Wie richte ich ein E-Mail Konto in Microsoft Outlook 2019, mit eigener Domain, ein?
Diese Vorgehensweise ist erforderlich, wenn der Benutzername von den Standards abweicht, wie bei einer E-Mailadresse mit eigener Domain.
1. Benutzen Sie die Windowssuche, um nach Systemsteuerung zu suchen und klicken Sie auf die entsprechende App:
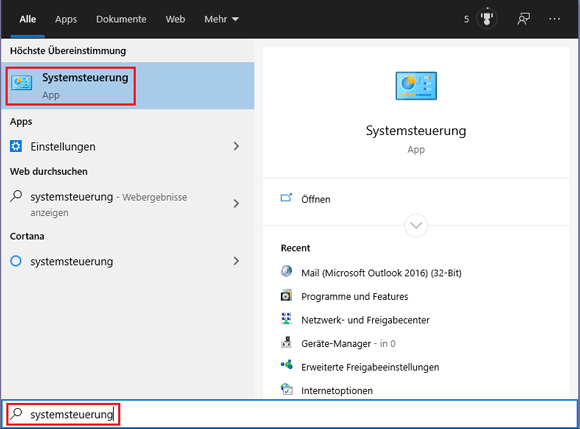
2. Klicken Sie auf Mail:
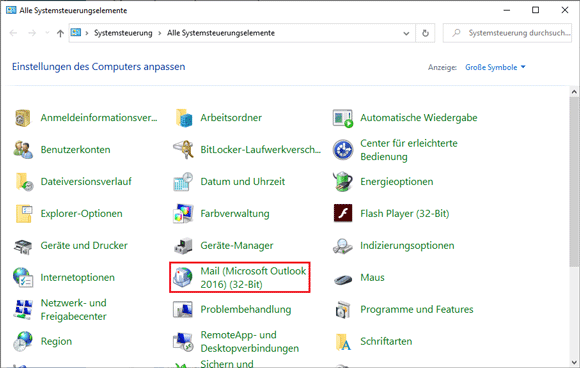
3. Zum Anlegen eines neuen Mail-Profils klicken Sie auf E-Mail-Konten...:

4. Klicken Sie auf Neu...
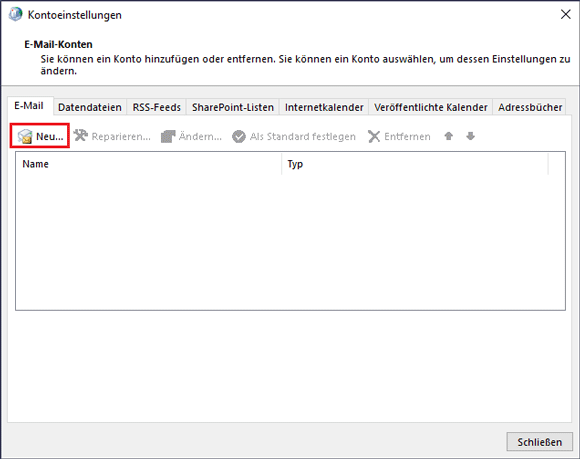
5. Aktivieren Sie die Option Manuelle Konfiguration oder zusätzliche Servertypen
und klicken Sie anschließend auf Weiter >.
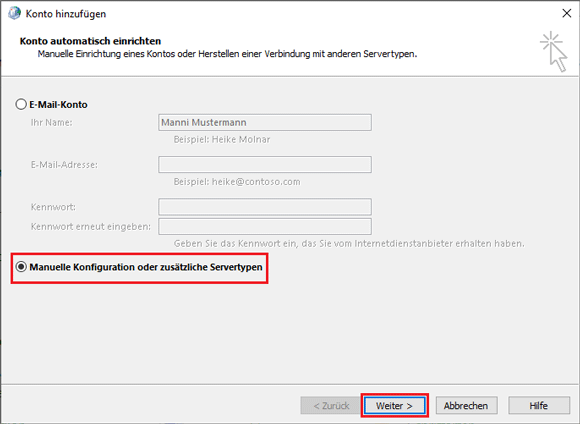
6. Aktivieren Sie die Option POP oder IMAP
und klicken Sie auf Weiter >.
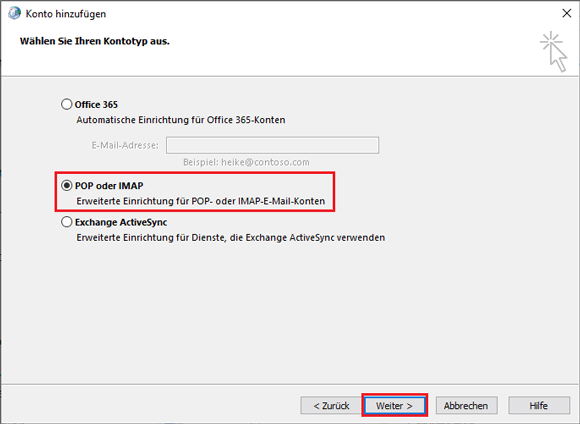
7. Einstellungen für IMAP-Konten:
Ihr Name: Ihren Namen eintragen
E-Mail-Adresse: Ihre DOKOM21 E-Mail-Adresse
Kontotyp: IMAP
Posteingangsserver: imap.dokom.net
Postausgangsserver (SMTP): smtp.dokom.net
Benutzername: Ihr DOKOM21 E-Mail-Benutzername
Kennwort: Ihr DOKOM21 E-Mail-Kennwort
Klicken Sie anschließend auf Weitere Einstellungen:
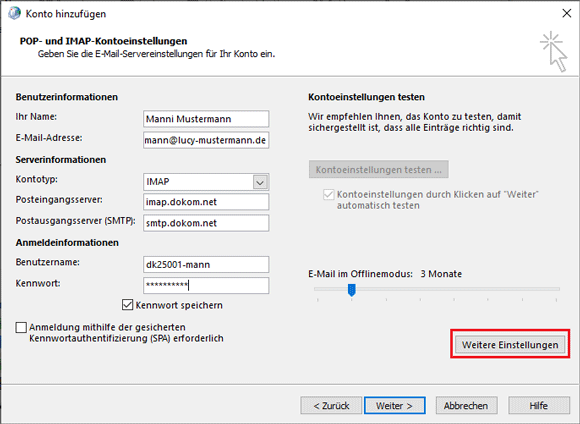
Einstellungen für POP3-Konten:
Ihr Name: Ihren Namen eintragen
E-Mail-Adresse: Ihre DOKOM21 E-Mail-Adresse
Kontotyp: POP3
Posteingangsserver: pop3.dokom.net
Postausgangsserver (SMTP): smtp.dokom.net
Benutzername: Ihr DOKOM21 E-Mail-Benutzername
Kennwort: Ihr DOKOM21 E-Mail-Kennwort
Klicken Sie anschließend auf Weitere Einstellungen:
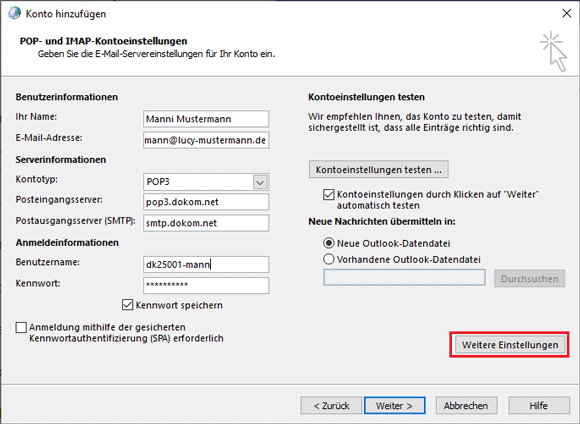
8. Klicken Sie auf den Reiter Postausgangsserver:
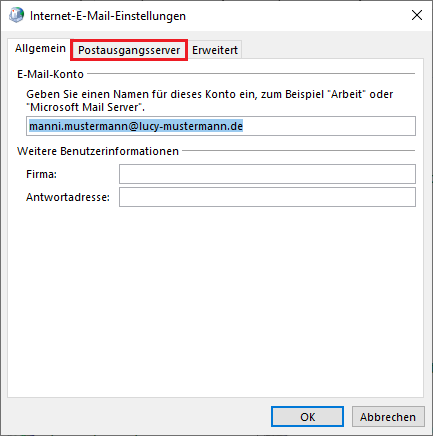
9. Aktivieren Sie die Optionen
Der Postausgangsserver (SMTP) erfordert Authentifizierung und Gleiche Einstellungen wie für Posteingangsserver verwenden.
Klicken Sie anschließend auf den Reiter Erweitert:
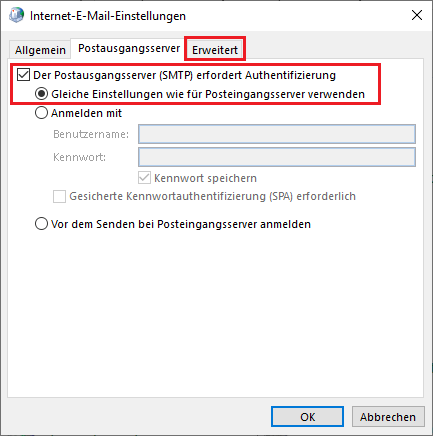
10. Einstellungen für IMAP-Konten:
Posteingangsserver (IMAP): 993
Verwenden Sie den folgenden verschlüsselten Verbindungstyp: SSL/TLS
Posteingangsserver (IMAP): 143
Verwenden Sie den folgenden verschlüsselten Verbindungstyp: STARTTLS
Posteingangsserver (IMAP): 143
Verwenden Sie den folgenden verschlüsselten Verbindungstyp: Keinen
Postausgangsserver (SMTP): 465
Verwenden Sie den folgenden verschlüsselten Verbindungstyp: SSL/TLS
Postausgangsserver (SMTP): 587
Verwenden Sie den folgenden verschlüsselten Verbindungstyp: STARTTLS
Postausgangsserver (SMTP): 25
Verwenden Sie den folgenden verschlüsselten Verbindungstyp: Keinen
Klicken Sie anschließend auf OK.
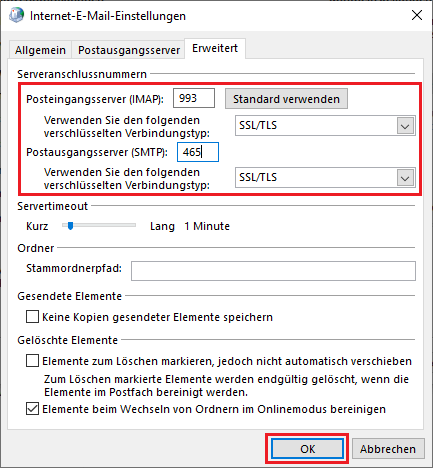
Einstellungen für POP3-Konten
Posteingangsserver (POP3): 995
Server erfordert eine verschlüsselte Verbindung (SSL/TLS): aktiviert
Posteingangsserver (POP3): 110
Server erfordert eine verschlüsselte Verbindung (SSL/TLS): deaktiviert
Postausgangsserver (SMTP): 465
Verwenden Sie den folgenden verschlüsselten Verbindungstyp: SSL/TLS
Postausgangsserver (SMTP): 587
Verwenden Sie den folgenden verschlüsselten Verbindungstyp: STARTTLS
Postausgangsserver (SMTP): 25
Verwenden Sie den folgenden verschlüsselten Verbindungstyp: Keinen
Klicken Sie anschließend auf OK:
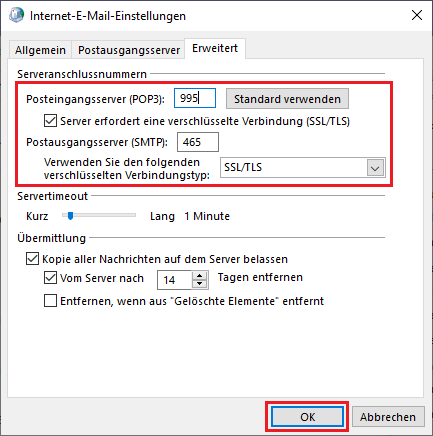
11. Klicken Sie auf Weiter >.
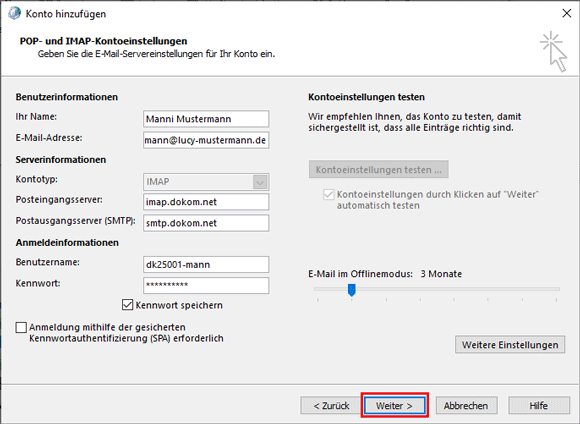
12. Die Kontoeinstellungen werden nun getestet,
klicken Sie anschließend auf Schließen:
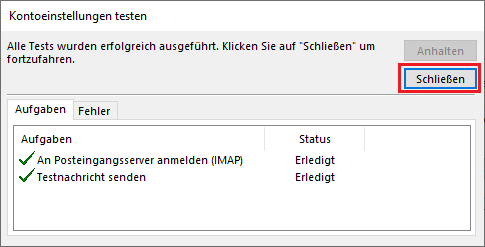
13. Die Kontoeinstellungen sind abgeschlossen.
Klicken Sie auf Fertig stellen:
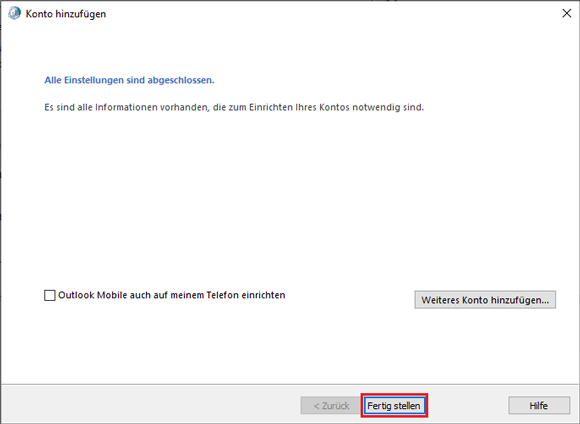
14. Die neu eingerichtete E-Mailadresse wird nun in den Kontoeinstellungen angezeigt.
Klicken Sie auf Schließen:
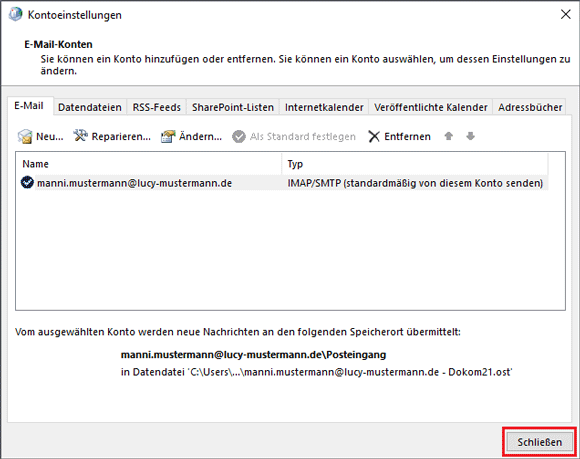
15. Klicken Sie auf Schließen:
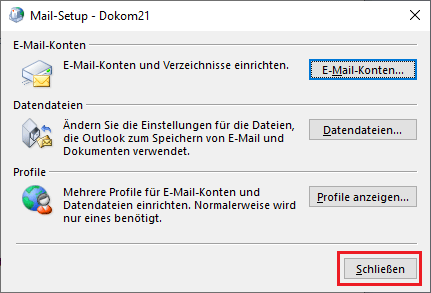
Ähnliche Fragen
- Wie richte ich ein IMAP E-Mailkonto in Microsoft Outlook 2016 ein?
- Wie richte ich ein POP3 E-Mailkonto in Mozilla Thunderbird ein?
- Wie richte ich ein POP3 E-Mail Konto in Microsoft Outlook 2019 ein?
- Wie richte ich ein IMAP E-Mail Konto in Microsoft Outlook 2019 ein?
- Wie richte ich ein POP3 E-Mailkonto in Microsoft Outlook 2016 ein?
- Wie richte ich ein IMAP E-Mailkonto in Microsoft Windows 10 Mail ein?
