
Das Kennwort für Ihren persönlichen Kundenbereich können Sie selbstständig unter www.service.dokom.net ändern:
Benutzername: Ihr Benutzername
Kennwort: Ihr Kundenbereich-Kennwort
1. Klicken Sie auf Anmelden.

2. Klicken Sie auf Kundendaten.

3. Klicken Sie unter Zugangsdaten DOKOM21 Kundenbereich auf Ändern.
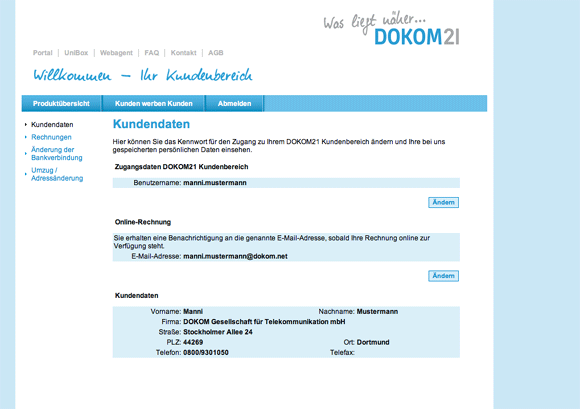
4. Tragen Sie die Daten folgendermaßen ein:
...aktuelles Kennwort...: Ihr Service-Kennwort
...neue Kennwort...: Ihr gewünschtes Kennwort
...neue Kennwort...: Ihr gewünschtes Kennwort
Klicken Sie auf Ändern.
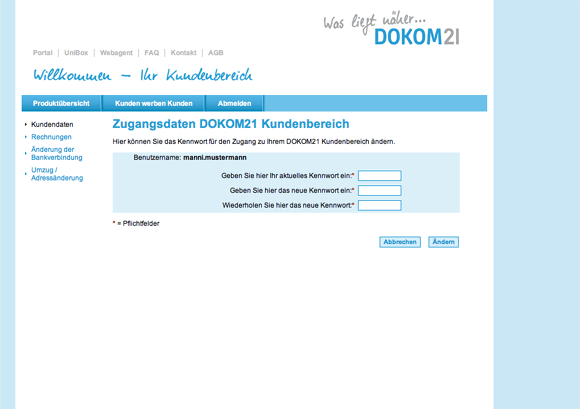
5. Klicken Sie auf Beenden.
Die Änderung ist sofort wirksam!
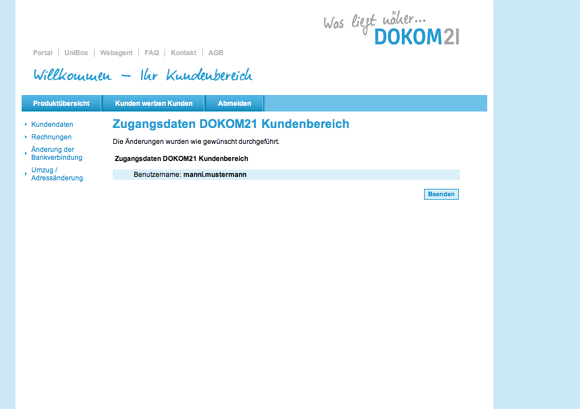
1. Rufen Sie die Weboberfläche der FRITZ!Box auf, in dem Sie in der Adressleiste Ihres Browsers fritz.box eingeben und dies mit der Enter-Taste bestätigen.
Geben Sie das FRITZ!Box-Kennwort (Unterseite) ein.
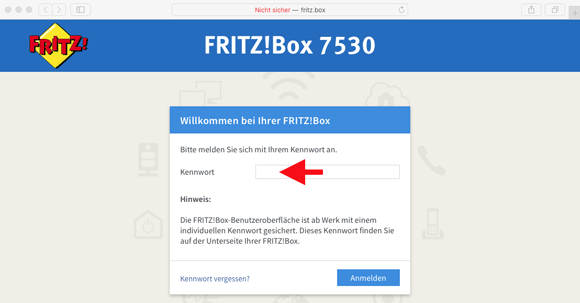
2. Klicken Sie auf Anmelden.
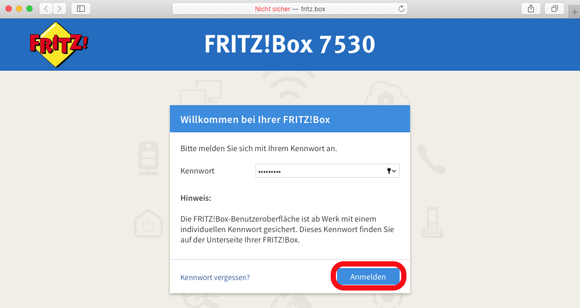
3. Klicken Sie beim Willkommens-Text auf OK.
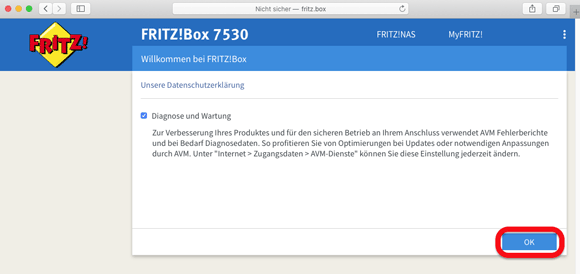
4. Klicken Sie erneut auf Weiter.
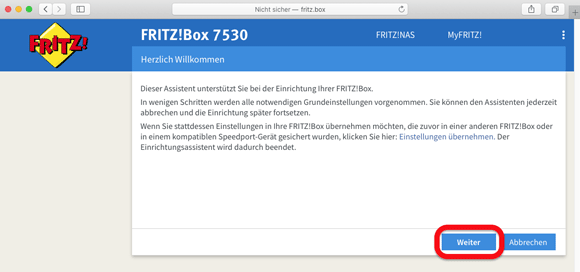
5. Klicken Sie beim Internetanbieter auf das Auswahlfeld. Wählen Sie weitere Internetanbieter.
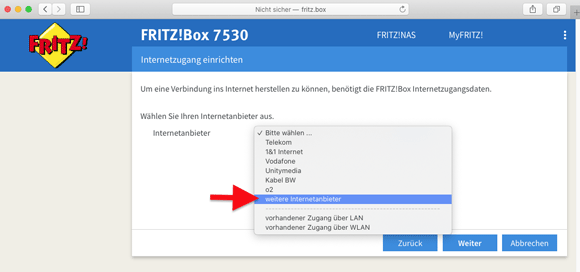
6. Klicken Sie nun auf das untere Auswahlfeld. Wählen Sie hier anderer Internetanbieter.
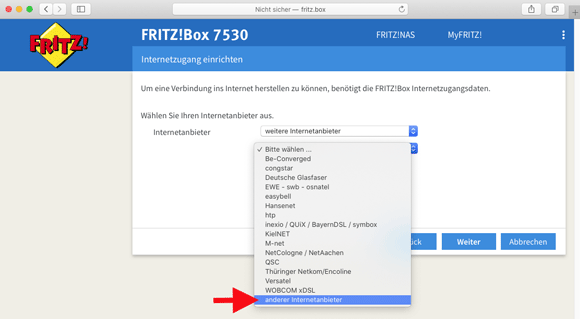
7. Geben Sie als Namen DOKOM21 ein und klicken Sie auf Weiter.
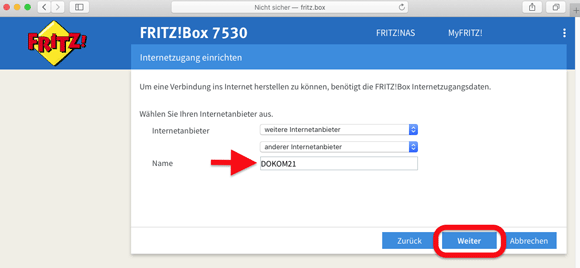
8. Markieren Sie Anschluss an einen DSL-Anschluss und klicken auf Weiter.
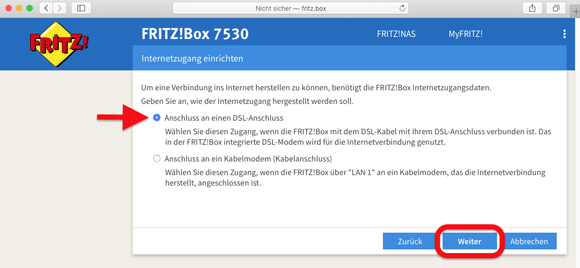
9. Geben Sie nun Ihre Internetzugangsdaten ein und klicken anschließend auf Weiter.
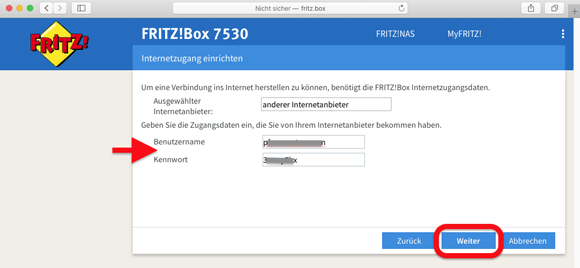
10. Klicken Sie bei der Zusammenfassung erneut auf Weiter.
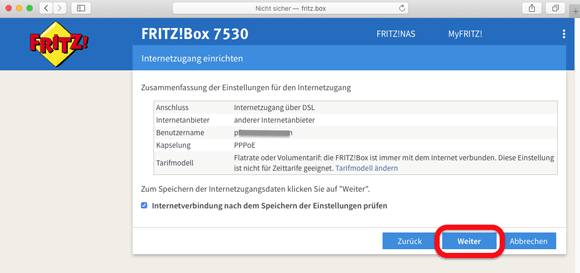
11. Die Internetverbindung wird geprüft.
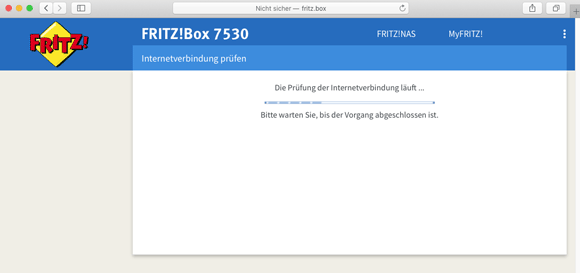
12. Die Prüfung war erfolgreich. Klicken Sie auf Weiter.
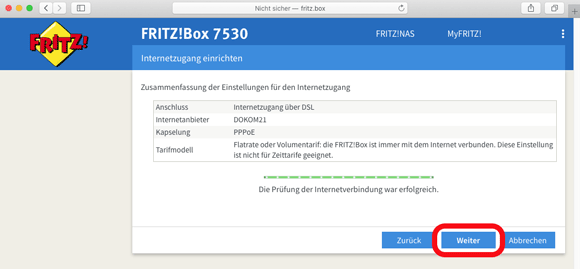
13. Klicken Sie auf der rechten Seite auf Neue Rufnummer einrichten.
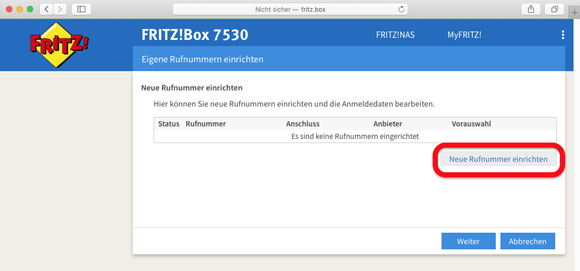
14. Wählen Sie bei Telefonie-Anbieter anderer Anbieter und geben Ihre Rufnummer für die Anmeldung ein.
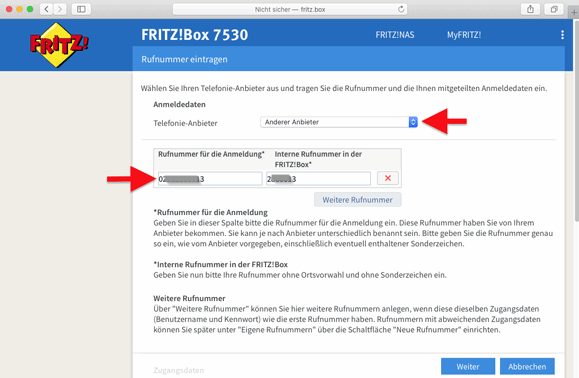
15. Geben Sie Ihre VoIP-Zugangsdaten ein.
Bei der DTMF-Übertragung wählen Sie RTP oder Inband.
Setzen Sie den Haken bei Ortsvorwahl für ausgehende Gespräche einfügen.
Tragen Sie Ihre Ortsvorwahl ein und klicken unten rechts auf Weiter.
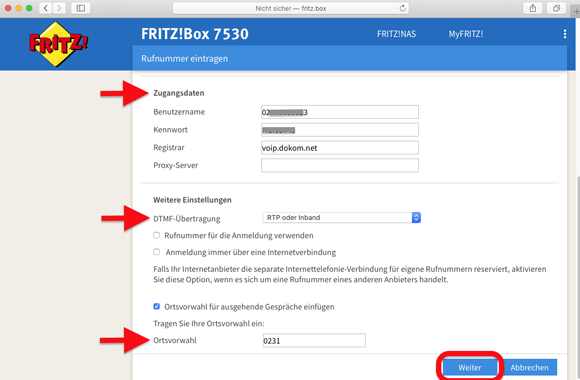
16. In der Ansicht Rufnummern speichern klicken Sie bitte auf Weiter.
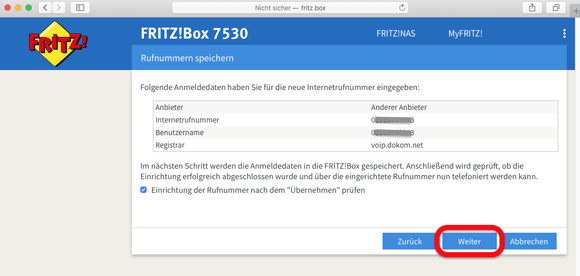
17. Klicken Sie erneut auf Weiter.
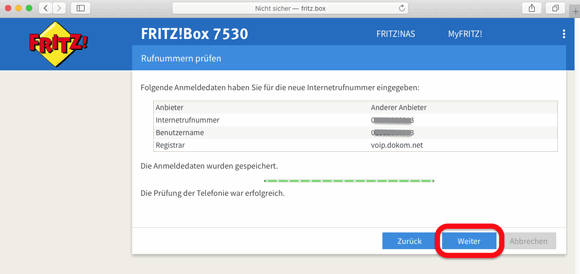
18. Auch bei den WLAN-Einstellungen bitte auf Weiter klicken.
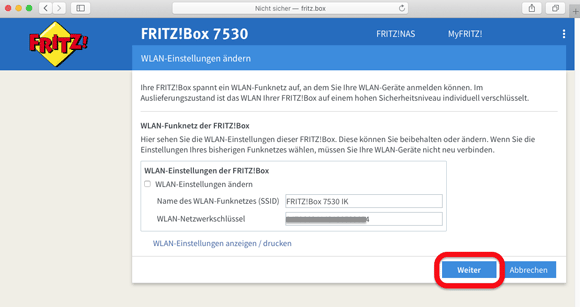
19. Klicken Sie erneut auf Weiter.
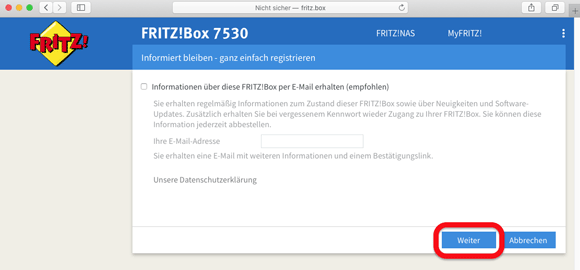
20. Klicken Sie abschließend auf Assistent fertigstellen.
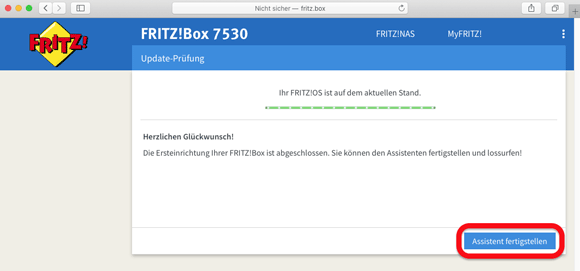
21. Klicken Sie bei der linken Navigation auf den Bereich Telefonie.
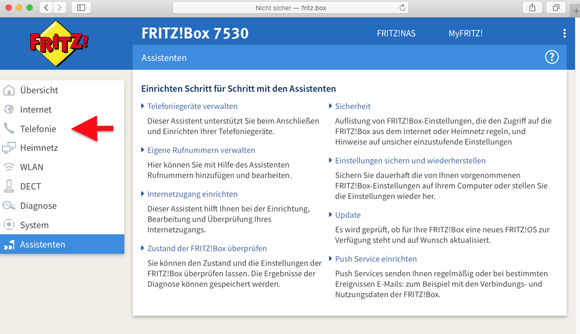
22. Klicken Sie auf den Unterpunkt Eigene Rufnummern.
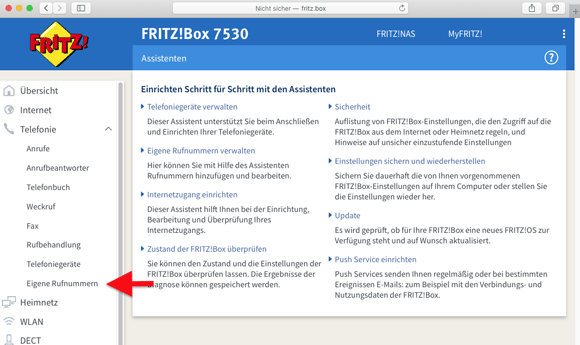
23. Klicken Sie nun neben Ihrer Rufnummer auf den blauen Stift, um die Bearbeitung zu öffnen.
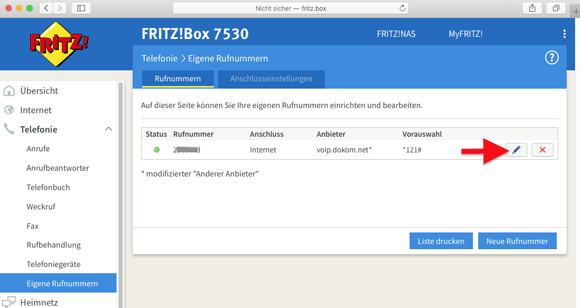
24. Bei Rufnummernunterdrückung klicken Sie auf das rechte Auswahlfeld. Wählen Sie hier CLIR über Display- und Usernamen.
Klicken Sie danach unten rechts auf OK.
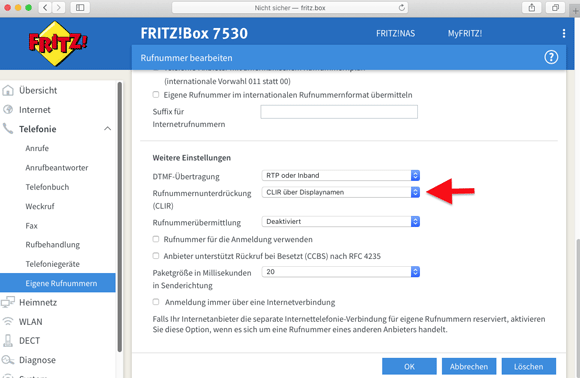
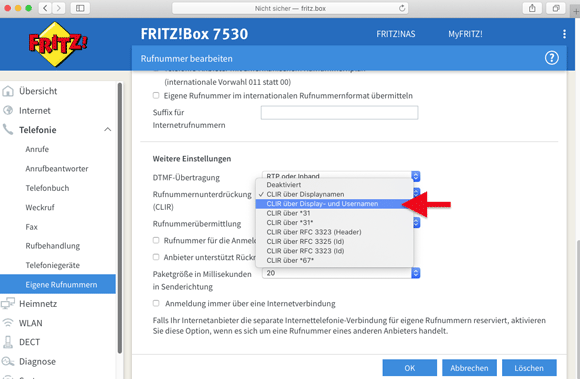
25. Klicken Sie nun bei der linken Navigation auf Telefoniegeräte.
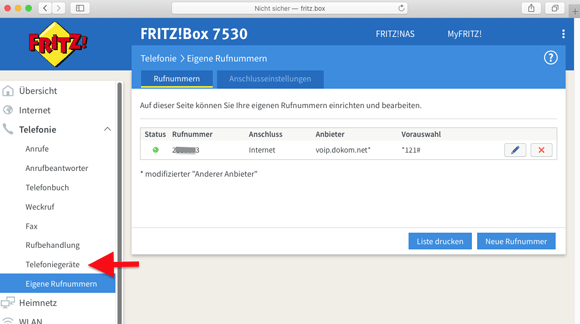
26. Klicken Sie beim Telefon auf der rechten Seite auf den blauen Stift.
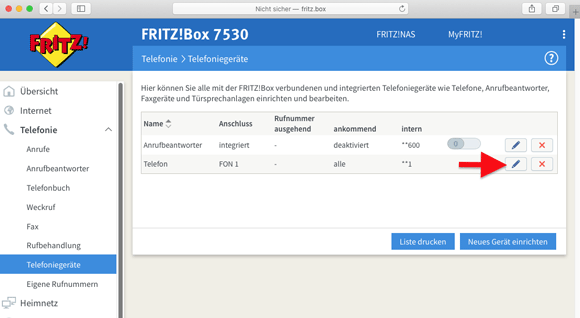
27. Unter Ausgehende Anrufe klicken Sie auf das Auswahlfeld.
Wählen Sie hier Ihre Rufnummer.
Klicken Sie abschließend unten rechts auf OK.
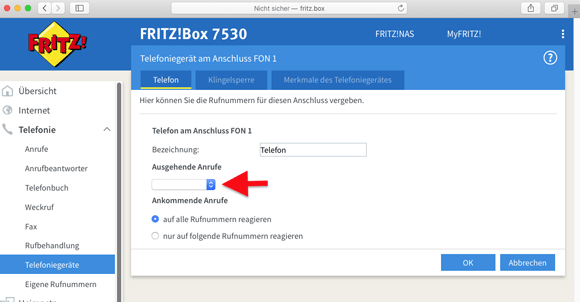
Die Einrichtung ist abgeschlossen.
Die Routerwahl ist abhängig von der eingesetzten Anschlusstechnik.
Bei DSL Produkten können Sie jede handelsübliche DSL Hardware verwenden.
Bei einem Coaxialanschluss benötigen Sie einen speziell für den Betrieb von Kabelnetzen vorgesehenen Router (Euro DOCSIS 3.0) inklusive Anschlusskabel.
Außerdem darf es sich dabei nicht um ein von einem anderen Kabelnetzbetreiber gebrandetes Modem, zum Beispiel von Unitymedia oder Vodafone, handeln.
Die von der Firma AVM im freien Handel erhältlichen Kabelrouter, die für den Betrieb im DOKOM21 Kabelnetz verwendbar sind, haben aktuell folgende Typenbezeichnungen und Artikelnummern:
Fritz!Box 6430 cable (Artikel-Nummer: 2000 2779)
Fritz!Box 6490 cable (Artikel-Nummer: 2000 2778)
Fritz!Box 6590 cable (Artikel-Nummer: 2000 2781)
Fritz!Box 6591 cable (Artikel-Nummer: 2000 2857)
Fritz!Box 6660 cable (Artikel-Nummer: 2000 2910)
Fritz!Box 6690 cable (Artikel-Nummer: 2000 2965)
Alle anderen AVM Kabelrouter können nicht im Kabelnetz von DOKOM21 eingesetzt werden.
Sie haben rund um die Uhr die Möglichkeit, eine Störung unter der Telefonnummer 0231.930 1000 zu melden.
Beachten Sie bitte, dass Störungsmeldungen von Privatkunden, die außerhalb unserer Öffnungszeiten (8:00 Uhr bis 18:00 Uhr), an Wochenenden und Feiertagen eingehen, erst ab dem nächstmöglichen Werktag bearbeitet werden.
Als Kabelnetzanbieter bietet DOKOM21 eine Vielzahl an TV-Sendern an.
Diese unterscheiden sich neben der Programmvielfalt auch in der technischen Realisierung. So besteht ein DVB-C Signal aus digitalen Signalen. Digitale TV-Sender gibt es in Standard-Signalen (SD) und hochauflösenden-Signalen (HD). Damit Sie alle Signale empfangen können, benötigen Sie einen DVB-C Receiver.
In den meisten Fernsehgeräten ist der Receiver bereits integriert und das DOKOM21 TV-Signal steht Ihnen nach einem vollständigen Sendersuchlauf zur Verfügung. Bitte entnehmen Sie der Bedienungsanleitung, ob Ihr TV-Gerät einen integrierten Receiver besitzt. Ist dies nicht der Fall, benötigen Sie einen externen DVB-C Receiver, um die digitalen Signale zu empfangen.
Im Fachhandel können Sie unterschiedlichste Varianten an DVB-C Receivern erwerben. Von Basisgeräten bis hin zu Geräten, die über Aufnahmefunktionen verfügen und Pay-TV Programme verschiedener Anbieter mit Hilfe von Smartcards oder CA-Modulen entschlüsseln können. Zum Empfang der DOKOM21 TV-Zusatzprogramme ist ein geeignetes Endgerät (TV und/oder Digital-Receiver mit einem CI+ Schacht) und ein DOKOM21 CA-Modul (einmalig 49,99€) notwendig. Lassen Sie sich im Fachhandel beraten und wählen Sie einen DVB-C Receiver, der zu Ihren Bedürfnissen passt.
DOKOM21 stellt folgende Server und Dienste bereit:
Posteingangsserver (POP3): pop3.dokom.net, Port: 110
Posteingangsserver (IMAP): imap.dokom.net, Port: 143
Postausgangsserver (SMTP): smtp.dokom.net, Port: 25
Verschlüsselung: STARTTLS
-----------------------------------------------
VoIP Registrar: voip.dokom.net
Port: 5060
-----------------------------------------------
File Transfer Protocol (FTP)-Server: members.dokom.net, Port: 21
-----------------------------------------------
Proxyserver: proxy.dokom.net, Port: 8080
-----------------------------------------------
DOKOM21 Webseite: http://www.dokom21.de
-----------------------------------------------
DOKOM21 Webagent: https://www.dokom21-webagent.de
-----------------------------------------------
DOKOM21 Kundenbereich: https://service.dokom.net
-----------------------------------------------
Beschreibung:
Der Versuch, eine Nachricht zu versenden wird von der Gegenseite mit dem Fehler 554 quittiert.
Sie erhalten von uns hierüber eine Unzustellbarkeitsnachricht. Abhängig von der Gegenseite finden Sie in dieser Nachricht den Fehler unterschiedlich erläutert.
Beispiel:
Von: Mail Delivery System <Mailer-Daemon@smtp1.dokom.net>
Datum: Sat, 04 Oct 2008 12:37:04 +0200
An: Manni Mustermann <emailadresse>
Betreff: Mail delivery failed: returning message to sender
This message was created automatically by mail delivery software.
A message that you sent could not be delivered to one or more of its
recipients. This is a permanent error.
The following address(es) failed:
a) SMTP error from remote mail server after initial connection:
host mailer.y.com [xx.xxx.xx.x]: 554 DNSBL record found
b) SMTP error from remote mail server after initial connection:
host mx1.x.net [xx.xx.xxx.xx]: 554
IMTA25.westchester.pa.mail.x.net x 85.22.54.11 X BL004
Blocked for spam.
Please see http://www.x.net/help/faq/index.jsp?faq=SecurityMail_Policy18628
c) SMTP error from remote mail server after RCPT TO:<xy@z.de>:
host z.de [xxx.xxx.xx.xx]: 554 <xy@z.de>:
Relay access denied
Möglicherweise erhalten Sie aber auch eine direkte Fehlermeldung durch Ihr E-Mail Programm.
Beispiel:d) Systemadministrator
Betreff: Unzustellbar
Ihre Nachricht hat einige oder alle Empfänger nicht erreicht.
Betreff: SDFSDF
Gesendet am: 02.12.2004 23:55
Folgende Empfänger konnten nicht erreicht werden:
'xxxxxx@x.net' am 02.12.2004 23:55
554 <xxxxxx@x.net>: Relay access denied
Lösung:
zu a) und b):
Erstellen Sie einen Screenshot der Nachricht und schicken uns diesen per E-Mail an support@dokom21.de mit Betreff "SMTP Fehler 554"
Wichtig: Leiten Sie die Nachricht nicht einfach weiter!
zu c):
Korrigieren Sie mögliche Fehler im Domain-Teil der E-Mail Adresse (Bereich hinter dem @-Zeichen)
zu d):
Prüfen Sie bei Verwendung eines Virenscanners, ob selbiger auch den Postausgang Ihres E-Mail Programms scannt und deaktivieren die betreffende Option testweise. Support hierzu erhalten Sie vom Hersteller.
1. Unter www.service.dokom.net tragen sie die Daten folgendermaßen ein:
Benutzername: Ihr Benutzername
Kennwort: Ihr Kundenbereich-Kennwort
Klicken Sie auf Anmelden.

2. Klicken Sie auf Ihr DOKOM-Produkt: z.B. DOKOM21 kompakt

3. Klicken Sie auf E-Mail

4. Unter Internet im Bereich E-Mail:
Klicken Sie auf Neue Adresse, um eine weitere E-Mail Adresse anzulegen.
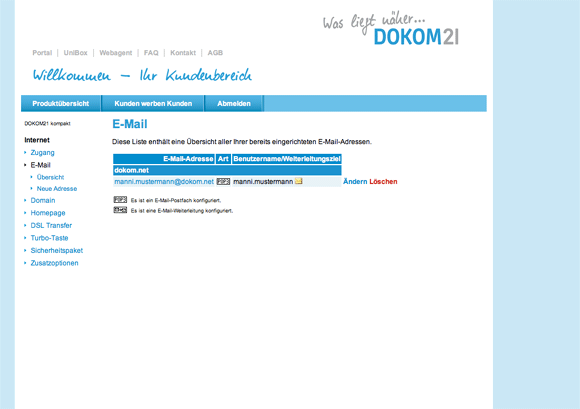
5. Tragen sie die Daten folgendermaßen ein:
E-Mail-Adresse: Benutzername darf nur aus Ziffern, Buchstaben und den Zeichen ".", "-", "_" bestehen.
Art: Postfach
Kennwort: Das Kennwort muss 8 bis 12 Zeichen lang sein!
Das Kennwort darf nur aus Ziffern, Buchstaben und den Zeichen ,;.-:_#~$§!° bestehen!
Klicken Sie auf Weiter.
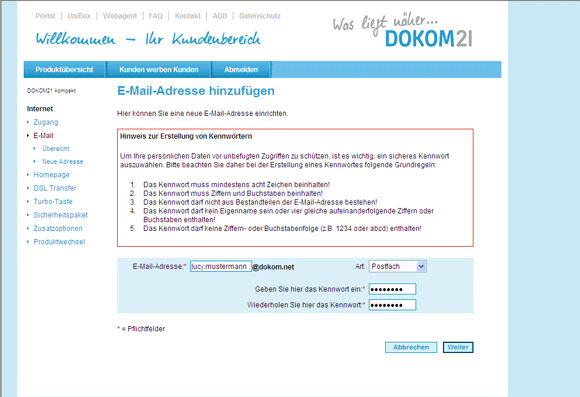
6. Klicken Sie auf Beenden, um in die Liste Ihrer E-Mail Adressen zurückzugelangen.
Beachten Sie, dass die neue Adresse erst innerhalb der nächsten 2 Stunden aktiv ist! Bis dahin führt der Abruf der neuen Adresse zu Fehlermeldungen!
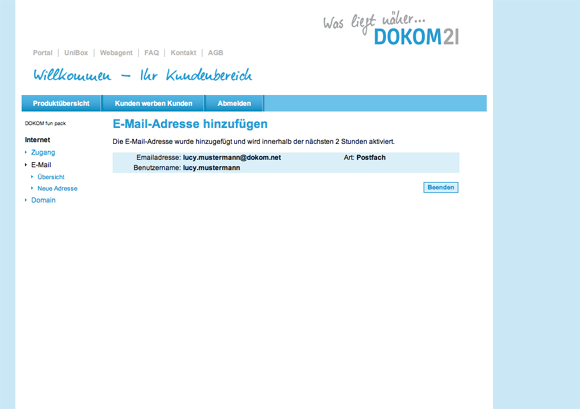
1. Rufen Sie die Weboberfläche der FRITZ!Box auf, in dem Sie in der Adressleiste Ihres Browsers fritz.box eingeben und dies mit der Enter-Taste bestätigen.
Drücken Sie zur Anmeldung eine beliebige Taste an der FRITZ!Box.
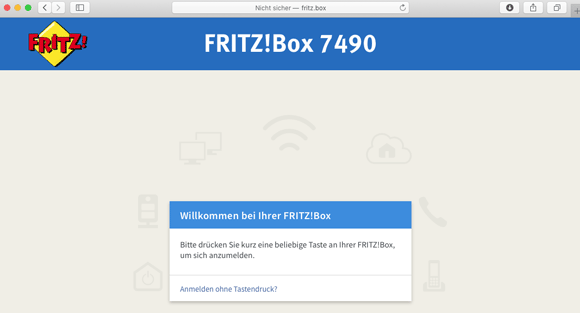
2. Sie können sich nun ein Kennwort ausdenken um die FRITZ!Box zu schützen.
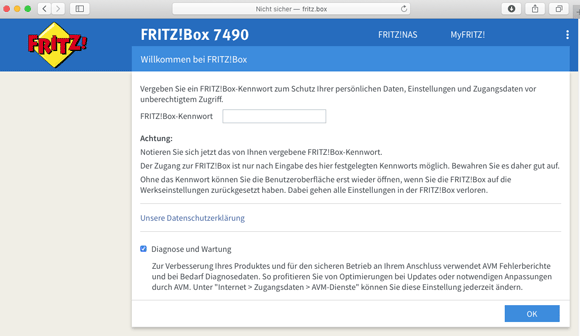
3. Geben Sie nun Ihr Kennwort ein und klicken Sie auf OK.
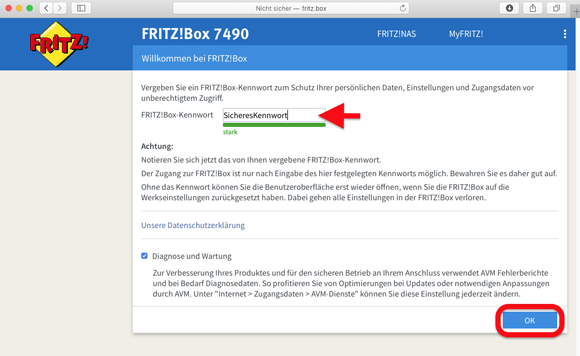
4. Geben Sie zur Anmeldung nun Ihr soeben ausgesuchtes Kennwort ein.
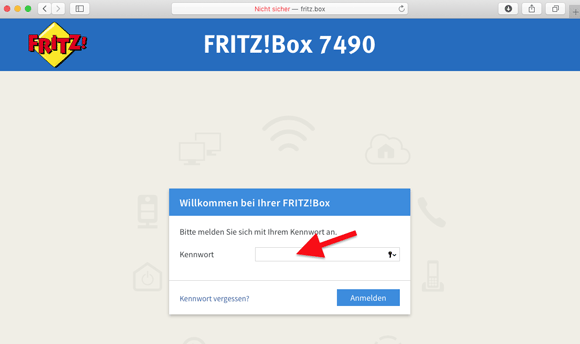
5. Klicken Sie auf Anmelden.
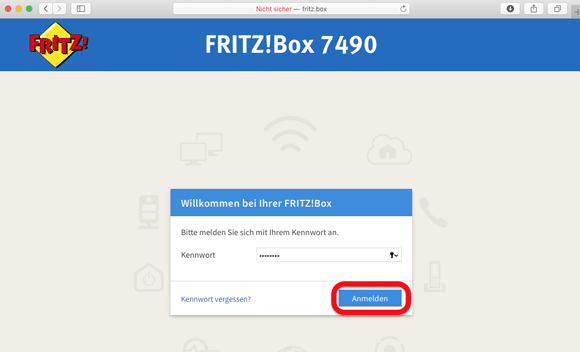
6. Klicken Sie nun auf Weiter.
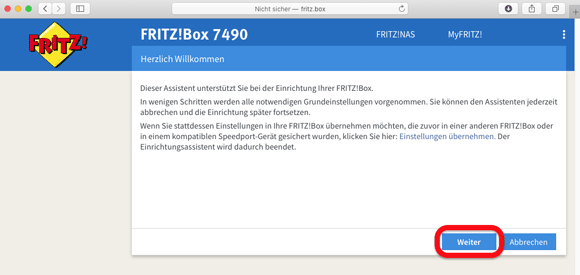
7. Klicken Sie beim Internetanbieter auf Bitte wählen....
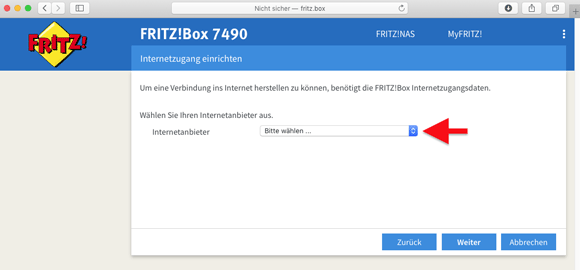
8. Wählen Sie weitere Internetanbieter.
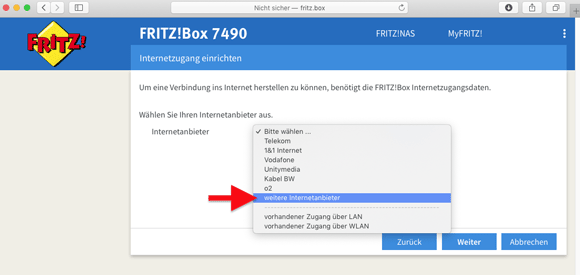
9. Klicken Sie beim neuen Feld auf Bitte wählen....
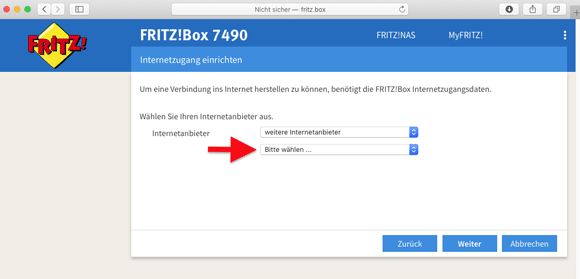
10. Wählen Sie anderer Internetanbieter.
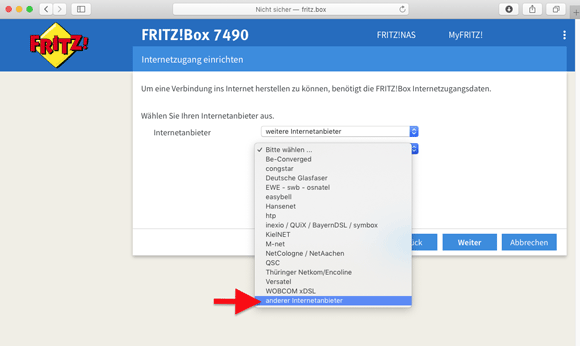
11.Geben Sie beim Namen DOKOM21 ein.
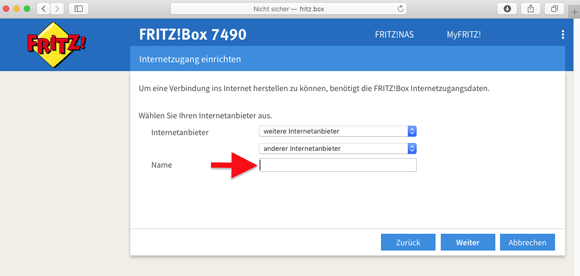
12. Klicken Sie nun auf Weiter.
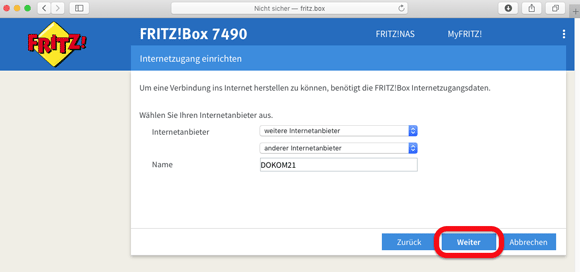
13. Wählen Sie Anschluss an einem DSL-Anschluss und klicken auf Weiter.
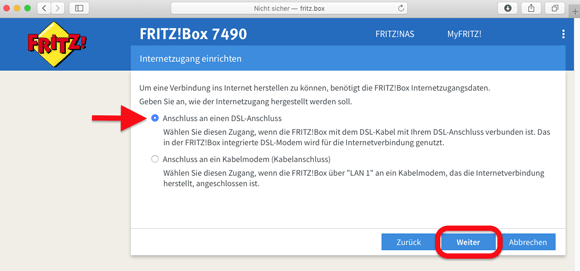
14. Geben Sie Ihre Zugangsdaten ein.
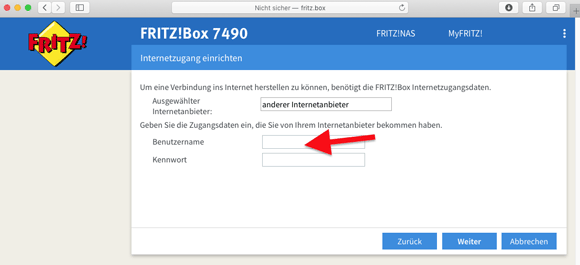
15. Klicken Sie nun auf Weiter.
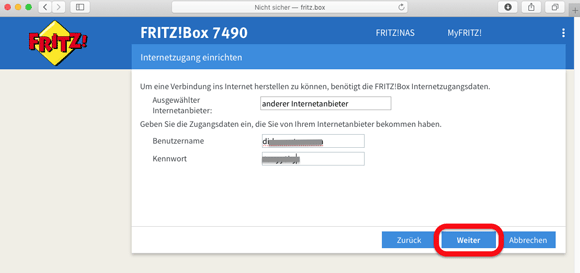
16. Klicken Sie erneut auf Weiter.
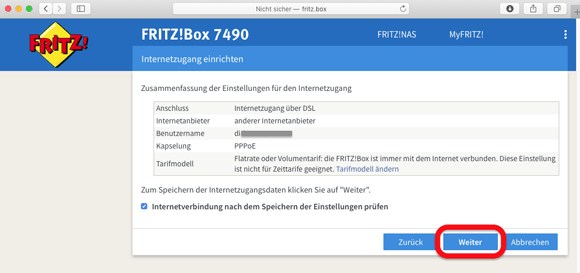
17. Die Prüfung der Internetverbindung läuft.
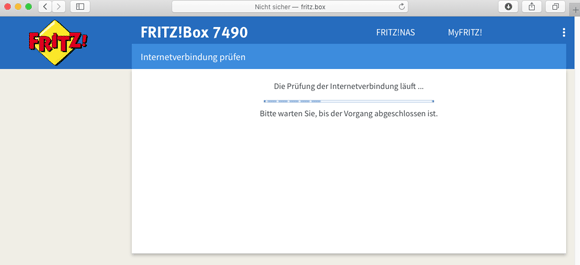
18. Die Prüfung der Internetverbindung war erfolgreich. Klicken Sie nun auf Weiter.
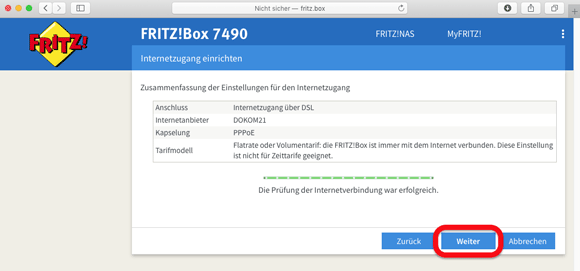
19. Klicken Sie auf Neue Rufnummer einrichten.
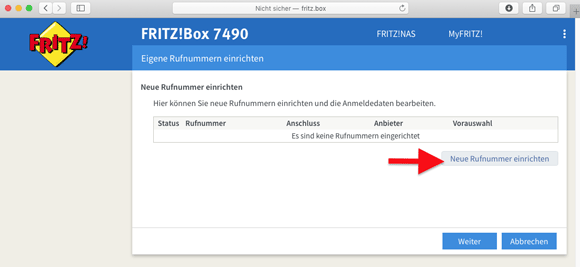
20. Klicken Sie auf IP-basierter Anschluss und auf Weiter.
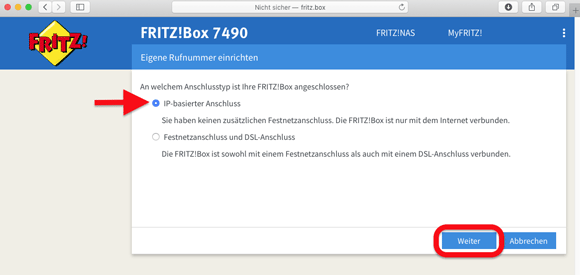
21. Wählen Sie Anderer Anbieter, sofern es nicht vorausgewählt ist. Füllen Sie nun die Felder mit den VoIP-Zugangsdaten aus Ihrem DOKOM21-Konfigurationsblatt.
Das Feld für den Proxy-Server bitte leer lassen!
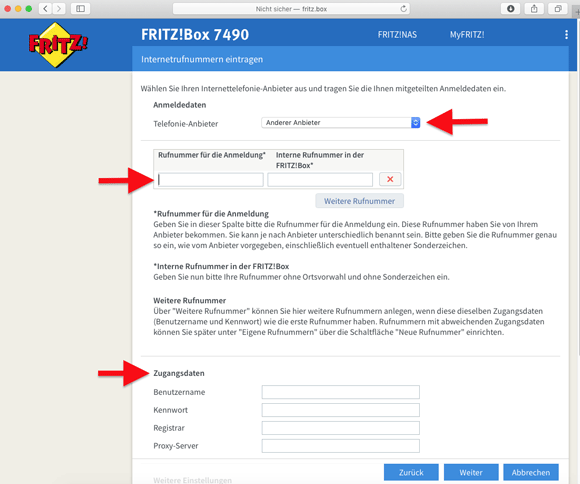
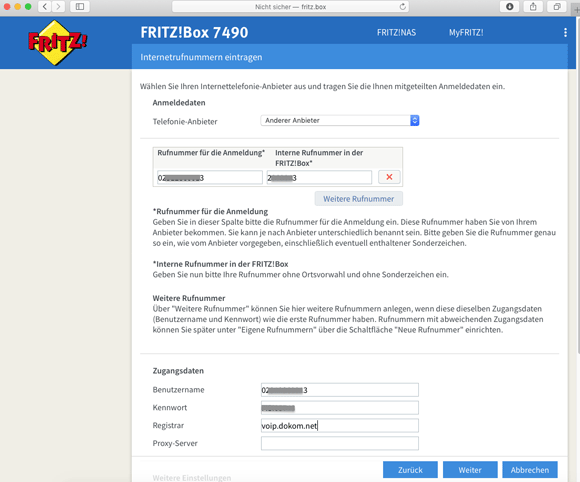
22. Klicken Sie bei DTMF-Übertragung auf Automatisch.
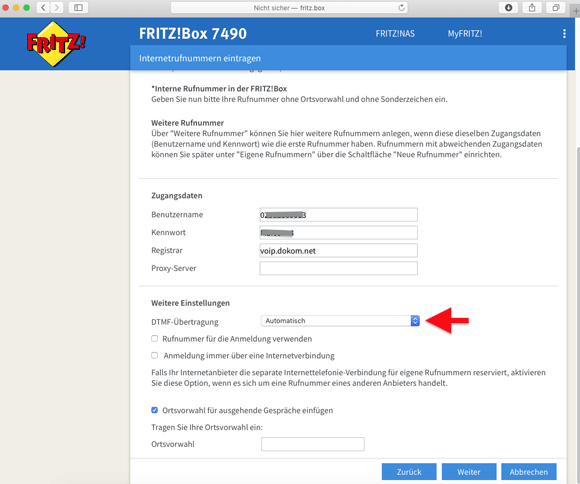
23. Wählen Sie hier RTP oder Inband.
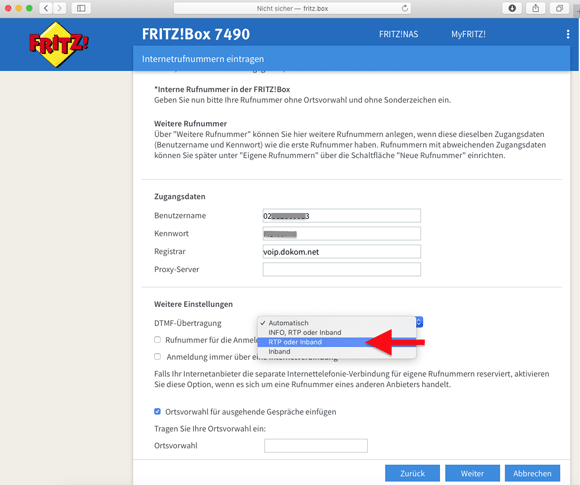
24. Setzen Sie den Haken bei Ortsvorwahl für ausgehende Gespräche einfügen.
Fügen Sie Ihre Ortsvorwahl in das entsprechende Feld ein und klicken Sie abschließend auf Weiter.
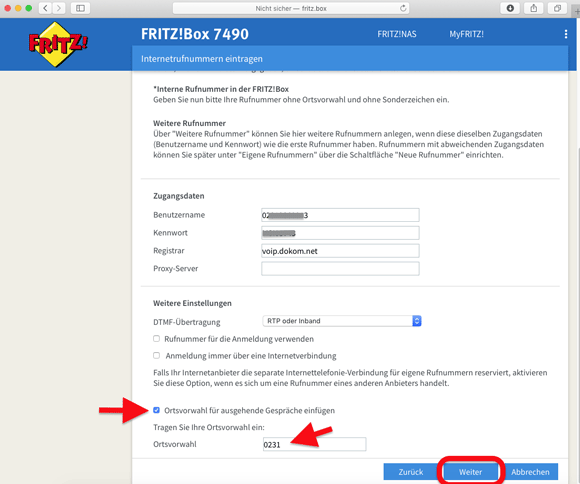
25. Klicken Sie erneut auf Weiter.
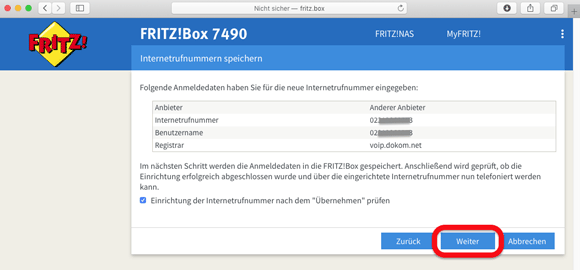
26. Die Prüfung der Internettelefonie läuft.
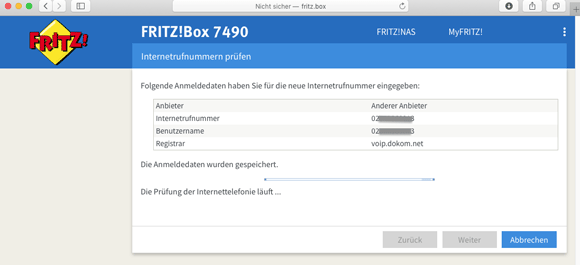
27. Die Prüfung der Internettelefonie war erfolgreich, klicken Sie auf Weiter.
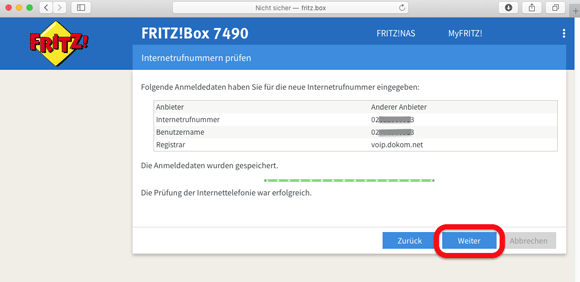
28. Bei der Abfrage WLAN-Einstellungen klicken Sie bitte erneut auf Weiter.
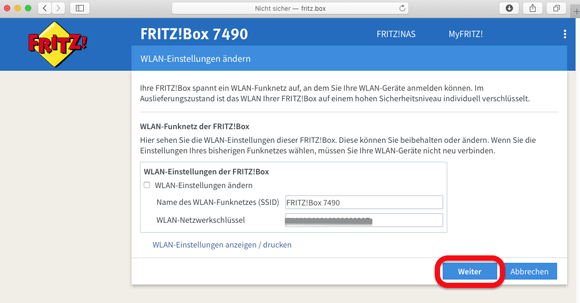
29. Klicken Sie auch hier auf Weiter.
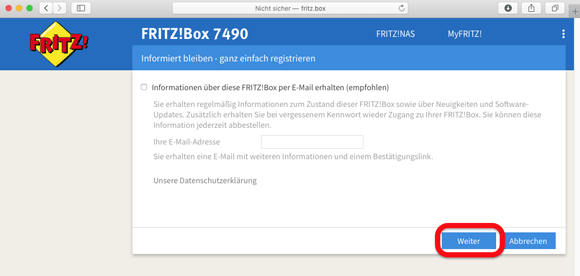
30. Klicken Sie auf Assistent fertigtstellen.
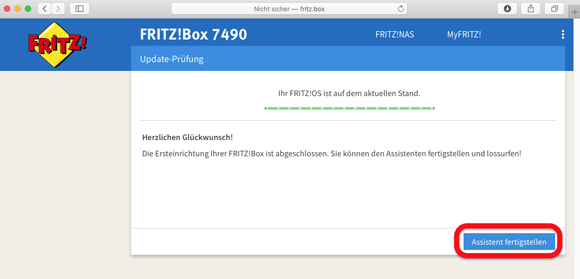
31. Klicken Sie auf der linken Navigationsleiste bitte auf Telefonie.
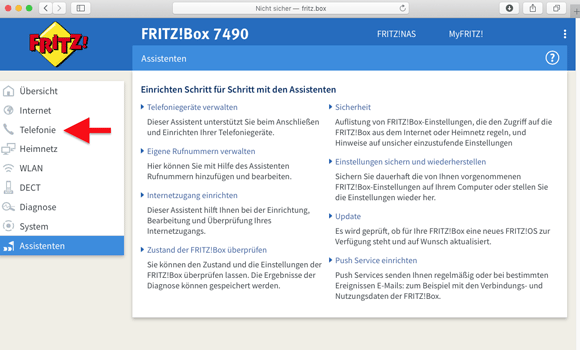
32. Klicken Sie darunter auf Eigene Rufnummern.
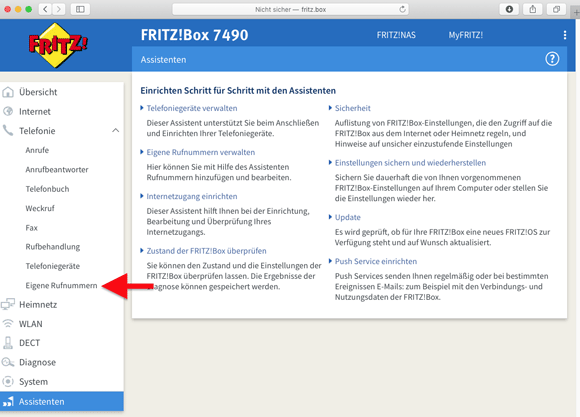
33. Klicken Sie bei der Rufnummer auf den blauen Stift, um in die Bearbeitung zu gelangen.
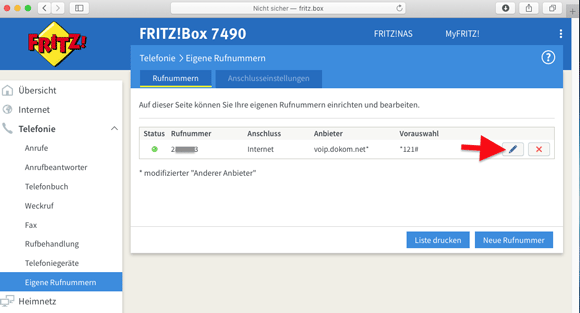
34. Scrollen Sie zur Mitte der Seite. Bei Rufnummernunterdrückung wählen Sie bitte CLIR über Display- und Usernamen.
Klicken Sie anschließend unten rechts auf OK.
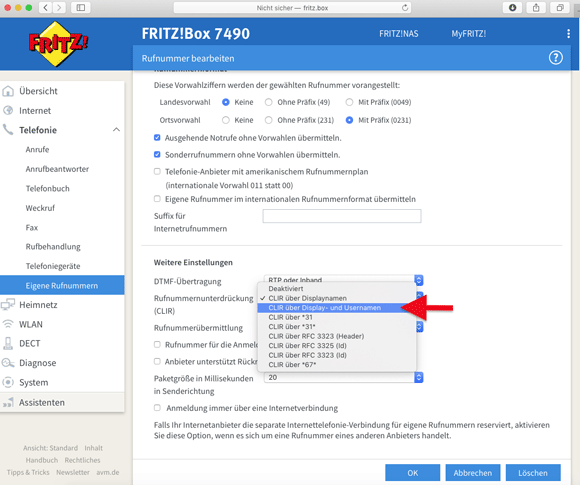
35. Klicken Sie in der rechten Navigationsleiste nun auf Telefoniegeräte.
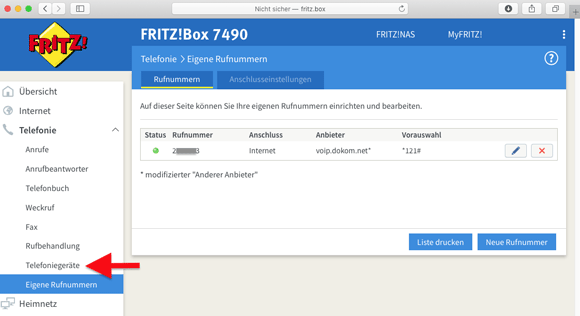
36.Klicken Sie bei Ihrem gewünschten Telefone auf den blauen Stift.
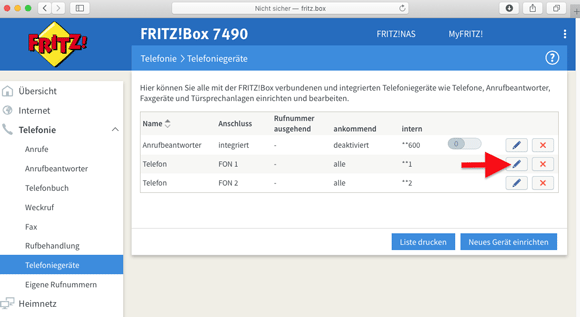
37. Klicken Sie unter Ausgehende Anrufe auf das Auswahlfeld.
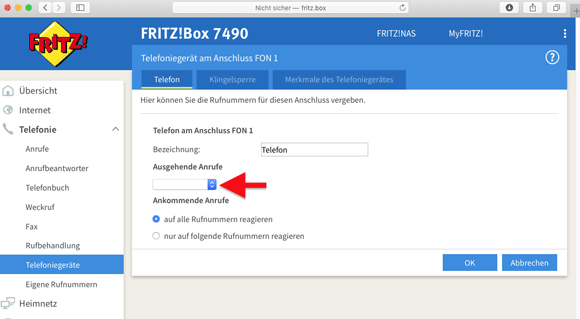
38. Wählen Sie hier Ihre eingerichtete Rufnummer aus.
Klicken Sie abschließend unten rechts auf OK.
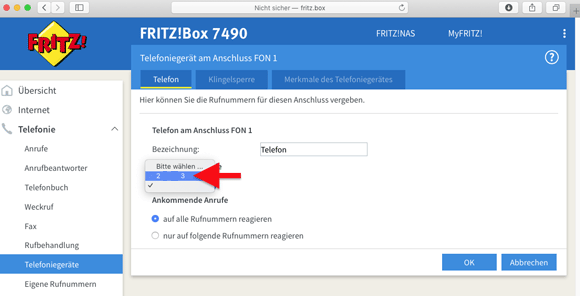
Die Einrichtung ist nun abgeschlossen.
1. Unter service.dokom.net tragen Sie die Daten folgendermaßen ein:
Benutzername: Ihr Benutzername
Kennwort: Ihr Kundenbereich-Kennwort
Klicken Sie auf Anmelden.

2. Klicken Sie auf Ihr DOKOM-Produkt:
z.B. DOKOM21 kompakt

3. Klicken Sie auf E-Mail.

4. Klicken Sie neben der zu ändernden Adresse auf Ändern.
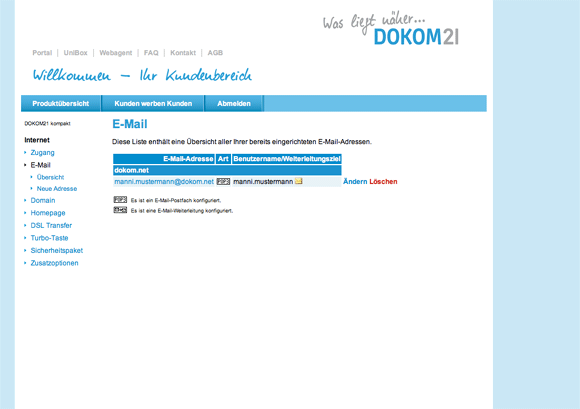
5. Um Ihr Kennwort zu ändern geben Sie zunächst Ihr aktuelles Kennwort und darunter jeweils das neue Kennwort ein!
Klicken Sie auf Ändern.
Beachten Sie: Das Kennwort muss 8 bis 12 Zeichen lang sein!
Das Kennwort darf nur aus Ziffern, Buchstaben und den Zeichen ,;.-:_#~! bestehen!
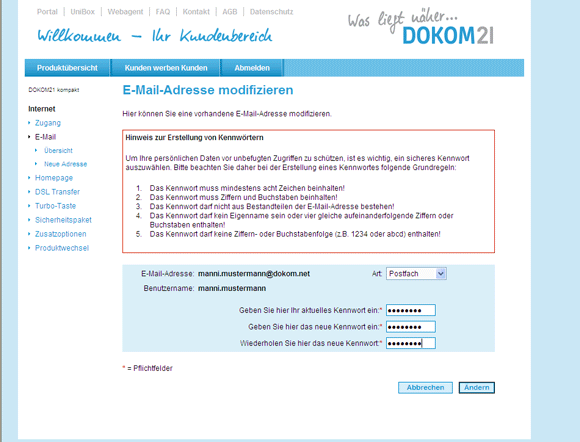
6. Klicken Sie auf Beenden.
Die Änderung wird innerhalb der nächsten 2 Stunden aktiv.
