
1.Gehen Sie über die Menüleiste auf "Extras > Konten-Einstellungen".

2.Im Fenster Konten-Einstellungen klicken Sie auf Postausgangs-Server (SMTP).
Wählen Sie mit einem Linksklick den entsprechenden Postausgangs-Server aus und klicken anschließend auf Bearbeiten.

3. Im Abschnitt Sicherheit und Authentifizierung tragen Sie die Daten folgendermaßen ein:
Authentifizierungsmethode: Passwort, normal
Benutzername: Ihr Benutzername
Bestätigen Sie die Änderung mit einem Klick auf OK.

4. Mit "OK" schließen Sie das Fenster.
Schließen Sie das Fenster, wenn Sie keine weiteren Einstellungen ändern möchten

5. Bei dem Versand einer E-Mail werden Sie nun zur Eingabe eines Passwortes aufgefordert.
Geben Sie hier das Passwort Ihres E-Mail Kontos ein.
Um das Passwort zu speichern, aktivieren Sie Die Passwortverwaltung benutzen, um dieses Passwort speichern und bestätigen Sie mit "OK"

1. Klicken Sie auf Extras (alternativ können Sie auch die Tastenkombination ALT+X benutzen) und dann auf Konten-Einstellungen

2. Im Fenster Konten-Einstellungen klicken Sie auf den entsprechenden Kontonamen, um die Unterpunkte ein- oder auszublenden.
Kontoname: Geben Sie hier den gewünschten Kontonamen ein.
Ihr Name: Ihr voller Vor- und Zuname
E-Mail-Adresse: ihrusername@dokom.net oder
Antwortadresse: die gewünschte Antwortadresse

3. Im Fenster Server-Einstellungen tragen Sie die Daten folgendermaßen ein:
Servertyp: IMAP
Benutzername: Ihr Benutzername
Server: imap.dokom.net
Port: (abhängig von der später gewählten Verbindungssicherheit)
143 (bei STARTTLS)
993 (bei SSL/TLS)
143 (ohne Verchlüsselung, nicht empfehlenswert)
Im Abschnitt Sicherheit und Authentifizierung
Verbindungssicherheit: (kann nach Wunsch angepasst werden)
STARTTLS
SSL/TLS
Keine (nicht empfehlenswert)
Authentifizierungsmethode: Passwort, normal
Im Abschnitt Server-Einstellungen
Beim Starten auf neue Nachrichten prüfen markieren
Alle 10 Minuten auf neue Nachrichten prüfen markieren
Beim Löschen einer Nachricht: Einstellungen optional
Ist In diesen Ordner verschieben markiert, kann ein Ordner für den "Papierkorb"auf dem Server gewählt werden
Im Abschnitt Nachrichtenspeicher
Bereinigen ("Expunge") des Posteingangs beim Verlassen aktivieren
Papierkorb beim Verlassen leeren optional

4. Im Fenster Kopien & Ordner
Einstellungen optional
Hier können die Ordner auf dem Server angegeben werden.

5. Im Fenster Verfassen & Adressieren
Einstellungen optional

6. Im Fenster Junk-Filter
Einstellungen optional

7. Im Fenster Synchronisation & Speicherplatz
Einstellungen optional

8. Im Fenster Ende-zu-Ende-Verschlüsselung
Einstellungen optional

9. Im Fenster Empfangsbestätigungen (MDM)
Einstellungen optional

10. Im Fenster Lokale Ordner
Einstellungen optional

11. Im Fenster Junk-Filter
Einstellungen optional

12. Im Fenster Speicherplatz
Einstellungen optional

13. Im Fenster Postausgangs-Server (SMTP)
Wählen Sie den entsprechenden Postausgangs-Server aus der Liste und klicken Sie auf Bearbeiten...

14. Im Fenster SMTP-Server
Beschreibung: optional
Server: smtp.dokom.net
Port: (abhängig von der später gewählten Verbindungssicherheit)
587 oder 25 (bei STARTTLS)
465 (bei SSL/TLS)
25 (ohne Verchlüsselung, nicht empfehlenswert)
Im Abschnitt Sicherheit und Authentifizierung
Verbindungssicherheit: (kann nach Wunsch angepasst werden)
STARTTLS
SSL/TLS
Keine (nicht empfehlenswert)
Authentifizierungsmethode: Passwort, normal
Benutzername: Ihr Benutzername
Bestätigen Sie die Änderung mit einem Klick auf OK

15. Im Fenster Konten-Einstellungen
Schließen sie das Fenster, wenn Sie keine weiteren Einstellungen ändern möchten

1. Klicken Sie in der Menüleiste auf Datei.
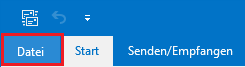
2.Stellen Sie sicher, dass das korrekte E-Mail Konto ausgewählt ist und klicken Sie auf Kontoeinstellungen und dann auf Servereinstellungen.
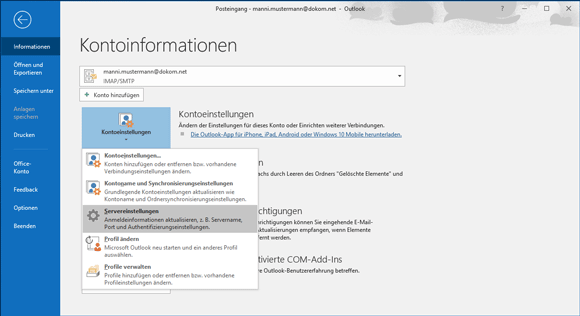
3. Im Abschnitt Eingehende E-Mail prüfen Sie bitte die folgenden Einstellungen und tragen die Daten folgendermaßen ein:
Benutzername: Ihr DOKOM21-E-Mail Benutzername
Anmerkung: bei automatischer Einrichtung wird als Benutzername die komplette Mailadresse angelegt, die Funktion wird dadurch aber nicht beeinträchtigt.
Kennwort: Ihr DOKOM21 E-Mail-Kennwort
Server: imap.dokom.net
Die Verschlüsselungsmethode kann wunschgemäß angepasst werden.
Port: 143
Verschlüsselungsmethode: STARTTLS.
Port: 993
Verschlüsselungsmethode: SSL\TLS.
Port: 143
Verschlüsselungsmethode: keine. (nicht empfohlen)
Die Option Anmeldung mithilfe der gesicherten Kennwortauthentifizierung (SPA) erforderlich darf nicht aktiviert werden!
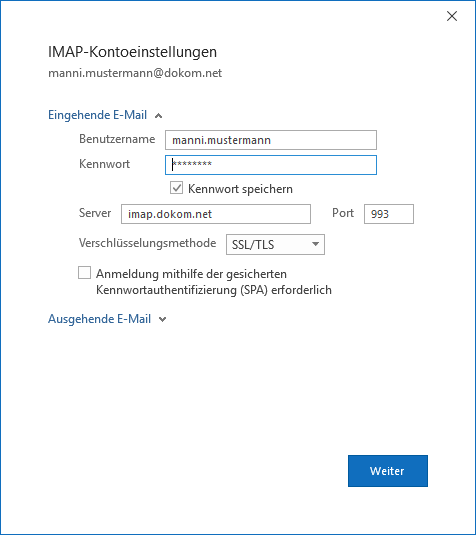
4. Im Abschnitt Ausgehende E-Mail tragen Sie die Daten folgendermaßen ein:
Server: smtp.dokom.net
Die Verschlüsselungsmethode kann wunschgemäß angepasst werden.
Port: 587 oder 25
Verschlüsselungsmethode: STARTTLS.
Port: 465
Verschlüsselungsmethode: SSL/TLS.
Port: 25
Verschlüsselungsmethode: Keine. (nicht empfohlen)
Die Option Anmeldung mithilfe der gesicherten Kennwortauthentifizierung (SPA) erforderlich darf nicht aktiviert werden!
Aktivieren Sie die Option Mein Postausgangsserver (SMTP) erfordert Authentifizierung.
Aktivieren Sie auch die Option Gleiche Einstellungen wie für Posteingangsserver verwenden.
Zum Bestätigen der Einstellungen klicken Sie auf Weiter.
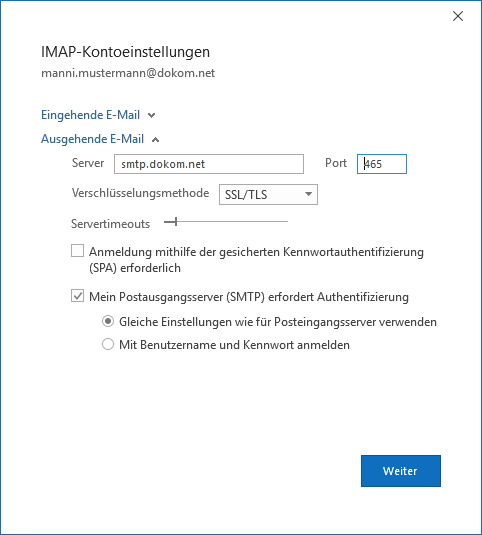
5. Klicken Sie auf Vorgang abgeschlossen.
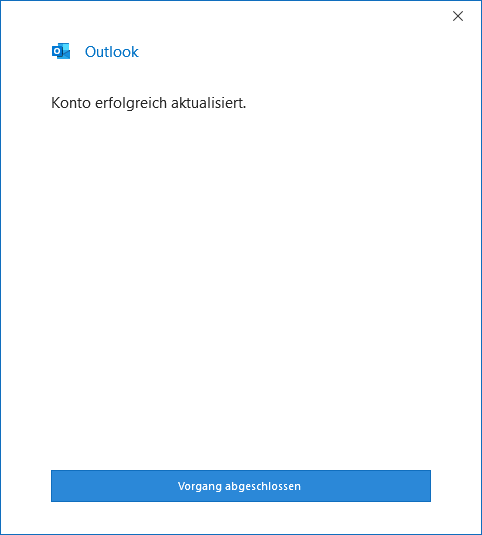
1. Klicken Sie in der Menüleiste auf Datei.
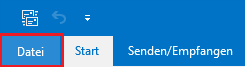
2. Klicken Sie auf Konto hinzufügen.
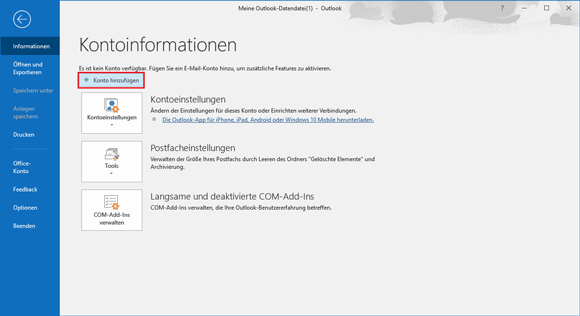
3. Tragen Sie Ihre DOKOM21-E-Mailadresse ein und klicken Sie anschließend auf Verbinden.
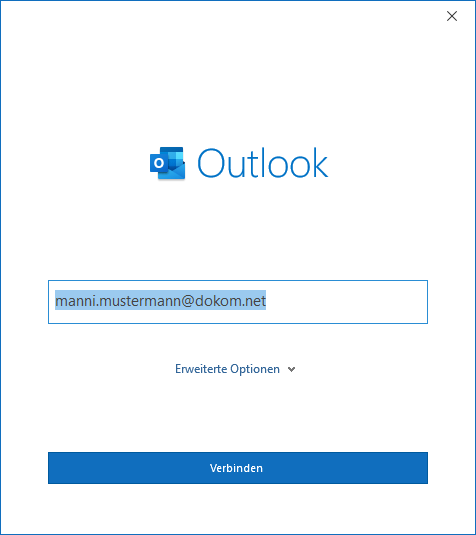
4. Die Kontoeinstellungen werden nun getestet.
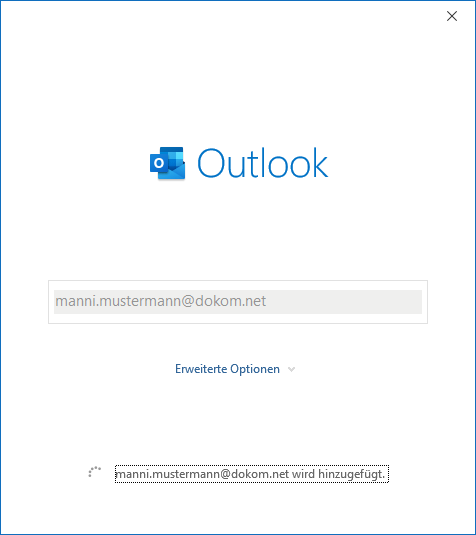
5. Geben Sie das Kennwort ein und klicken Sie auf Verbinden.
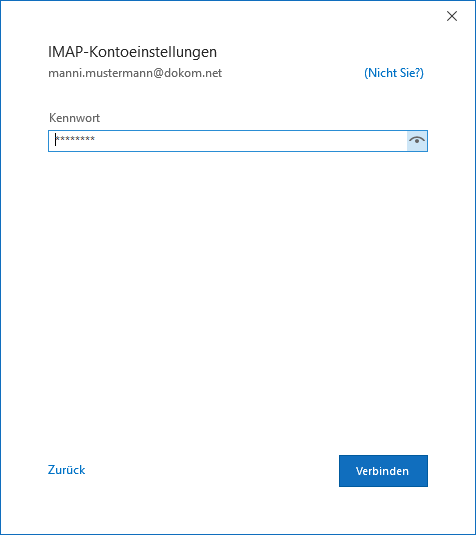
6. Sollte eine Fehlermeldung erscheinen klicken Sie auf Kontoeinstellungen ändern.
Sollte die Fehlermeldung "Wir konnten die Outlook-Datendatei nicht erstellen" auch durch das Klicken auf Wiederholen nicht verschwinden, wenden Sie sich bitte an den Support von Microsoft.
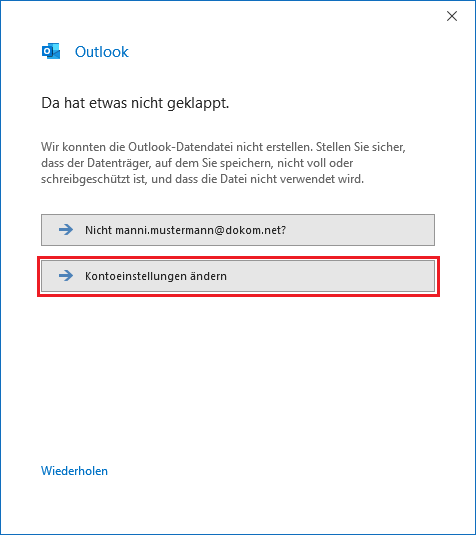
7. Unten sehen Sie die automatisch ermittelten Einstellungen.
Wenn gewünscht können die Verschlüsselungsmethoden angepasst werden.
Tragen Sie die Daten folgendermaßen ein:
Eingehende E-Mail
Server: imap.dokom.net
Port: 143
Verschlüsselungsmethode: STARTTLS
Port: 993
Verschlüsselungsmethode: SSL/TLS
Port: 143
Verschlüsselungsmethode: keine (nicht empfohlen)
Ausgehende E-Mail
Server: smtp.dokom.net
Port: 587 oder 25
Verschlüsselungsmethode: STARTTLS
Port: 465
Verschlüsselungsmethode: SSL/TLS
Port: 25
Verschlüsselungsmethode: Keine (nicht empfohlen)
Die Option Anmeldung mithilfe der gesicherten Kennwortauthentifizierung (SPA) erforderlich darf nicht aktiviert werden!
Zum Bestätigen der Einstellungen klicken Sie auf Weiter.
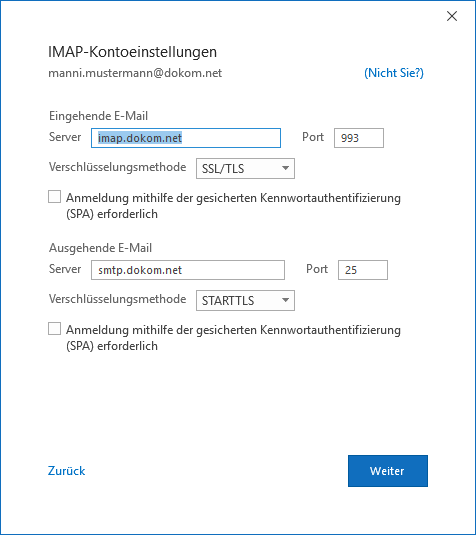
8. Klicken Sie auf Vorgang abgeschlossen.
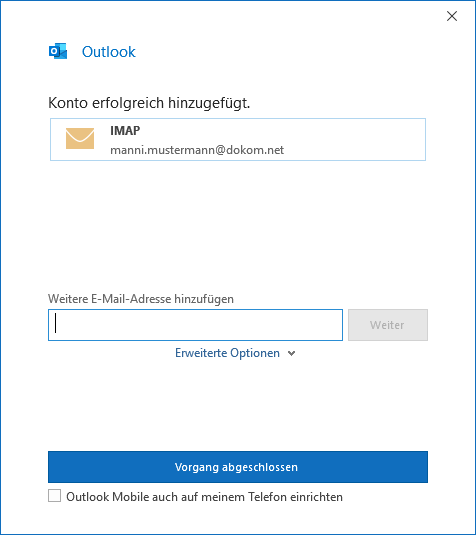
1. Klicken Sie auf Extras (alternativ können Sie auch die Tastenkombination ALT+X benutzen) und dann auf Konten-Einstellungen

2. Im Fenster Konten-Einstellungen klicken Sie auf den entsprechenden Kontonamen, um die Unterpunkte ein- oder auszublenden.
Tragen Sie die Daten folgendermaßen ein:
Kontoname: Geben Sie hier den gewünschten Kontonamen ein.
Ihr Name: Ihr voller Vor- und Nachname
E-Mail-Adresse: ihrusername@dokom.net
Antwortadresse: die gewünschte Antwortadresse

3. Im Fenster Server-Einstellungen tragen Sie die Daten folgendermaßen ein:
Servertyp: POP
Server: pop3.dokom.net
Port: (abhängig von der später gewählten Verbindungssicherheit)
110 (bei STARTTLS)
995 (bei SSL/TLS)
110 (ohne Verchlüsselung, nicht empfehlenswert)
Im Abschnitt Sicherheit und Authentifizierung tragen Sie die Daten folgendermaßen ein:
Verbindungssicherheit: (kann nach Wunsch angepasst werden)
STARTTLS
SSL/TLS
Keine (nicht empfehlenswert)
Authentifizierungsmethode: Passwort, normal
Im Abschnitt Server-Einstellungen tragen Sie die Daten folgendermaßen ein:
Beim Starten auf neue Nachrichten prüfen markieren
Alle 10 Minuten auf neue Nachrichten prüfen markieren
Neue Nachrichten automatisch herunterladen optional
Nur die Kopfzeilen herunterladen optional
Nachrichten auf dem Server belassen optional
Löschen Nachrichten vom Server nach X Tagen optional
Nachrichten vom Server löschen, wenn sie aus dem Posteingang gelöscht werden optional
Im Abschnitt Nachrichtenspeicher tragen Sie die Daten folgendermaßen ein:
Papierkorb beim Verlassen leeren optional

4. Im Fenster Kopien & Ordner Einstellungen optional

5. Im Fenster Verfassen & Adressieren
Einstellungen optional

6. Im Fenster Junk-Filter
Einstellungen optional

7. Im Fenster Speicherplatz
Einstellungen optional

8. Im Fenster Ende-zu-Ende-Verschlüsselung
Einstellungen optional

9. Im Fenster Empfangsbestätigung (MDN)
Einstellungen optional

10. Im Fenster Lokale Ordner
Einstellungen optional

11. Im Fenster Speicherplatz
Einstellungen optional

12. Im Fenster Postausgangs-Server (SMTP)
Wählen Sie den entsprechenden Postausgangs-Server aus der Liste und klicken Sie auf Bearbeiten...

13. Im Fenster SMTP-Server tragen Sie die Daten folgendermaßen ein:
Beschreibung: optional
Server: smtp.dokom.net
Port: (abhängig von der später gewählten Verbindungssicherheit)
587 oder 25 (bei STARTTLS)
465 (bei SSL/TLS)
25 (ohne Verchlüsselung, nicht empfehlenswert)
Im Abschnitt Sicherheit und Authentifizierung tragen Sie die Daten folgendermaßen ein:
Verbindungssicherheit: (kann nach Wunsch angepasst werden)
STARTTLS
SSL/TLS
Keine (nicht empfehlenswert)
Authentifizierungsmethode: Passwort, normal
Benutzername: Ihr Benutzername
Bestätigen Sie die Änderung mit einem Klick auf OK

14. Im Fenster Konten-Einstellungen
Schließen Sie das Fenster, wenn Sie keine weiteren Einstellungen ändern möchten

1. Klicken Sie auf Extras und dann auf Konten-Einstellungen

2. Klicken Sie auf das Listenfeld Konten-Aktionen und anschließend auf E-Mail-Konto hinzufügen...

3. Tragen Sie die Daten folgendermaßen ein:
Ihr vollständiger Name: Ihr Name
E-Mail-Adresse: Ihre DOKOM21-E-Mail-Adresse
Passwort: Ihr DOKOM21-E-Mail-Kennwort
Aktivieren Sie die Option Passwort speichern
Klicken Sie auf Weiter

4. Thunderbird versucht nun die Einstellungen automatisch zu erkennen, warten Sie den Vorgang ab.

5. Wählen Sie die Option POP3 (Ordner und E-Mails auf diesem Computer speichern) und klicken Sie auf Manuell einrichten, wenn Sie die Kontoeinstellungen anpassen möchten.

6. Füllen Sie die Felder wie folgt aus:
Posteingangs-Server (Protokoll): POP3
Posteingangs-Server (Hostname): pop3.dokom.net
Die Art der Verschlüsselung kann unter Verbindungssicherheit gewählt werden, abhängig davon ist der zu verwendende Port:
Posteingangs-Server (Port): 110
Posteingangs-Server (Verbindungssicherheit): STARTTLS
Posteingangs-Server (Port): 995
Posteingangs-Server (Verbindungssicherheit): SSL/TLS
Posteingangs-Server (Port): 110
Posteingangs-Server (Verbindungssicherheit): Keine Verbindungssicherheit (nicht empfehlenswert)
Posteingangs-Server (Authentifizierung): Passwort, normal
Posteingangs-Server (Benutzername): Ihr DOKOM21-E-Mail-Benutzername
Postausgangs-Server (Protokoll): SMTP (nicht änderbar)
Postausgangs-Server (Hostname): smtp.dokom.net
Die Art der Verschlüsselung kann unter Verbindungssicherheit gewählt werden, abhängig davon ist der zu verwendende Port:
Postausgangs-Server (Port): 25 oder 587
Postausgangs-Server (Verbindungssicherheit): STARTTLS
Postausgangs-Server (Port): 465
Postausgangs-Server (Verbindungssicherheit): SSL/TLS
Postausgangs-Server (Port): 25
Postausgangs-Server (Verbindungssicherheit): Keine Verbindungssicherheit (nicht empfehlenswert)
Postausgangs-Server (Authentifizierungsmethode): Passwort, normal
Postausgangs-Server (Benutzername): Ihr DOKOM21-E-Mail-Benutzername
Klicken Sie auf Fertig.

7. Klicken Sie Beenden, anschliessend wird wieder der Startbildschirm von Mozilla Thunderbird angezeigt.

1. Klicken Sie auf das Zahnrad-Symbol, welches sich im Menü unten links befindet:

2. Klicken Sie auf Konten verwalten:

3. Klicken Sie auf Ihr DOKOM21-E-Mailkonto:

4. Klicken Sie auf Synchronisationseinstellungen für Postfach ändern.

5. Hier sehen Sie die Standardeinstellungen:
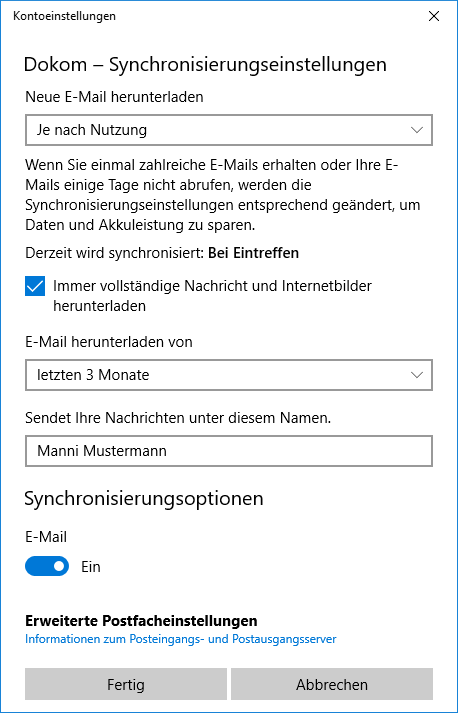
6. Klicken Sie auf das Auswahlfeld unterhalb von Neue E-Mail herunterladen um das Abrufintervall anzupassen:
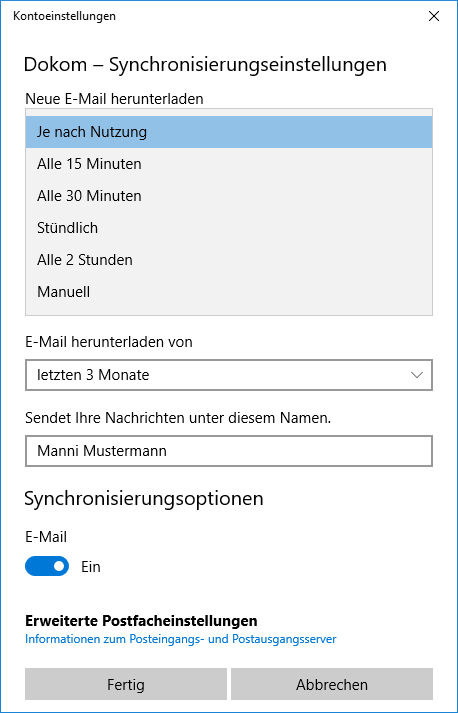
7. Klicken Sie auf das Auswahlfeld unterhalb von E-Mail herunterladen von um den Abrufzeitraum anzupassen:
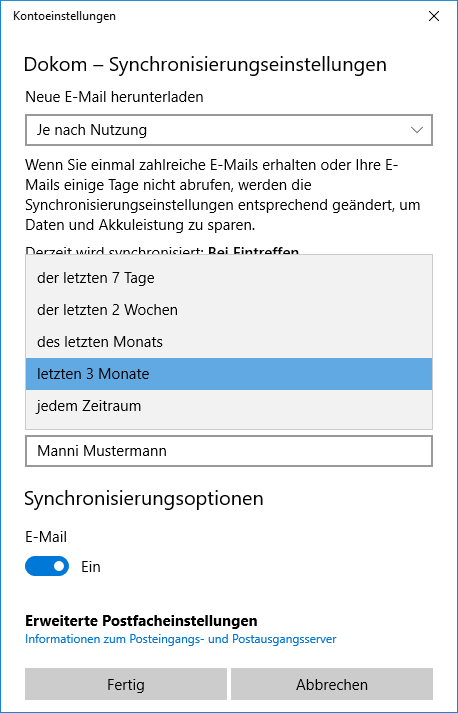
8. Klicken Sie auf Erweiterte Postfacheinstellungen um die erweiterten Einstellungen anzupassen:

9. Prüfen Sie die korrekten Eingaben:
Posteingangsserver: imap.dokom.net (für IMAP-Abruf)
Posteingangsserver: pop3.dokom.net (für POP3-Abruf)
Postausgangsserver (SMTP): smtp.dokom.net
Aktivieren Sie diese Optionen:
Ausgangsserver erfordert Authentifizierung
Denselben Benutzername und dasselbe Kennwort zum Senden von E-Mails verwenden
Optional, aber empfohlen:
SSL für eingehende E-Mails erforderlich
SSL für ausgehende E-Mails erforderlich
Klicken Sie anschließend auf Fertig.

10. Klicken Sie auf Speichern:

Problem:
"Wir konnten auf dieses Konto nicht zugreifen: DOKOM. Möglicherweise müssen Sie Ihr Kennwort aktualisieren oder dem Konto die Berechtigung zum Synchronisieren auf diesem Gerät erteilen".
Lösung:
Diese Fehlermeldung ist leider sehr allgemein gehalten und kann verschiedene Ursachen haben, zum Beispiel ein falsches Kennwort oder eine falsche Posteingangsserveradresse.
Auch bei anderen Fehlern wird diese allgemeine Fehlermeldung ausgegeben. Grundsätzlich empfiehlt sich daher eine Kontrolle der Kontoeinstellungen.
Problem:
Ihre DOKOM21-Kontoeinstellungen sind veraltet.
Lösung:
Diese Meldung kann verschiedene Ursachen haben:
1. Klicken Sie auf Konto reparieren und geben Sie das Kennwort neu ein.
2. Kontrollieren Sie die Kontoeinstellungen, eventuell haben Sie die falsche Posteingangsserveradresse eingegeben (zum Beispiel pop3.dokom.net statt imap.dokom.net).
1. Klicken Sie in der Menüleiste auf Datei.

2.Stellen Sie sicher, dass das korrekte E-Mail Konto ausgewählt ist und klicken Sie auf Kontoeinstellungen und dann auf Servereinstellungen.

3. Im Abschnitt Eingehende E-Mail prüfen Sie bitte die folgenden Einstellungen:
Benutzername: Ihr DOKOM21-E-Mail Benutzername
Anmerkung: bei automatischer Einrichtung wird als Benutzername die komplette Mailadresse angelegt, die Funktion wird dadurch aber nicht beeinträchtigt.
Kennwort: Ihr DOKOM21 E-Mail-Kennwort
Server: pop3.dokom.net
Port: 995
Aktivieren Sie die Option
Server erfordert eine verschlüsselte Verbindung (SSL/TLS).
Die verschlüsselte Verbindung kann auch deaktiviert werden (nicht empfohlen). Passen Sie den Port an:
Port: 110
Die Option
Anmeldung mithilfe der gesicherten Kennwortauthentifizierung (SPA) erforderlich darf nicht aktiviert werden!
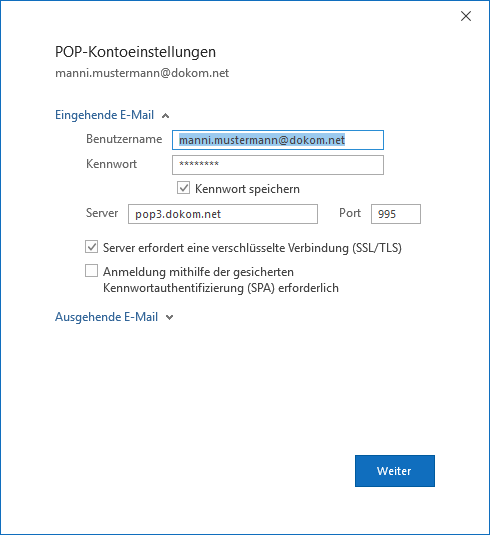
4. Im Abschnitt Ausgehende E-Mail tragen Sie die Daten folgendermaßen ein:
Server: smtp.dokom.net
Die Verschlüsselungsmethode kann wunschgemäß angepasst werden.
Port: 587 oder 25
Verschlüsselungsmethode: STARTTLS.
Port: 465
Verschlüsselungsmethode: SSL/TLS.
Port: 25
Verschlüsselungsmethode: Keine. (nicht empfohlen)
Die Option
Anmeldung mithilfe der gesicherten Kennwortauthentifizierung (SPA) erforderlich darf nicht aktiviert werden!
Aktivieren Sie die Option Mein Postausgangsserver (SMTP) erfordert Authentifizierung.
Aktivieren Sie auch die Option Gleiche Einstellungen wie für Posteingangsserver verwenden.
Zum Bestätigen der Einstellungen klicken Sie auf Weiter.
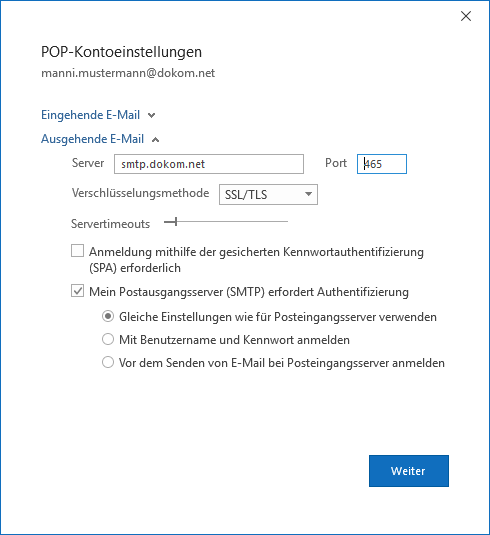
5. Klicken Sie auf Vorgang abgeschlossen.

6. Klicken Sie zunächst auf die Schaltfläche Kontoeinstellungen und dann erneut auf Kontoeinstellungen...
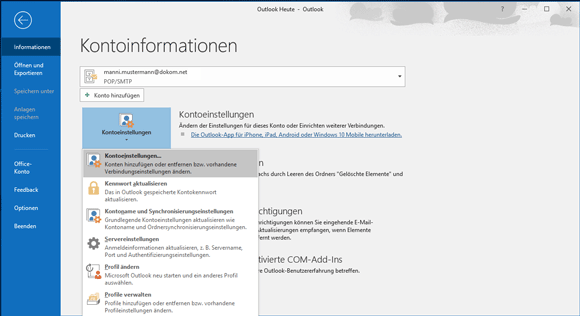
7. Wählen Sie Ihr E-Mailkonto aus und klicken Sie auf Ändern...
Oder: Doppelklicken Sie auf das E-Mail-Konto
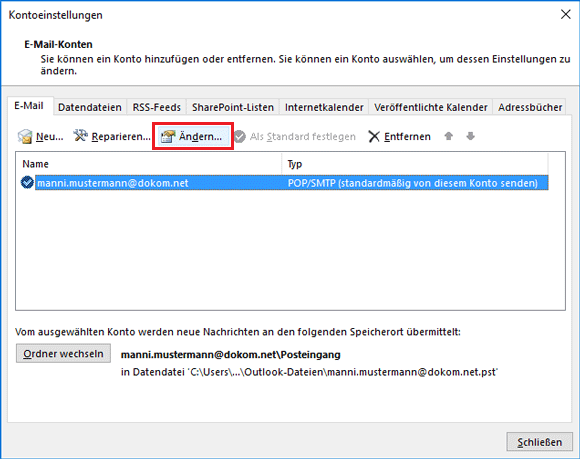
8. Im Abschnitt Allgemeine Einstellungen tragen Sie die Daten folgendermaßen ein:
Ihr Name: Geben Sie den gewünschten angezeigten Namen an
Kontoname: Hier können Sie den anzeigten Namen des Kontos anpassen
Antwortadresse: optional
Organisation: optional
Im Abschnitt E-Mail-Einstellungen tragen Sie die Daten folgendermaßen ein:
Passen Sie gegebenenfalls die Löschoptionen Ihren Wünschen an.
Klicken Sie auf Weiter.
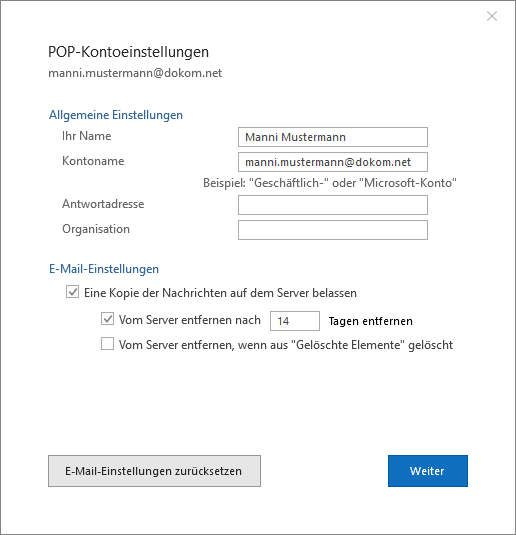
9. Klicken Sie auf Vorgang abgeschlossen.

10. Klicken Sie auf Schließen.
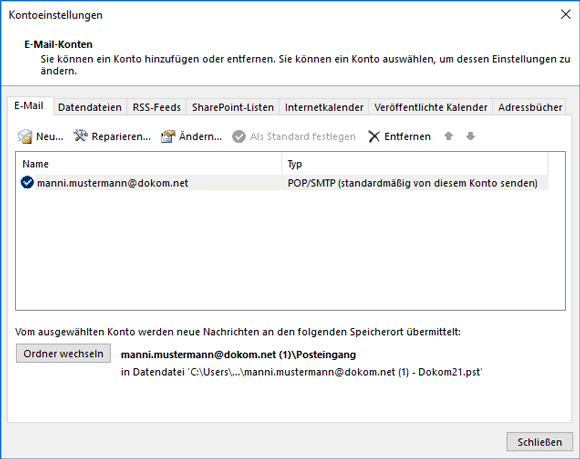
1. Klicken Sie in der Menüleiste auf Datei.

2. Stellen Sie zunächst sicher, dass unter Kontoinformationen das korrekte Konto ausgewählt wurde. Klicken Sie anschließend auf Kontoeinstellungen und dann auf Servereinstellungen.

3. Klicken Sie zunächst auf Ausgehende E-Mail.
Aktivieren Sie die Optionen:
Mein Postausgangsserver (SMTP) erfordert Authentifizierung
Gleiche Einstellungen wie für Posteingangsserver verwenden.
Kontrollieren Sie bitte auch die Adresse des Postausgangsservers:
Server: smtp.dokom.net
Abhängig von der gewählten Verschlüsselungsmethode, muss gegebenenfalls der Port angepasst werden:
Port: 587 oder 25
Verschlüsselungsmethode: STARTTLS
Port: 465
Verschlüsselungsmethode: SSL/TLS
Port: 25
Verschlüsselungsmethode: Keine (nicht empfohlen)
Zum Bestätigen klicken Sie auf Weiter.
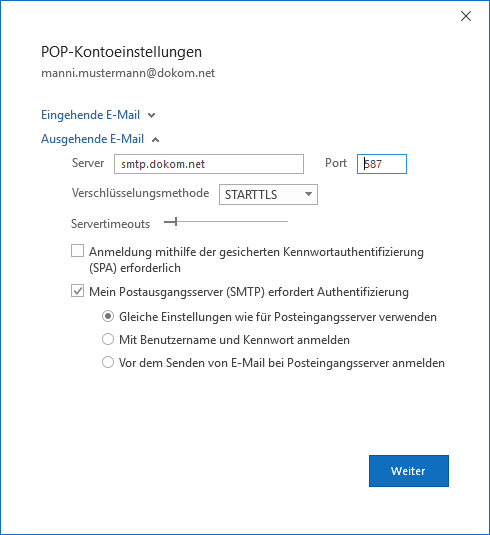
4. Klicken Sie auf Vorgang abgeschlossen.

1. Klicken Sie in der Menüleiste auf Datei.

2. Klicken Sie auf Konto hinzufügen.

3. Tragen Sie Ihre DOKOM21-E-Mailadresse ein.
Klicken Sie auf Verbinden.

4. Klicken Sie auf POP.
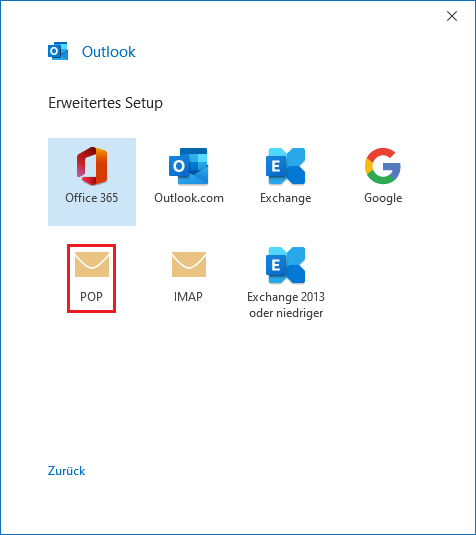
5. POP-Kontoeinstellungen
Eingehende E-Mail
Server: pop3.dokom.net
Port: 995
Server erfordert eine verschlüsselte Verbindung (SSL/TLS): aktiviert
Port: 110
Server erfordert eine verschlüsselte Verbindung (SSL/TLS): deaktiviert
Anmeldung mithilfe der gesicherten Kennwortauthentifizierung (SPA) erforderlich: NICHT aktiviert (Standardeinstellung)
Ausgehende E-Mail
Server: smtp.dokom.net
Port: 465
Verschlüsselungsmethode: SSL/TLS
Port: 587
Verschlüsselungsmethode: STARTTLS
Port: 25
Verschlüsselungsmethode: Keinen
Anmeldung mithilfe der gesicherten Kennwortauthentifizierung (SPA) erforderlich: NICHT aktiviert (Standardeinstellung)
Klicken Sie auf Weiter.
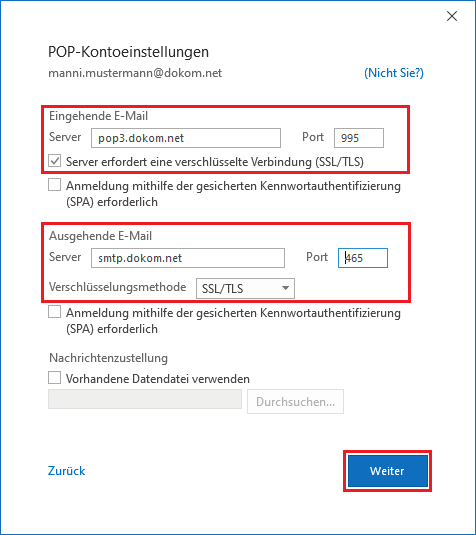
6. Geben Sie das Kennwort ein und klicken Sie auf Verbinden.
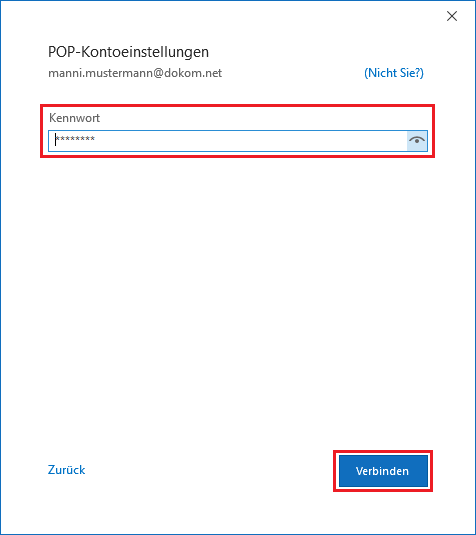
7. Die Kontoeinstellungen werden nun getestet.

8. Klicken Sie auf Vorgang abgeschlossen.
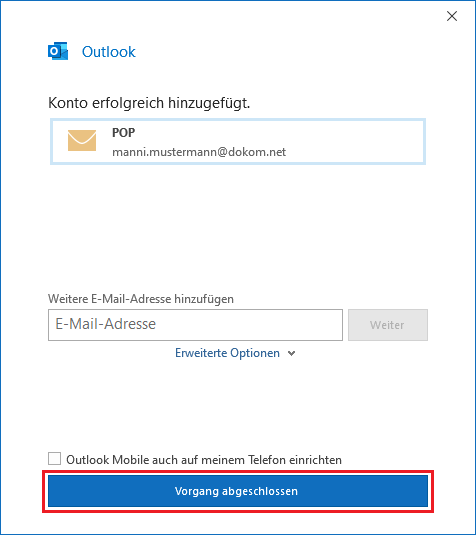
1. Prüfen Sie in Ihrem E-Mail Programm die Kontoeigenschaften.
2. Klicken Sie hier auf den Kartenreiter -> Erweitert.
3.
a) Um die E-Mail Nachrichten entgültig vom Mailserver der DOKOM21 zu löschen, entfernen Sie per Mausklick das Häkchen vor Kopie aller Nachrichten auf dem Server belassen.
b) Um dieselben E-Mail Nachrichten von unterschiedlichen Orten abrufen zu können, setzen Sie per Mausklick das Häkchen vor Kopie aller Nachrichten auf dem Server belassen.
4. Um die Änderung zu speichern klicken Sie auf -> Übernehmen -> OK -> Schließen.
1. Klicken Sie auf das Zahnrad-Symbol, welches sich im Menü unten links befindet:

2. Klicken Sie auf Konten verwalten:

3. Klicken Sie auf Ihr DOKOM21-E-Mailkonto:

4. Klicken Sie auf Synchronisationseinstellungen für Postfach ändern.

5. Scrollen Sie an das Ende des Feldes und klicken Sie auf Erweiterte Postfacheinstellungen:

6. Prüfen Sie die korrekten Eingaben:
Posteingangsserver: imap.dokom.net (für IMAP-Abruf)
Posteingangsserver: pop3.dokom.net (für POP3-Abruf)
Postausgangsserver (SMTP): smtp.dokom.net
Aktivieren Sie diese Optionen:
Ausgangsserver erfordert Authentifizierung
Denselben Benutzername und dasselbe Kennwort zum Senden von E-Mails verwenden
Optional, aber empfohlen:
SSL für eingehende E-Mails erforderlich
SSL für ausgehende E-Mails erforderlich
Klicken Sie anschließend auf Fertig.
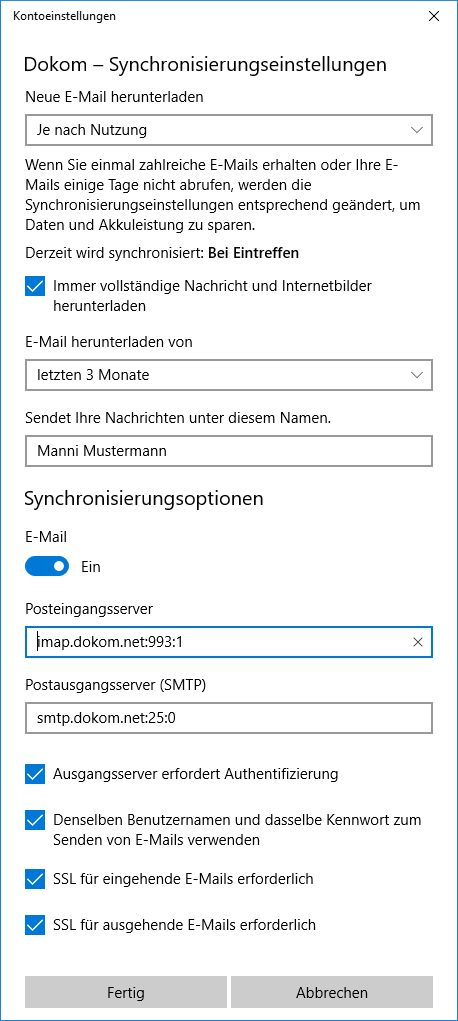
7. Klicken Sie auf Speichern:

1. Klicken Sie in der Menüleiste auf Datei.

2. Klicken Sie auf Konto hinzufügen.

3. Tragen Sie Ihre DOKOM21-E-Mailadresse ein.
Klicken Sie auf Verbinden.

4. Klicken Sie auf IMAP.
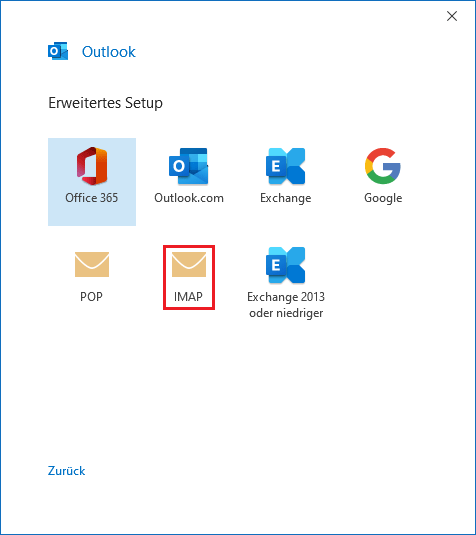
5. IMAP-Kontoeinstellungen
Eingehende E-Mail
Server: imap.dokom.net
Port: 993
Verschlüsselungsmethode: SSL/TLS
Port: 143
Verschlüsselungsmethode: STARTTLS
Port: 143
Verschlüsselungsmethode: Keinen
Anmeldung mithilfe der gesicherten Kennwortauthentifizierung (SPA) erforderlich: NICHT aktiviert (Standardeinstellung)
Ausgehende E-Mail
Server: smtp.dokom.net
Port: 465
Verschlüsselungsmethode: SSL/TLS
Port: 587
Verschlüsselungsmethode: STARTTLS
Port: 25
Verschlüsselungsmethode: Keinen
Anmeldung mithilfe der gesicherten Kennwortauthentifizierung (SPA) erforderlich: NICHT aktiviert (Standardeinstellung)
Klicken Sie auf Weiter.
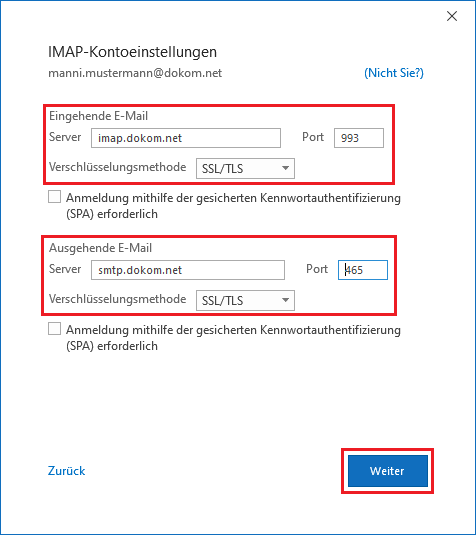
6. Geben Sie das Kennwort ein und klicken Sie auf Verbinden.
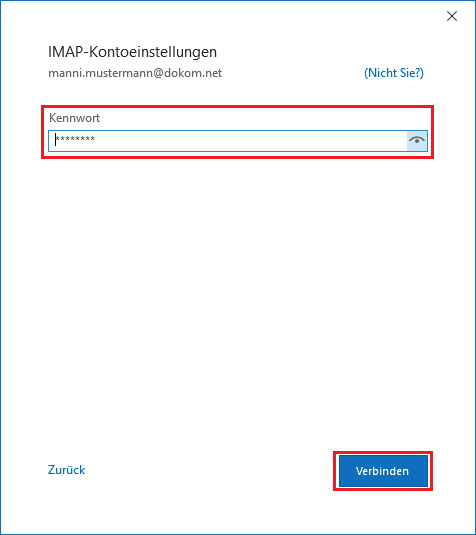
7. Die Kontoeinstellungen werden nun getestet.

8. Das Konto wurde erfolgreich hinzugefügt. Klicken Sie auf Vorgang abgeschlossen.
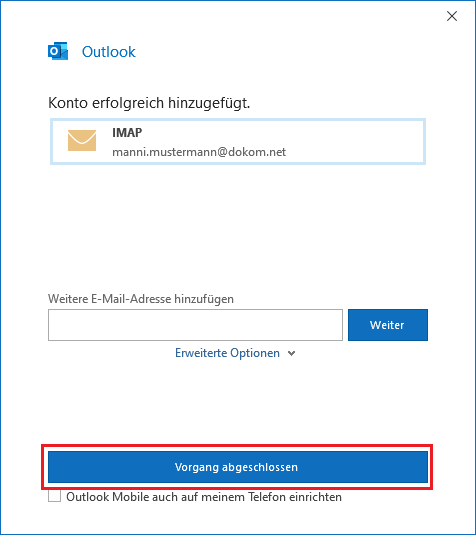
1. Klicken Sie in der Menüleiste auf Datei.
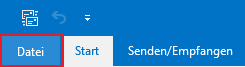
2. Klicken Sie auf Konto hinzufügen.
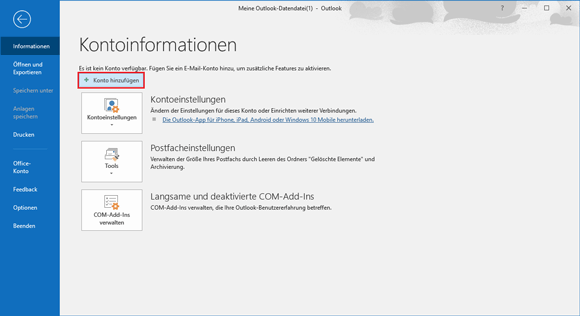
3. Tragen Sie Ihre DOKOM21-E-Mailadresse ein und klicken Sie anschließend auf Erweiterte Optionen.
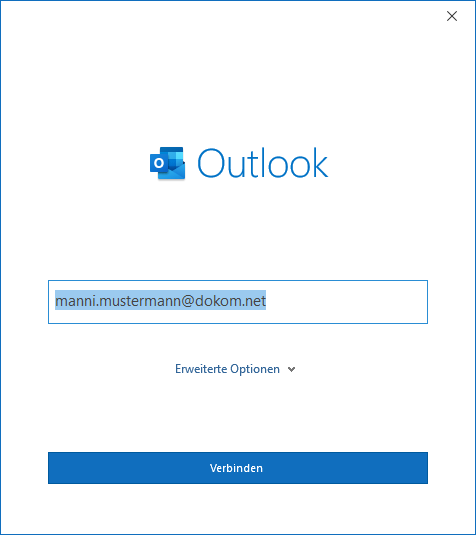
4. Aktivieren Sie die Option Ich möchte mein Konto manuell einrichten und klicken Sie auf Verbinden.
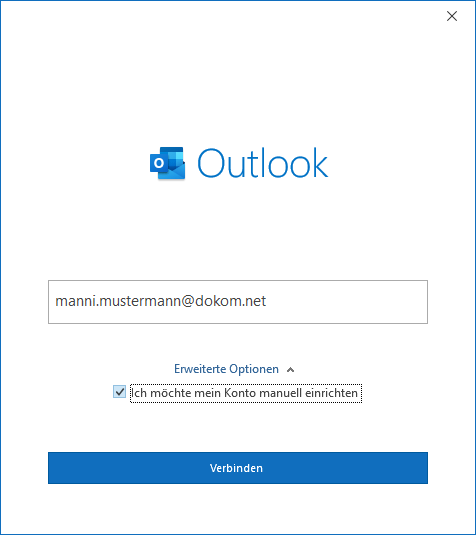
5. Klicken Sie auf POP.

6. Tragen Sie bei Kennwort: Ihr DOKOM21 E-Mail-Kennwort ein und klicken Sie anschließend auf Verbinden.
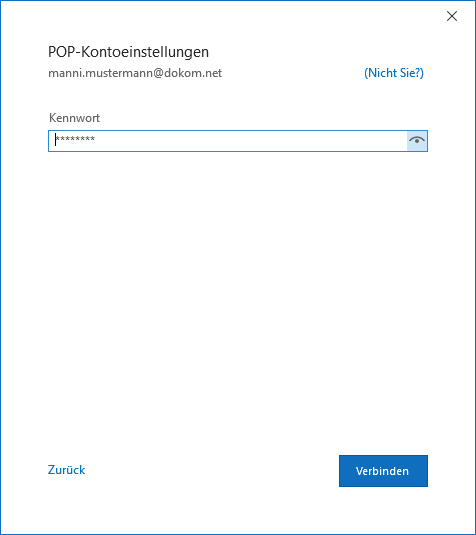
7. Klicken Sie auf Vorgang abgeschlossen.
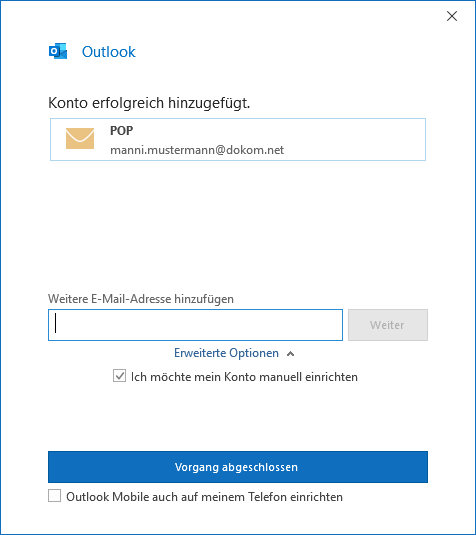
1. Klicken Sie auf das Zahnradsymbol, welches sich unten links im Hauptfenster von Windows Mail befindet.
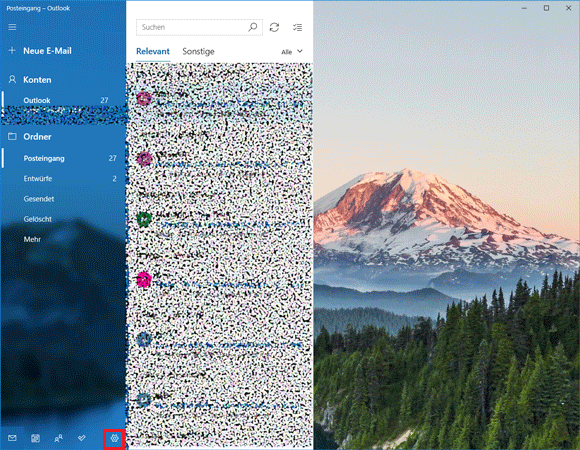
2. Klicken Sie auf Konto verwalten.
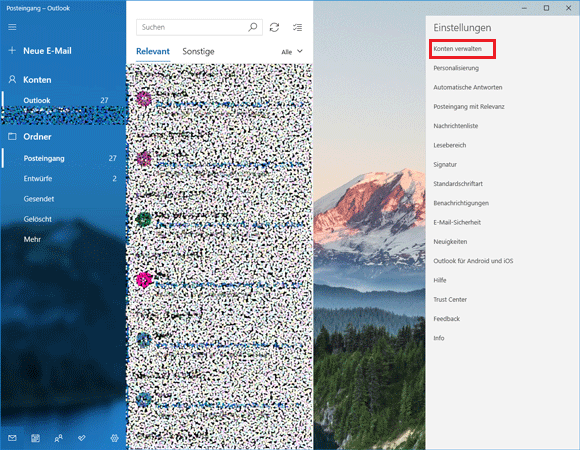
3. Klicken Sie auf Konto hinzufügen.
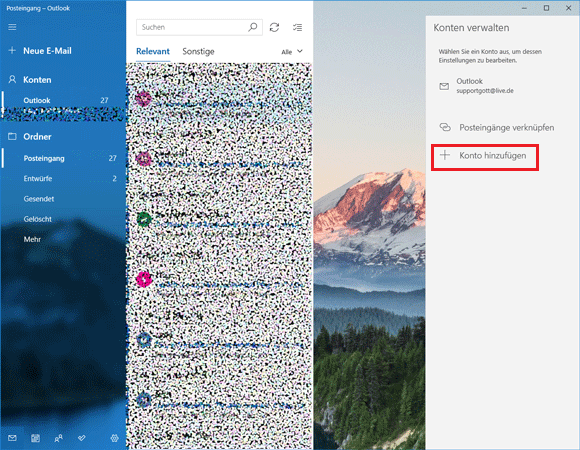
4. Klicken Sie auf Erweitertes Setup.
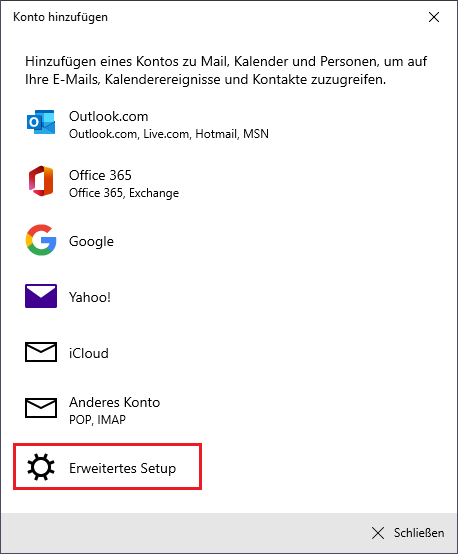
5. Klicken Sie auf Internet-E-Mail
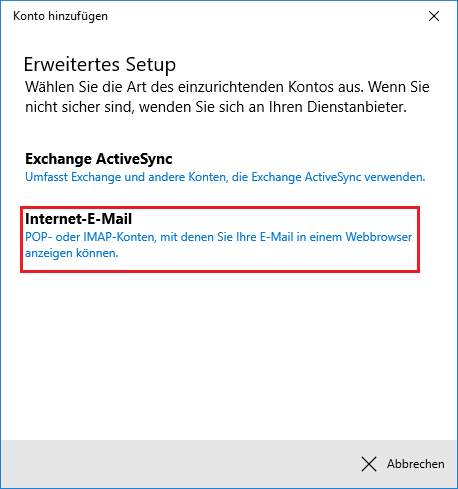
6. Füllen Sie die Felder wie folgt aus:
E-Mail-Adresse: Ihre DOKOM21-E-Mail-Adresse
Benutzername: Ihr DOKOM21-E-Mail-Benutzername
Kennwort: Ihr DOKOM21-E-Mail-Kennwort
Kontoname: Der gewünschte Name des Mailkontos
Ihre Nachrichten unter diesem Namen senden:
Der gewünschte angezeigter Name, optional
Posteingangsserver (für IMAP): imap.dokom.net
Kontotyp:
Klicken Sie zunächst auf einen auswählen und dann auf IMAP4
Posteingangsserver (für POP3): pop3.dokom.net
Kontotyp:
Klicken Sie zunächst auf einen auswählen und dann auf POP3
Postausgangsserver (SMTP): smtp.dokom.net
Aktivieren Sie diese Optionen:
Ausgangsserver erfordert Authentifizierung
Benutzername und Kennwort auch zum Senden von E-Mails verwenden
Optional, aber empfohlen:
SSL für eingehende E-Mails erforderlich
SSL für ausgehende E-Mails erforderlich
Klicken Sie zum Abschließen auf Anmelden.
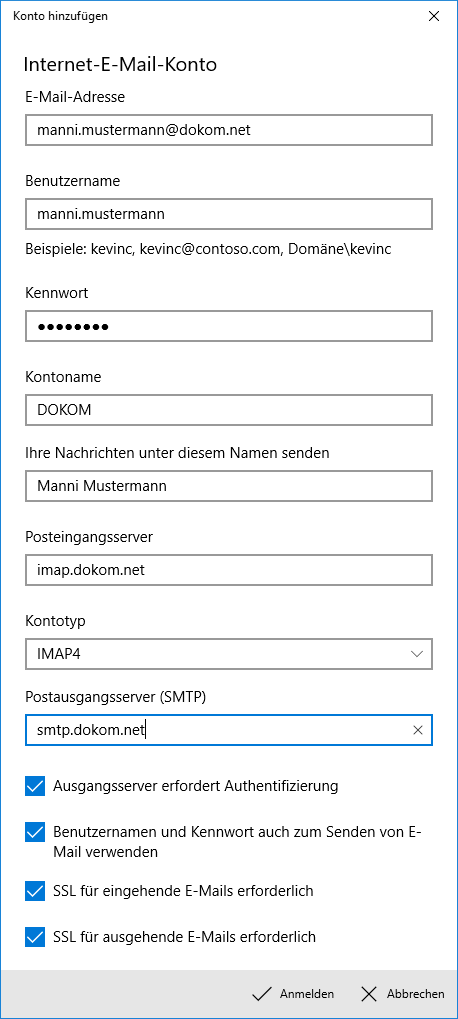
7. Bestätigen Sie mit einem Klick auf Fertig
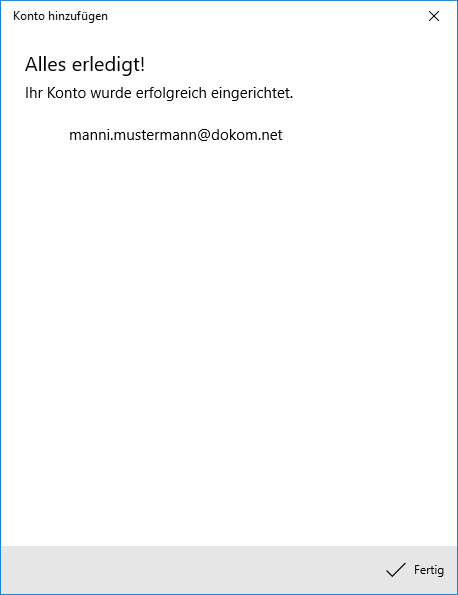
1. Klicken Sie auf Extras und dann auf Konten-Einstellungen

2. Klicken Sie auf das Listenfeld Konten-Aktionen und anschließend auf E-Mail-Konto hinzufügen.

3. Füllen Sie die Felder wie folgt aus:
Ihr vollständiger Name: Ihr Name
E-Mail-Adresse: Ihre DOKOM21-E-Mail-Adresse
Passwort: Ihr DOKOM21-E-Mail-Kennwort
Aktivieren Sie die Option
Passwort speichern
Klicken Sie auf Weiter

4. Thunderbird versucht nun die Einstellungen automatisch zu erkennen, warten Sie den Vorgang ab.

5. Klicken Sie auf Manuell einrichten, wenn Sie die Kontoeinstellungen anpassen möchten.
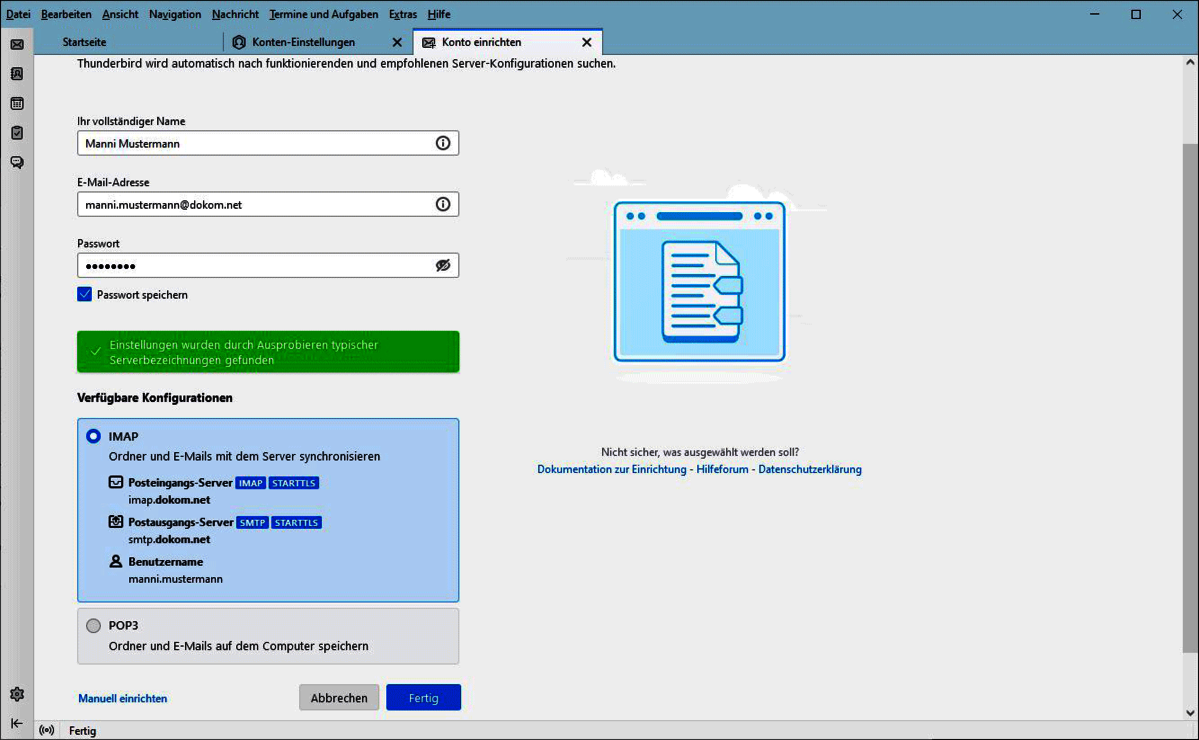
6. Füllen Sie die Felder wie folgt aus:
Posteingangs-Server (Protokoll): IMAP
Posteingangs-Server (Hostname): imap.dokom.net
Die Art der Verschlüsselung kann unter Verbindungssicherheit gewählt werden, abhängig davon ist der zu verwendende Port:
Posteingangs-Server (Port): 143
Posteingangs-Server (Verbindungssicherheit): STARTTLS
Posteingangs-Server (Port):993
Posteingangs-Server (Verbindungssicherheit): SSL/TLS
Posteingangs-Server (Port): 143
Posteingangs-Server (Verbindungssicherheit): Keine Verbindu... (nicht empfohlen)
Posteingangs-Server (Authentifizierung): Passwort, normal
Posteingangs-Server (Benutzername): Ihr DOKOM21-E-Mail-Benutzername
Postausgangs-Server (Hostname): smtp.dokom.net
Die Art der Verschlüsselung kann unter Verbindungssicherheit gewählt werden, abhängig davon ist der zu verwendende Port:
Postausgangs-Server (Port): 25 oder 587
Postausgangs-Server (Verbindungssicherheit): STARTTLS
Postausgangs-Server (Port): 465
Postausgangs-Server (Verbindungssicherheit): SSL/TLS
Postausgangs-Server (Port): 25
Postausgangs-Server (Verbindungssicherheit): Keine Verbindu... (nicht empfohlen)
Postausgangs-Server (Authentifizierung): Passwort, normal
Postausgangs-Server (Benutzername): Ihr DOKOM21-E-Mail-Benutzername
Klicken Sie auf Fertig,
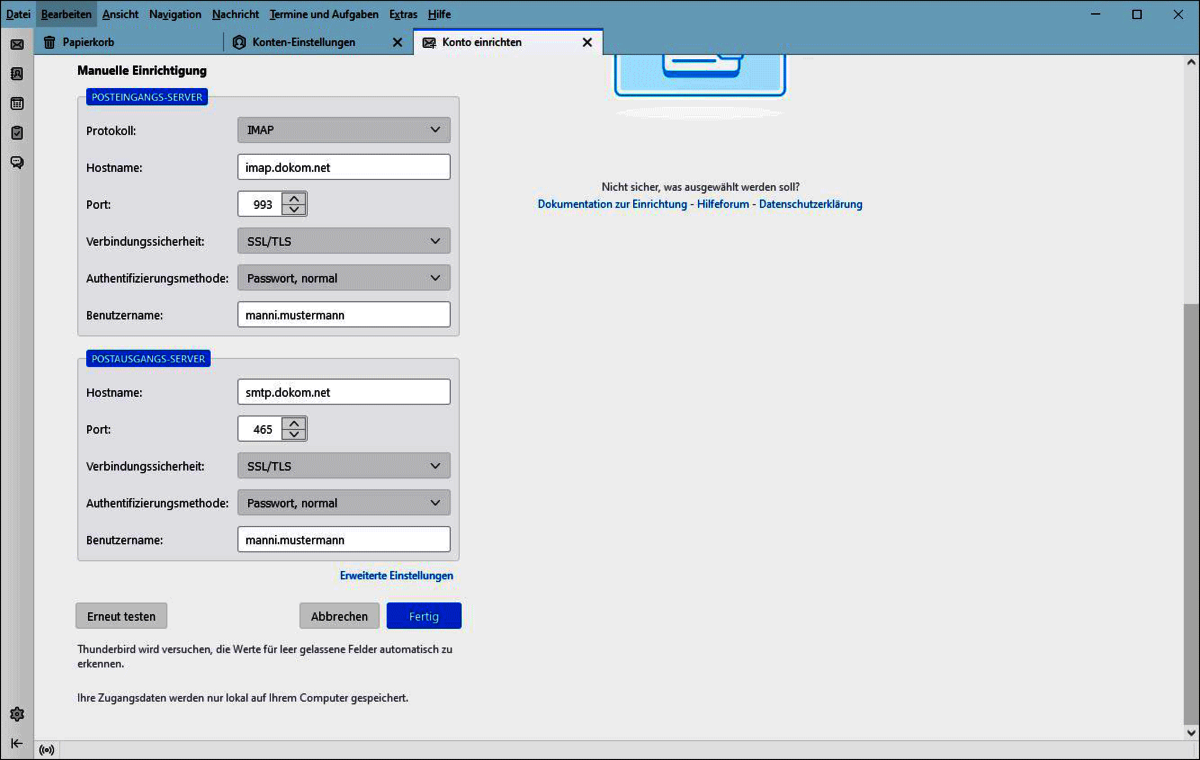
7. Klicken Sie Beenden, anschliessend wird wieder der Startbildschirm von Mozilla Thunderbird angezeigt.
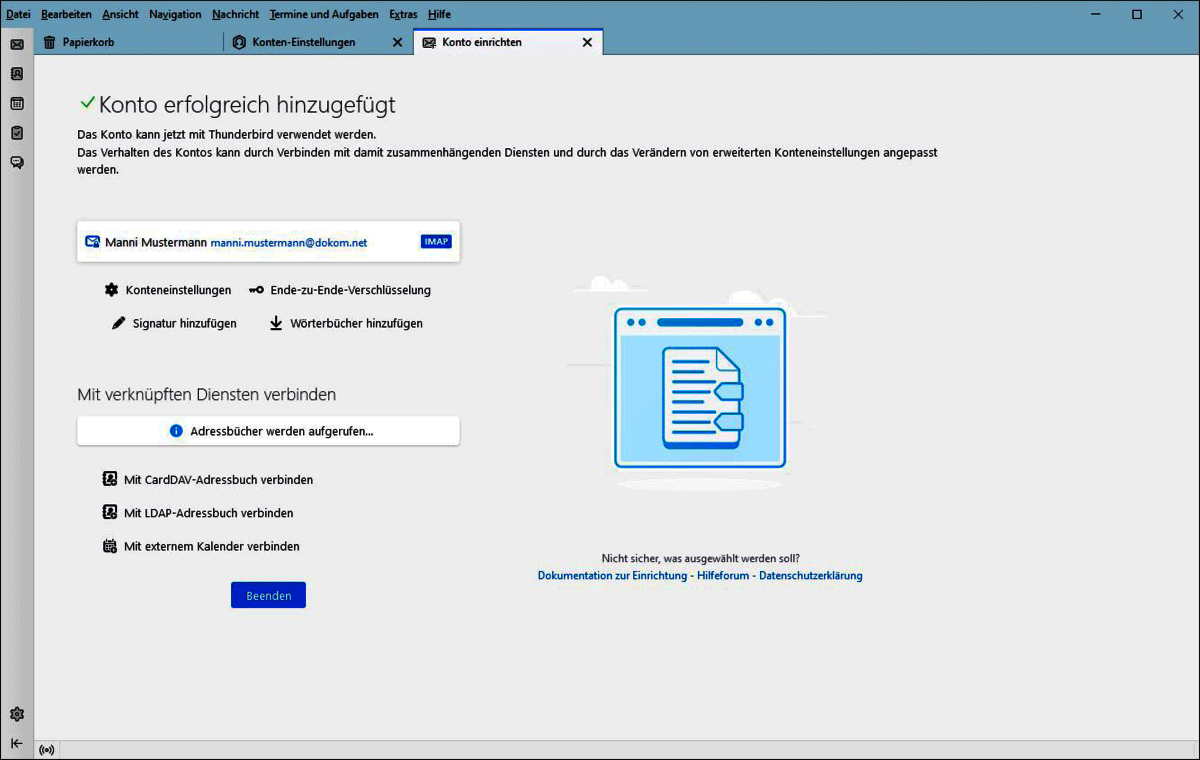
Diese Vorgehensweise ist erforderlich, wenn der Benutzername von den Standards abweicht, wie bei einer E-Mailadresse mit eigener Domain.
1. Benutzen Sie die Windowssuche, um nach Systemsteuerung zu suchen und klicken Sie auf die entsprechende App:
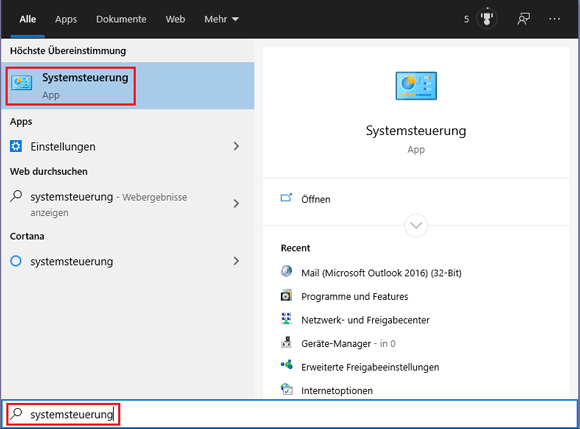
2. Klicken Sie auf Mail:
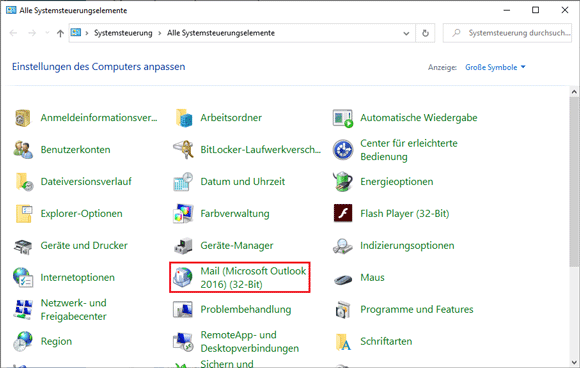
3. Zum Anlegen eines neuen Mail-Profils klicken Sie auf E-Mail-Konten...:

4. Klicken Sie auf Neu...
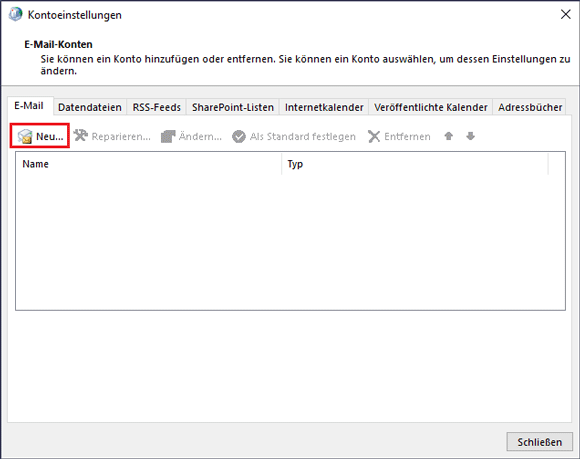
5. Aktivieren Sie die Option Manuelle Konfiguration oder zusätzliche Servertypen
und klicken Sie anschließend auf Weiter >.
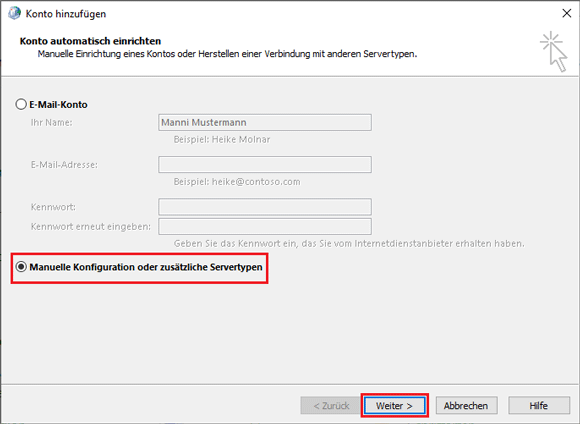
6. Aktivieren Sie die Option POP oder IMAP
und klicken Sie auf Weiter >.
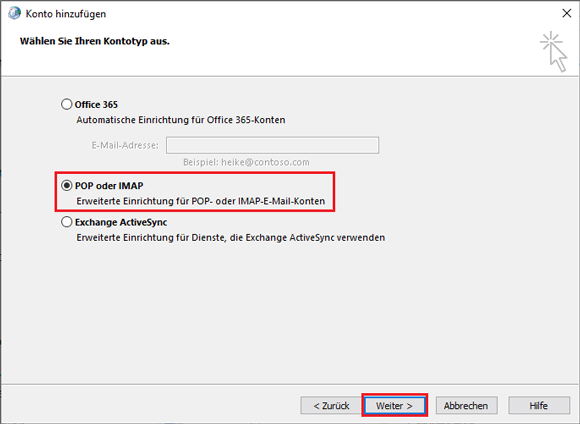
7. Einstellungen für IMAP-Konten:
Ihr Name: Ihren Namen eintragen
E-Mail-Adresse: Ihre DOKOM21 E-Mail-Adresse
Kontotyp: IMAP
Posteingangsserver: imap.dokom.net
Postausgangsserver (SMTP): smtp.dokom.net
Benutzername: Ihr DOKOM21 E-Mail-Benutzername
Kennwort: Ihr DOKOM21 E-Mail-Kennwort
Klicken Sie anschließend auf Weitere Einstellungen:
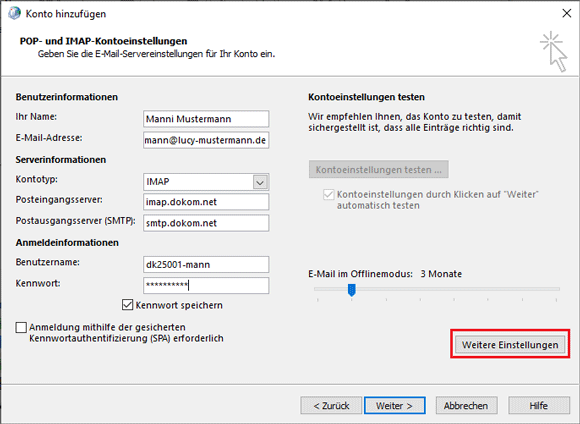
Einstellungen für POP3-Konten:
Ihr Name: Ihren Namen eintragen
E-Mail-Adresse: Ihre DOKOM21 E-Mail-Adresse
Kontotyp: POP3
Posteingangsserver: pop3.dokom.net
Postausgangsserver (SMTP): smtp.dokom.net
Benutzername: Ihr DOKOM21 E-Mail-Benutzername
Kennwort: Ihr DOKOM21 E-Mail-Kennwort
Klicken Sie anschließend auf Weitere Einstellungen:
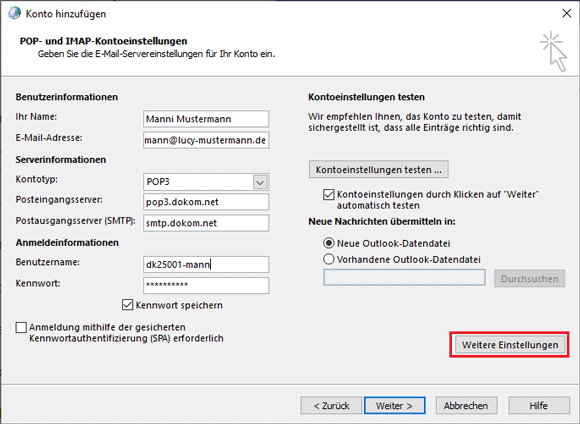
8. Klicken Sie auf den Reiter Postausgangsserver:
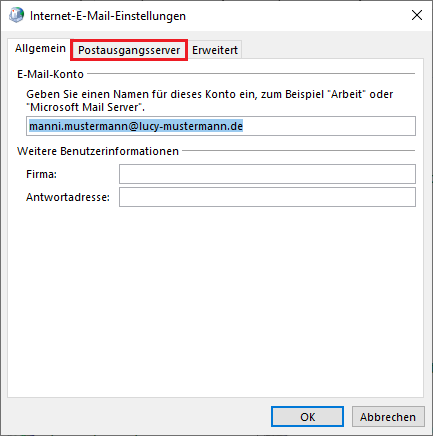
9. Aktivieren Sie die Optionen
Der Postausgangsserver (SMTP) erfordert Authentifizierung und Gleiche Einstellungen wie für Posteingangsserver verwenden.
Klicken Sie anschließend auf den Reiter Erweitert:
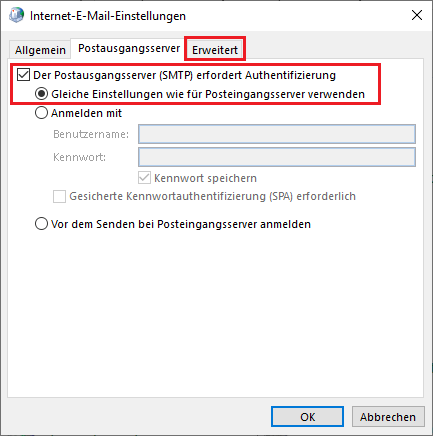
10. Einstellungen für IMAP-Konten:
Posteingangsserver (IMAP): 993
Verwenden Sie den folgenden verschlüsselten Verbindungstyp: SSL/TLS
Posteingangsserver (IMAP): 143
Verwenden Sie den folgenden verschlüsselten Verbindungstyp: STARTTLS
Posteingangsserver (IMAP): 143
Verwenden Sie den folgenden verschlüsselten Verbindungstyp: Keinen
Postausgangsserver (SMTP): 465
Verwenden Sie den folgenden verschlüsselten Verbindungstyp: SSL/TLS
Postausgangsserver (SMTP): 587
Verwenden Sie den folgenden verschlüsselten Verbindungstyp: STARTTLS
Postausgangsserver (SMTP): 25
Verwenden Sie den folgenden verschlüsselten Verbindungstyp: Keinen
Klicken Sie anschließend auf OK.
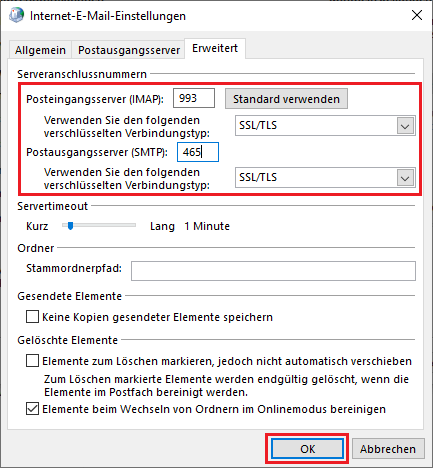
Einstellungen für POP3-Konten
Posteingangsserver (POP3): 995
Server erfordert eine verschlüsselte Verbindung (SSL/TLS): aktiviert
Posteingangsserver (POP3): 110
Server erfordert eine verschlüsselte Verbindung (SSL/TLS): deaktiviert
Postausgangsserver (SMTP): 465
Verwenden Sie den folgenden verschlüsselten Verbindungstyp: SSL/TLS
Postausgangsserver (SMTP): 587
Verwenden Sie den folgenden verschlüsselten Verbindungstyp: STARTTLS
Postausgangsserver (SMTP): 25
Verwenden Sie den folgenden verschlüsselten Verbindungstyp: Keinen
Klicken Sie anschließend auf OK:
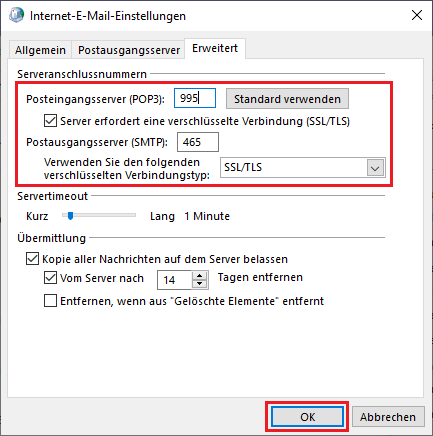
11. Klicken Sie auf Weiter >.
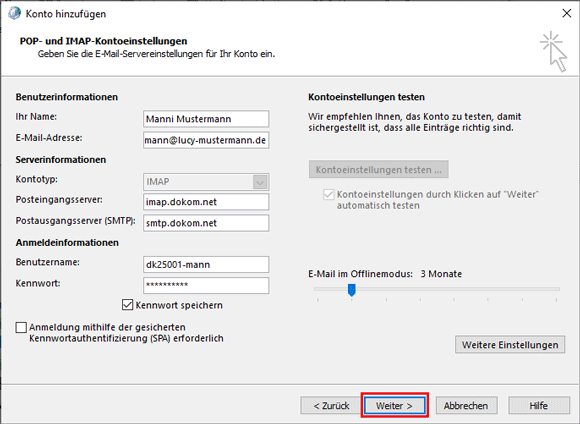
12. Die Kontoeinstellungen werden nun getestet,
klicken Sie anschließend auf Schließen:
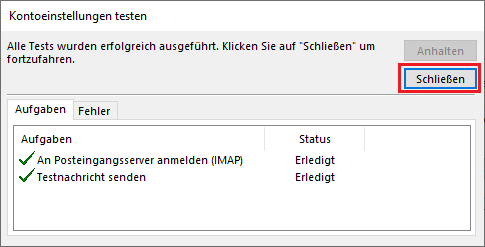
13. Die Kontoeinstellungen sind abgeschlossen.
Klicken Sie auf Fertig stellen:
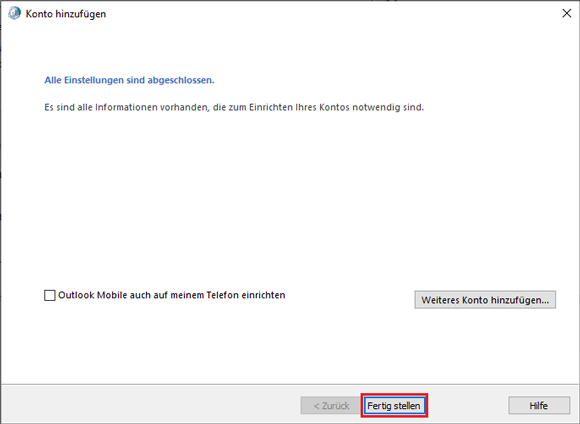
14. Die neu eingerichtete E-Mailadresse wird nun in den Kontoeinstellungen angezeigt.
Klicken Sie auf Schließen:
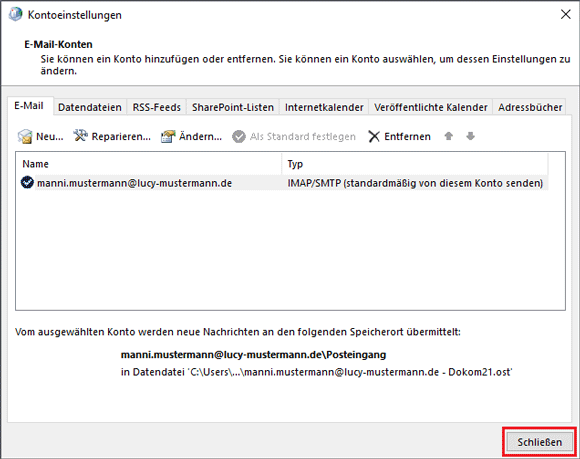
15. Klicken Sie auf Schließen:
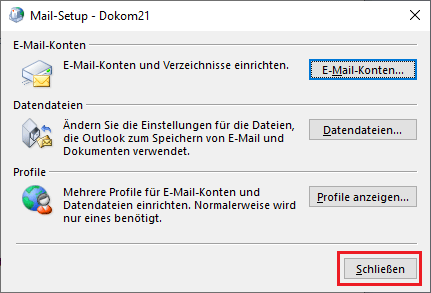
1. Klicken Sie in der Menüleiste auf Datei.

2. Klicken Sie auf Kontoeinstellungen, dann auf Servereinstellungen.
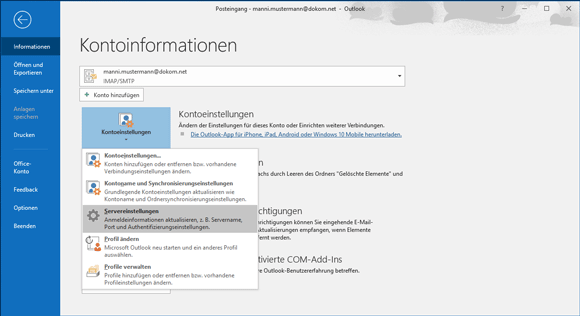
3. Abruf mit SSL/TLS Verschlüsselung
Im Abschnitt Eingehende E-Mail
Benutzername: Ihr DOKOM21-E-Mail Benutzername
Anmerkung: bei automatischer Einrichtung wird als Benutzername die komplette Mailadresse angelegt. Versand und Empfang funktionieren aber trotzdem!
Kennwort: Ihr DOKOM21 Email-Kennwort
Server: imap.dokom.net
Port: 993
Verschlüsselungsmethode: SSL/TLS
Port: 143
Verschlüsselungsmethode: STARTTLS
Port: 143
Verschlüsselungsmethode: Keinen
Die Option Anmeldung mithilfe der gesicherten Kennwortauthentifizierung (SPA) erforderlich darf nicht aktiviert werden!
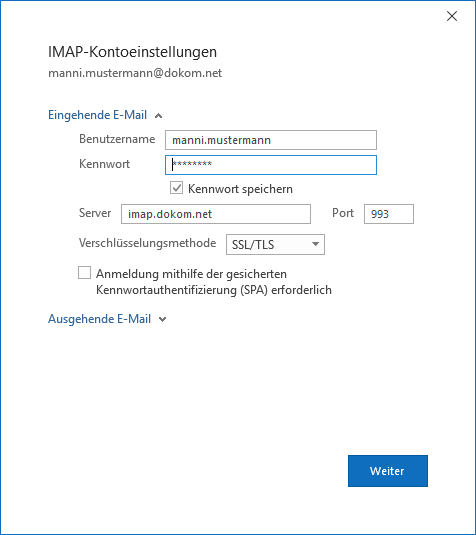
4. Versand mit SSL/TLS Verschlüsselung
Im Abschnitt Ausgehende E-Mail
Server: smtp.dokom.net
Port: 465
Verschlüsselungsmethode: SSL/TLS
Port: 587
Verschlüsselungsmethode: STARTTLS
Port: 25
Verschlüsselungsmethode: Keinen
Die Option Anmeldung mithilfe der gesicherten Kennwortauthentifizierung (SPA) erforderlich darf nicht aktiviert werden!
Die Option Mein Postausgangsserver (SMTP) erfordert Authentifizierung muss aktiviert sein,
außerdem ist empfehlenswert die Option Gleiche Einstellungen wie für Posteingangsserver verwenden zu aktivieren.
Zum Bestätigen der Einstellungen klicken Sie auf Weiter.
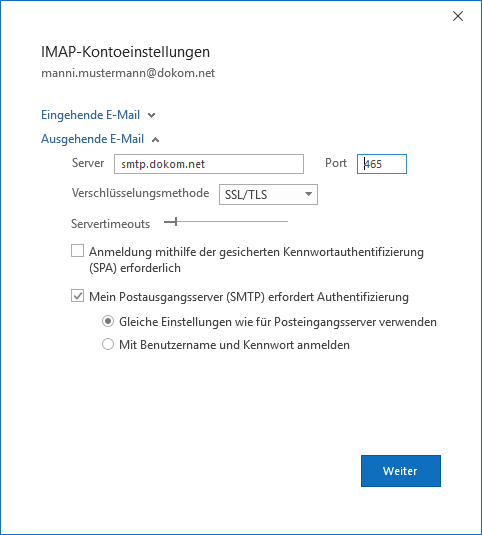
5. Das Konto wurde erfolgreich aktualisiert. Klicken Sie auf Vorgang abgeschlossen.

1. Klicken Sie in der Menüleiste auf Datei.

2. Klicken Sie auf Kontoeinstellungen, dann auf Servereinstellungen.
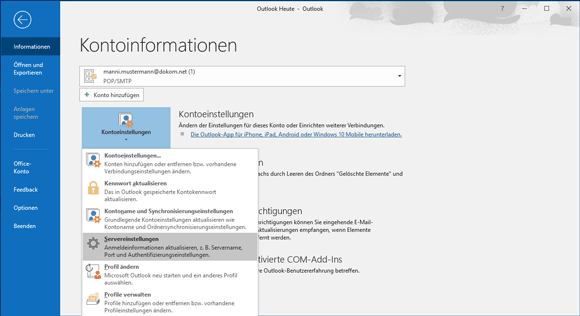
3. Abruf mit SSL/TLS Verschlüsselung
Im Abschnitt Eingehende E-Mail
Benutzername: Ihr DOKOM21-E-Mail Benutzername
Anmerkung: bei automatischer Einrichtung wird als Benutzername die komplette Mailadresse angelegt. Versand und Empfang funktionieren aber trotzdem!
Kennwort: Ihr DOKOM21 Email-Kennwort
Server: pop3.dokom.net
Port: 995
Server erfordert eine verschlüsselte Verbindung (SSL/TLS): aktiviert
Port: 110
Server erfordert eine verschlüsselte Verbindung (SSL/TLS): deaktiviert
Die Option Anmeldung mithilfe der gesicherten Kennwortauthentifizierung (SPA) erforderlich darf nicht aktiviert werden!
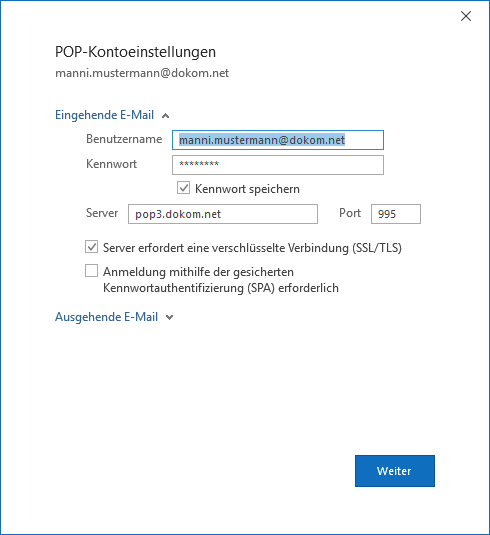
4. Versand mit SSL/TLS Verschlüsselung
Im Abschnitt Ausgehende E-Mail
Server: smtp.dokom.net
Port: 465
Verschlüsselungsmethode: SSL/TLS
Port: 587
Verschlüsselungsmethode: STARTTLS
Port: 25
Verschlüsselungsmethode: Keinen
Die Option Anmeldung mithilfe der gesicherten Kennwortauthentifizierung (SPA) erforderlich darf nicht aktiviert werden!
Die Option Mein Postausgangsserver (SMTP) erfordert Authentifizierung muss aktiviert sein,
außerdem ist empfehlenswert die Option Gleiche Einstellungen wie für Posteingangsserver verwenden zu aktivieren.
Zum Bestätigen der Einstellungen klicken Sie auf Weiter.
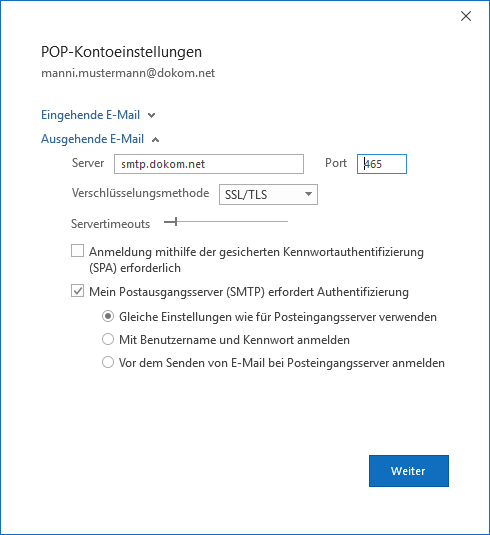
5. Klicken Sie auf Vorgang abgeschlossen.
