Wie richte ich meinen Glasfaseranschluss ein?
Installationsanleitung FRITZ!Box
Sollte der ONT (siehe Bild) bei Ihnen bereits vorinstalliert sein, gehen Sie bitte direkt zu Schritt 3.
1. Vorbereitung & Hinweise
Neben der FRITZ!Box haben Sie im Lieferumfang einen ONT („Optical Network Termination“) mit einem LWL-Kabel erhalten.
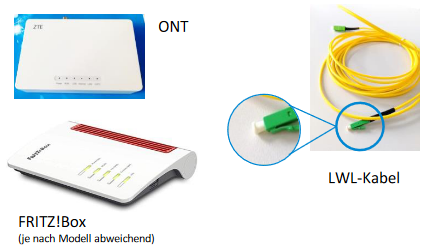
Entfernen Sie vorsichtig nacheinander die weißen Schutzkappen des LWL-Kabels.
Achten Sie darauf, den offenen Abschluss des LWL-Kabels nicht zu berühren.
Vermeiden Sie es, das Kabel zu knicken. Ein ausreichend großer Biegeradius wird empfohlen.
2. ONT anschließen
Schließen Sie den ONT an den Strom an.
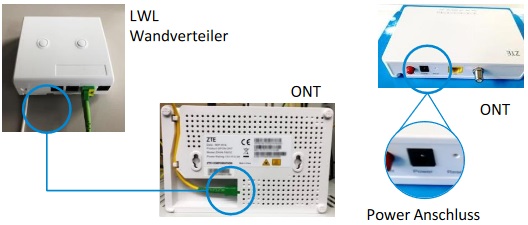
Stecken Sie die Enden des LWL-Kabels vorsichtig in die dafür vorgesehenen Anschlüsse auf der Rückseite des ONT und Ihrem LWL Wandverteiler bis ein Klicken zu hören ist.
3. FRITZ! Box mit dem ONT verbinden
Um den ONT mit der FRITZ!Box zu verbinden, benötigen Sie das gelbe Netzwerkkabel aus der Verpackung der FRITZ!Box.
Verbinden Sie den „LAN1“-Anschluss der FRITZ!Box über das Netzwerkkabel mit dem LAN-Port des ONT.
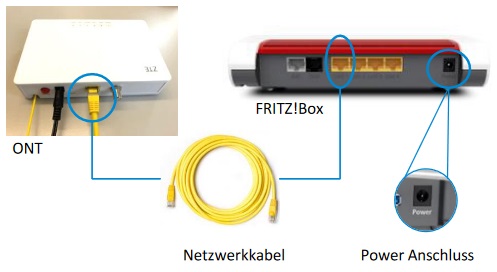
Schließen Sie danach Ihre FRITZ!Box an den Strom an. Sobald die FRITZ!Box über eine Stromversorgung verfügt, stellt diese innerhalb weniger Minuten das WLAN-Netzwerk (SSID) „FRITZ!Box“ bereit.
4. FRITZ! Box mit dem Netzwerk verknüpfen
Verbinden Sie nun Ihren Computer mit diesem WLAN-Netzwerk und geben Sie den angeforderten WLAN-Schlüssel (WLAN Network Key WPA2) ein.
Diesen finden Sie unterhalb Ihrer FRITZ!Box auf dem Aufkleber.
Hinweis: Sollte keine WLAN Nutzung möglich oder gewünscht sein, können alternativ die FRITZ!Box-Anschlüsse „LAN2“ bis „LAN4“ mit einem Netzwerkkabel als Verbindung zu Ihrem Computer genutzt werden.
Sobald Sie erfolgreich mit dem Netzwerk verbunden sind, öffnen Sie in einem Browser die Adresse http://fritz.box
Sie gelangen nun auf die Benutzeroberfläche Ihrer FRITZ!Box.
5. Grundeinrichtung der FRITZ!Box
Geben Sie nun das unterhalb der FRITZ!Box vermerkte FRITZ!Box Kennwort ein.
Bestätigen Sie die Datenschutzerklärung mit einem Klick auf „OK“.
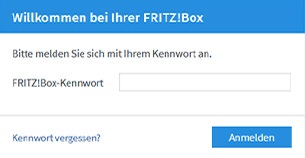
Sie gelangen nun zum Standardeinrichtungsassistenten, welchen Sie aber bitte mit einem Klick auf „Abbrechen“ vorzeitig beenden.
Sie gelangen so direkt in die Benutzeroberfläche Ihrer FRITZ!Box.
6. Internetzugang einrichten
Klicken Sie in der Benutzeroberfläche der FRITZ!Box auf „Internet“.
Klicken Sie im Menü „Internet“ auf „Zugangsdaten“.
Wählen Sie im Abschnitt „Internetanbieter“ in der Ausklappleiste „weiterer Internetanbieter“ und „anderer Internetanbieter“ hintereinander aus und geben am Ende als Namen „DOKOM21“ ein.
Aktivieren Sie nun unter „Anschluss“ die dritte Zugangsartoption „Anschluss an externes Modem oder Router“.
Unter „Betriebsart“ wählen Sie danach bitte „Internetverbindung selbst aufbauen“.
Aktivieren Sie die Option „Ja“ unter dem Unterpunkt „Zugangsdaten“ und geben Sie die auf dem DOKOM21 Konfigurationsblatt angegebenen Nutzerkennungen (Benutzernamen und Kennwort) ein.
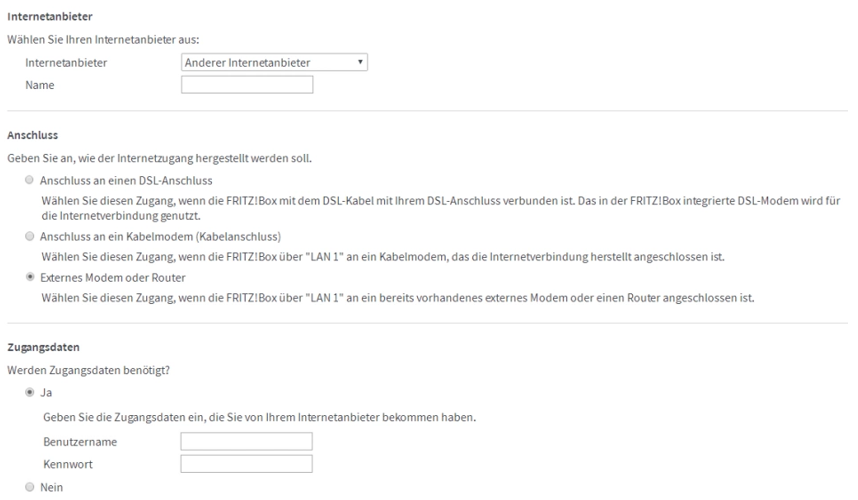
Tragen Sie in den Eingabefeldern „Downstream“ und „Upstream“ die Geschwindigkeitswerte Ihres gebuchten Internetzugangs ein. Beachten Sie hier, dass der Wert in kbit/s (Kilobit pro Sekunde, z.B. 1000 KiloBit = 1Megabit) ausgewiesen wird.
Jetzt stellt die FRITZ!Box die Internetverbindung mit dem eingetragenen Zugangsdaten her.
Die Einrichtung ist abgeschlossen, wenn die Meldung „Die Prüfung der Internetverbindung war erfolgreich“ angezeigt wird.
Ähnliche Fragen
- Wie schließe ich meine eigene Hardware in DOKOM21 Glasfasergebieten an?
- DSL, VDSL und Glasfaser – was sind die Unterschiede?
- Ich habe Fragen zu Glasfaser. An wen kann ich mich wenden?
- Warum Glasfaser?
- Meine Adresse gehört nicht zu den in der Förderung enthaltenen, wie erhalte ich dennoch einen Glasfaseranschluss?
- Was ist Glasfaser?
