
1. Klicken Sie auf das Lupen-Symbol oder das Eingabefeld links unten in der Taskleiste neben dem Windows-Startknopf.
Ist kein Symbol oder Eingabefeld vohanden, drücken Sie die Tastenkombination
Windows-Taste + S

2. Geben Sie in dem Suchen-Feld cmd ein.
Klicken Sie anschließend auf das Symbol Eingabeaufforderung.

3. Hier bitte den Befehl ping
www.nichtaufrufbareadresse.de eintragen und mit der Enter-Taste bestätigen.
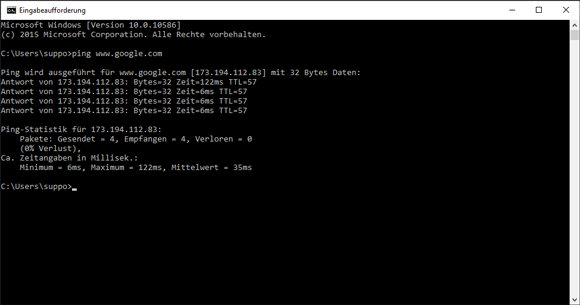
4. Erstellen Sie von der erscheinenden Ping-Statistik einen Screenshot und speichern Sie diesen ab.
1. Klicken Sie in der Menüleiste auf den Apfel und anschließend auf "Systemeinstellungen ...".
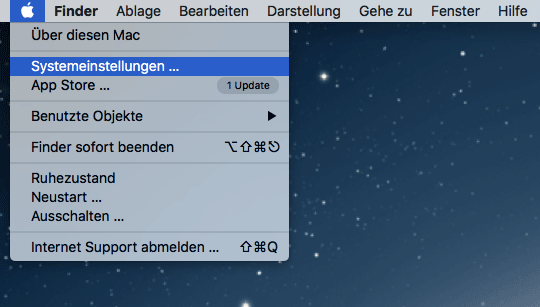
2. Klicken Sie anschließend auf "Netzwerk".
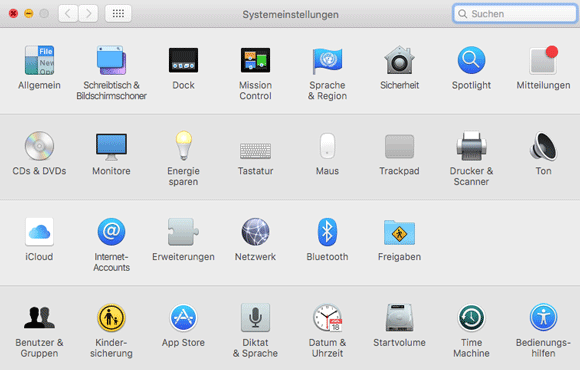
3. Klicken Sie nun auf der linken Seite auf "Ethernet (Verbunden)". Klicken Sie anschließend unten rechts auf "Weitere Optionen ...".
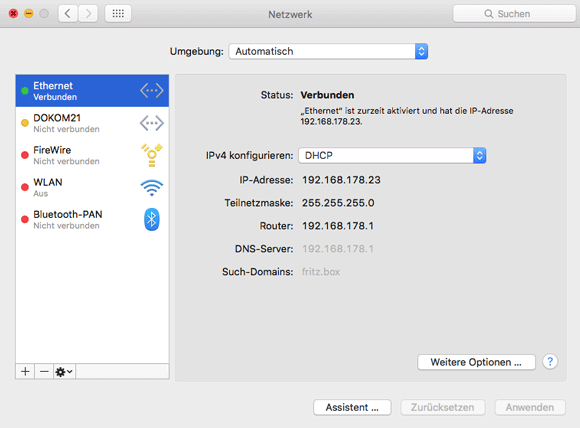
4. Im Reiter TCP/IP klicken Sie auf das Dropdown-Menü "IPv4 konfigurieren:".
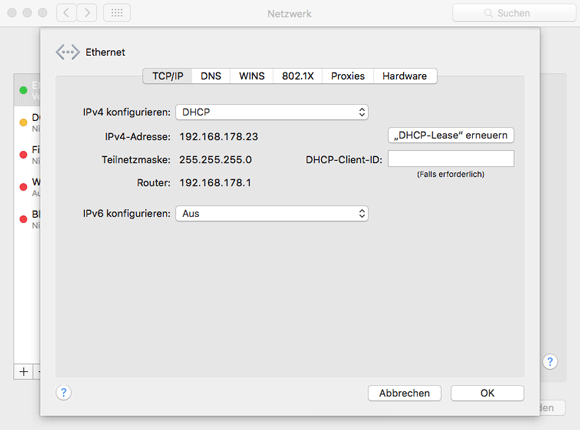
5. Wählen Sie nun "Manuell" aus.
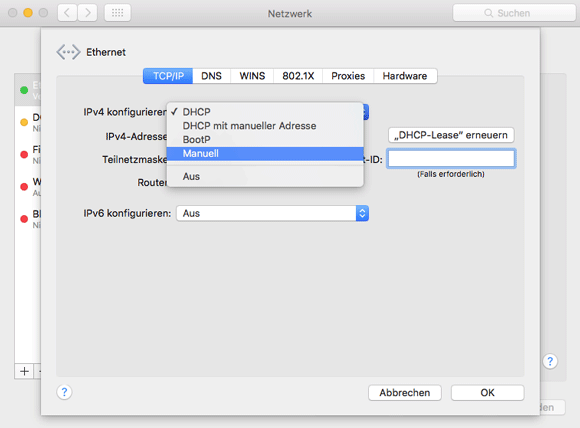
6. Tragen Sie hier die IP-Adressen Ihres Netzwerks ein:
Siemens C2 / E0 / Sagem Fast
IP-Adresse: 192.168.254.1
Subnetzmaske: 255.255.255.0
Standardgateway: 192.168.254.254
Digitus DN 11008
IP-Adresse:192.168.16.70-102
Subnetzmaske: 255.255.255.0
Standardgateway: 192.168.16.1
Allnet B(lau)
IP-Adresse: 172.16.1.1-253
Subnetzmaske: 255.255.255.0
Standardgateway: 172.16.1.254
Cisco 3925 / 3940
IP-Adresse: 192.168.0.2 - 254
Subnetzmaske: 255.255.255.0
Standardgateway: 192.168.0.1
Fritzbox
IP-Adresse: 192.168.178.2 - 254
Subnetzmaske: 255.255.255.0
Standardgateway: 192.168.178.1
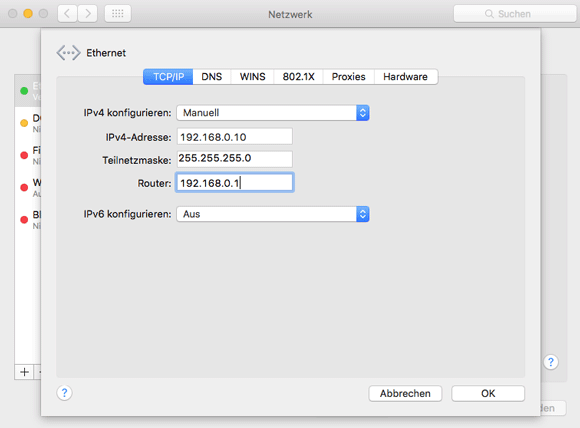
7. Klicken Sie nun auf den Reiter "DNS".
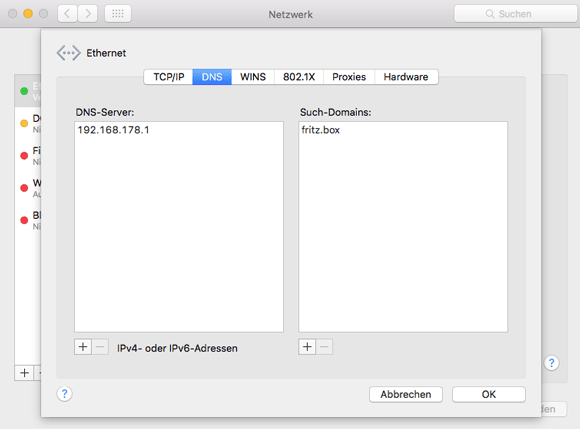
8. Klicken Sie nun auf den Eintrag für den DNS-Server und passen diesen entsprechend Ihren Bedürfnissen an:
Siemens C2 / E0 / Sagem Fast: 192.168.254.254
Digitus DN 11008: 192.168.16.1
Allnet B(lau): 172.16.1.254
Cisco 3925 / 3940: 192.168.0.1
Fritzbox: 192.168.178.1
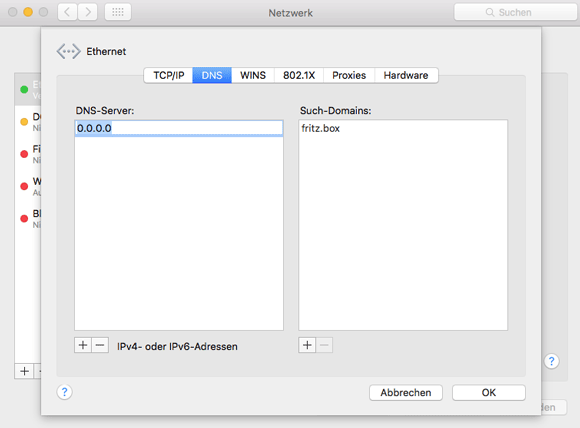
9. Klicken Sie anschließend auf die Schaltfläche "OK".
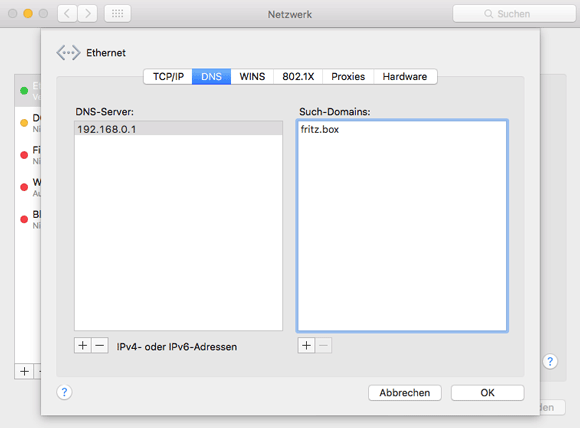
10. Klicken Sie nun unten rechts auf die Schaltfläche "Anwenden". Die Einstellungen werden nun übernommen und die Schaltfläche wird ausgegraut.
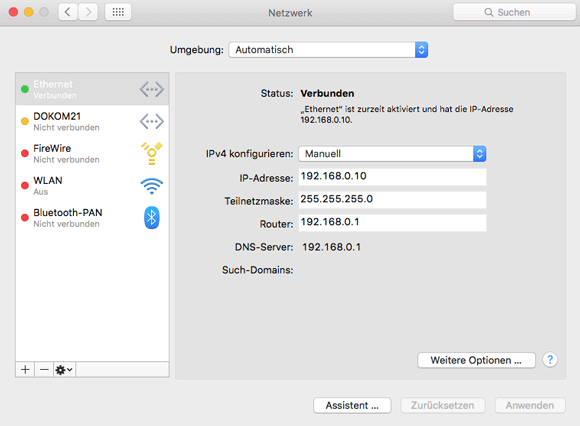
Problem:
Im Infobereich der Taskleiste wird ein gelbes Dreieck mit einem schwarzen Ausrufezeichen angezeigt.
Das bedeutet, dass die Internetprotokollkonfiguration der betreffenden Netzwerkkarte keine Daten aufweist.

Dies ist nur dann ein Problem, wenn Sie zum Zeitpunkt der Fehlermeldung über das DOKOM21 Modem Speedstream 5100 060-E140-B01, Speedstream 5100 060- E141-B02, Siemens ADSL E-010-I, Siemens C2-010-I, Sagem F@st 1241,Allnet B, Cisco-Kabelmodem oder Ihre Fritzbox nicht surfen können.
Wenn Sie ein DOKOM21 Modem besitzen, das keine integrierte Einwahlsoftware besitzt, kann die Fehlermeldung einfach ignoriert werden.
Lösung:
Trennen Sie das angeschlossene Modem für einige Sekunden vom Netzstrom und schalten Sie es dann wieder ein.
Sollten Sie nach spätestens 5 Minuten Wartezeit die Meldung weiterhin erhalten, klicken Sie bitte hier.
1. Klicken Sie, mit der rechten Maustaste, auf den Windows-Startknopf.

2. Klicken Sie auf Systemsteuerung.

3. Im Fenster Alle Systemsteuerungselemente:
Klicken Sie auf Netzwerk- und Freigabecenter.
Ist dieser Menüpunkt nicht vorhanden, befinden Sie sich in der Kategorieansicht.
Klicken Sie dann zunächst auf Netzwerk und Internet.
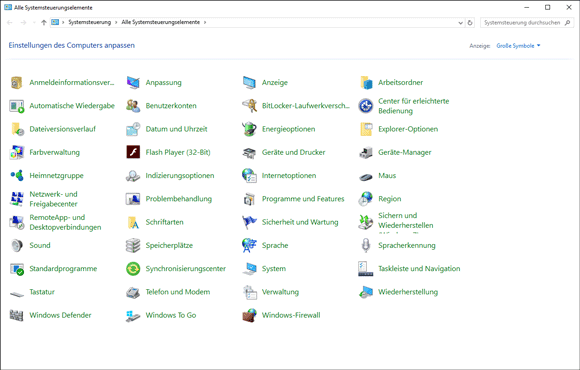
4. Im Fenster Netzwerk- und Freigabecenter:
Klicken Sie im Abschnitt Aktive Netzwerke anzeigen auf der rechten Seite bei Verbindungen auf: Ethernet.
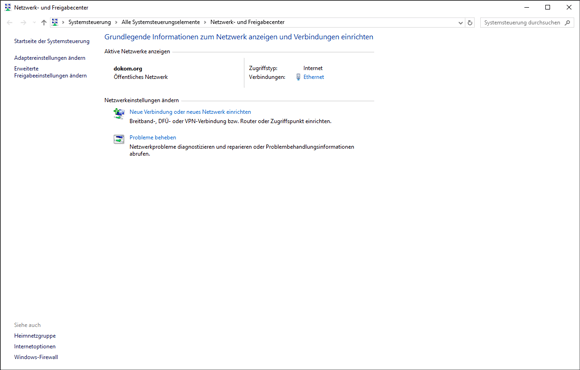
5. Im Fenster Status von Ethernet unter dem Register Allgemein:
Klicken Sie auf Eigenschaften.

6. Im Fenster Eigenschaften von Ethernet unter dem Register Netzwerk:
Klicken Sie auf den Eintrag Internetprotokoll Version 4 (TCP/IPv4) danach auf Eigenschaften.
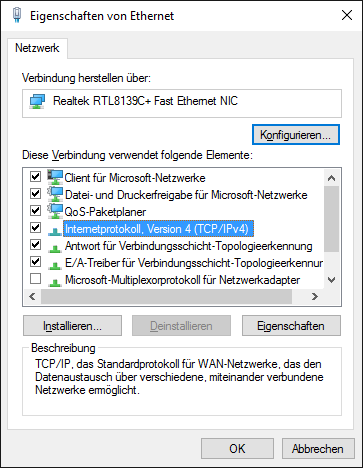
7. Im Fenster Eigenschaften von Internetprotokoll, Version 4 (TCP/IPv4) unter dem Register Allgemein:
Aktivieren Sie die Optionen IP-Adresse automatisch beziehen und DNS-Serveradresse automatisch beziehen
Bestätigen Sie mit OK.
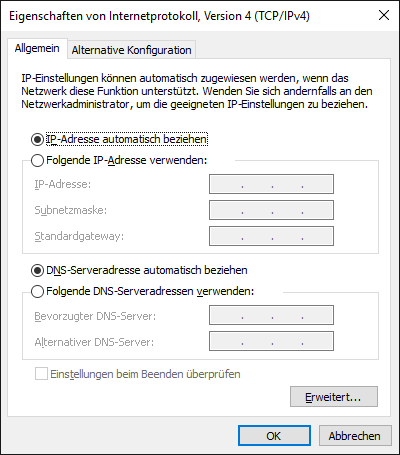
8. Im Fenster Eigenschaften von Internetprotokoll, Version 4 (TCP/IPv4):
Markieren Sie Folgende IP-Adresse verwenden:
Siemens C2 / E0 / Sagem Fast
IP-Adresse: 192.168.254.1
Subnetzmaske: 255.255.255.0
Standardgateway: 192.168.254.254
Digitus DN 11008
IP-Adresse:192.168.16.70-102
Subnetzmaske: 255.255.255.0
Standardgateway: 192.168.16.1
Allnet B
IP-Adresse: 172.16.1.1-253
Subnetzmaske: 255.255.255.0
Standardgateway: 172.16.1.254
Cisco 3925 / 3940
IP-Adresse: 192.168.0.2 - 254
Subnetzmaske: 255.255.255.0
Standardgateway: 192.168.0.1
Fritzbox
IP-Adresse: 192.168.178.2 - 254
Subnetzmaske: 255.255.255.0
Standardgateway: 192.168.178.1
Markieren Sie Folgende DNS-Serveradressen verwenden:
Alternativer DNS-Server: dieser Eintrag kann leer bleiben
Bevorzugter DNS-Server:
Bestätigen Sie die Einstellungen, indem Sie auf OK klicken.
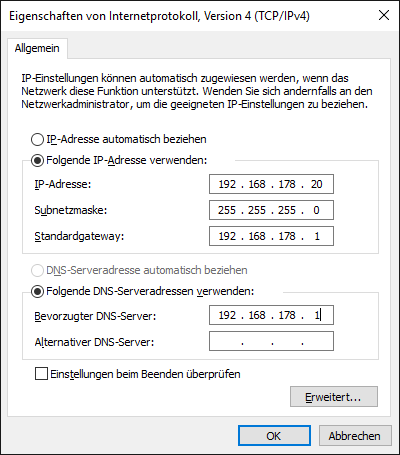
Die VLAN-ID muss in der Router Konfiguration eingetragen werden, wenn vor dem Router ein DSL-Modem angeschlossen ist.
Beispiel:
Telefondose (TAe) -> DSL Modem (z.B. Allnet) -> Router
In diesem Fall muss der Haken bei "VLAN für den Internetzugang verwenden" gesetzt werden und die VLAN-ID eingetragen werden.
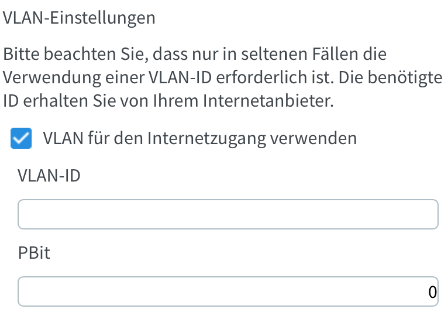
Bei den Anschlüssen, bei denen nur ein Router mit einem integriertem Modem eingesetzt wird, darf keine VLAN-ID eingetragen werden.
1. Klicken Sie in der Menüleiste auf den Apfel und anschließend auf "Systemeinstellungen ...".
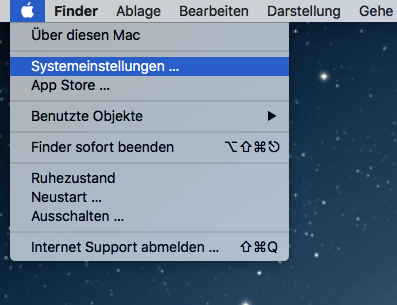
2. Klicken Sie anschließend auf "Netzwerk".
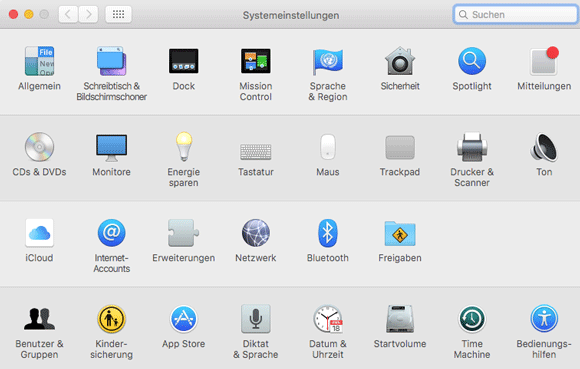
3. Klicken Sie nun auf das entsprechende Netzwerkgerät. In diesem Fall "Ethernet".
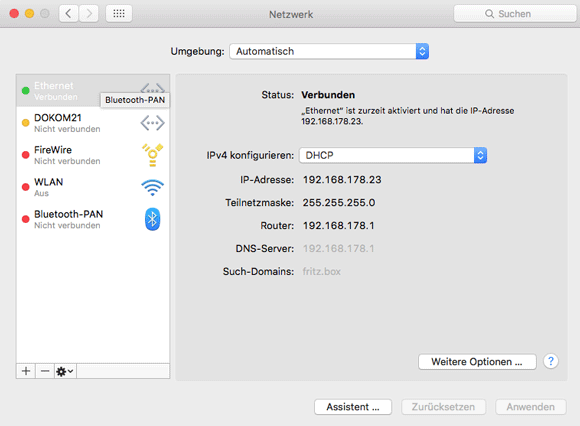
4. Klicken Sie nun auf die Schaltfläche "Weitere Optionen ...".
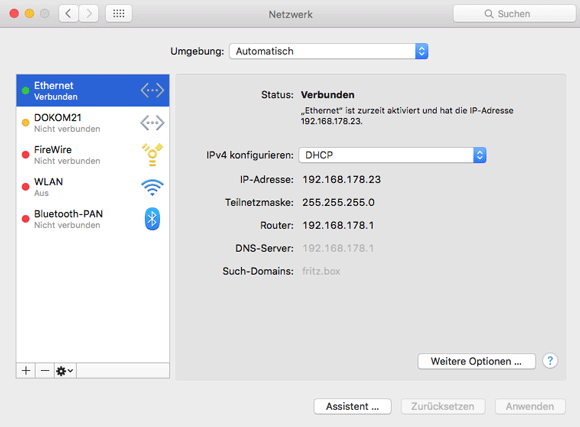
5. Klicken Sie auf die Registerkarte "Proxies".
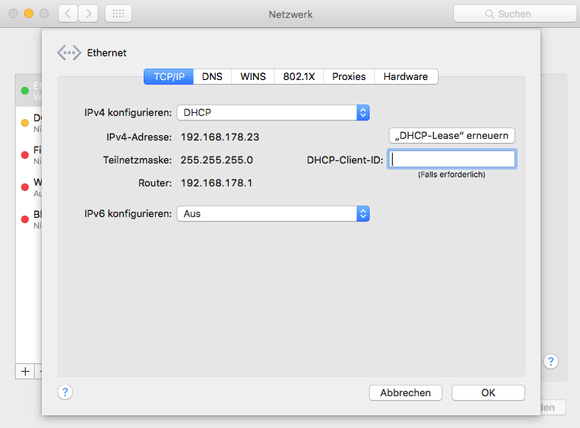
6. Markieren Sie auf der linken Seite das Protokoll: Web-Proxy (HTTP).
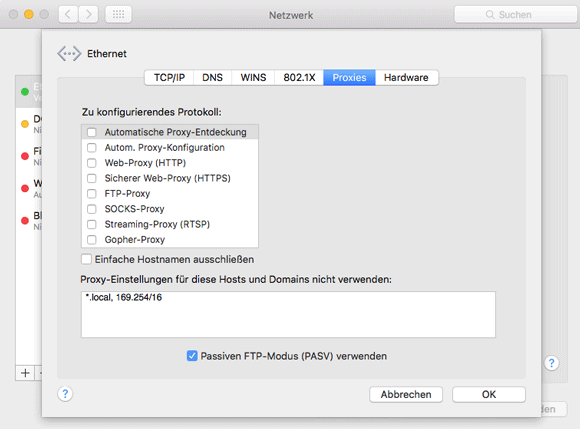
7. Setzen Sie einen Haken in das Kästchen auf der linken Seite für das Protokoll:
Web-Proxy (HTTP).
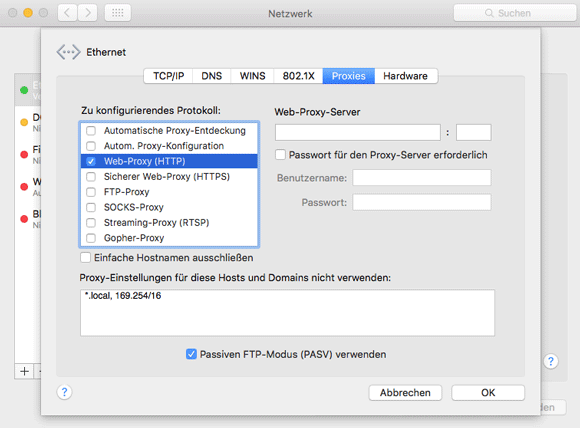
8. Füllen Sie nun auf der rechten Seite die Felder für den Web-Proxy:
Web-Proxy-Server: proxy.dokom.net
Port: 8080
Klicken Sie abschließend unten rechts auf die Schaltfläche "OK".
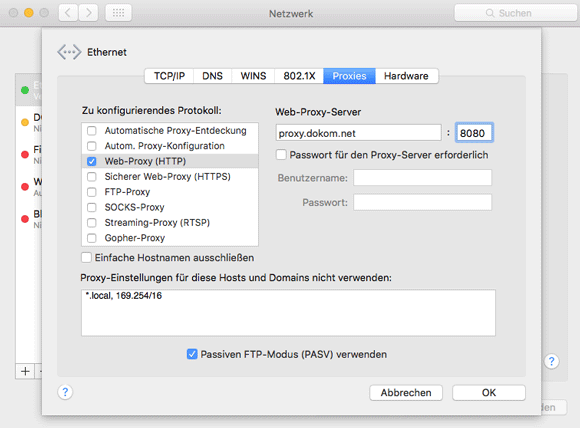
9. Klicken Sie abschließend unten rechts auf die Schaltfläche "Anwenden".
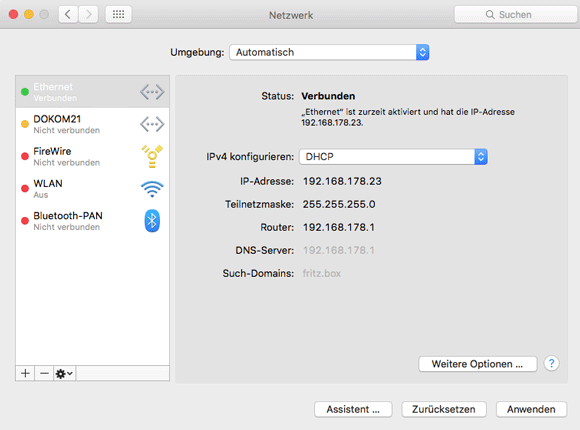
1. Klicken Sie in der Menüleiste auf den Apfel und anschließend auf "Systemeinstellungen ...".
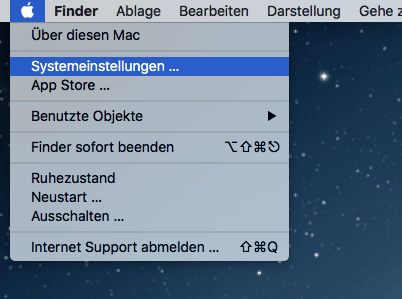
2. Klicken Sie anschließend auf "Netzwerk".
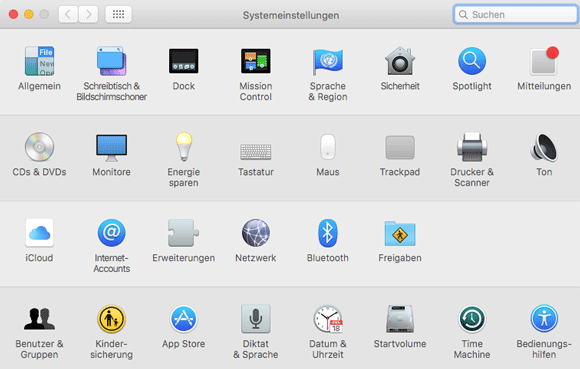
3. Klicken Sie nun auf das entsprechende Netzwerkgerät. In diesem Fall "Ethernet".
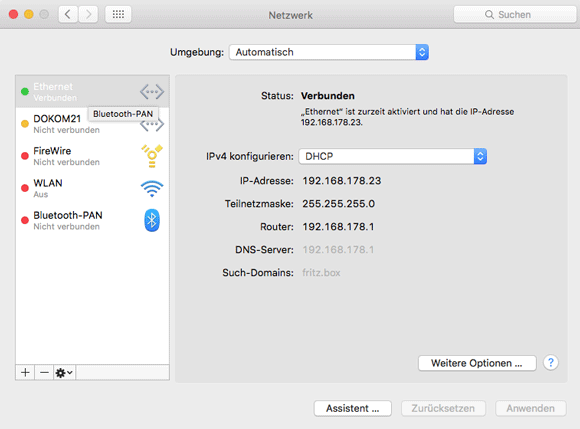
4. Klicken Sie nun auf die Schaltfläche "Weitere Optionen ...".
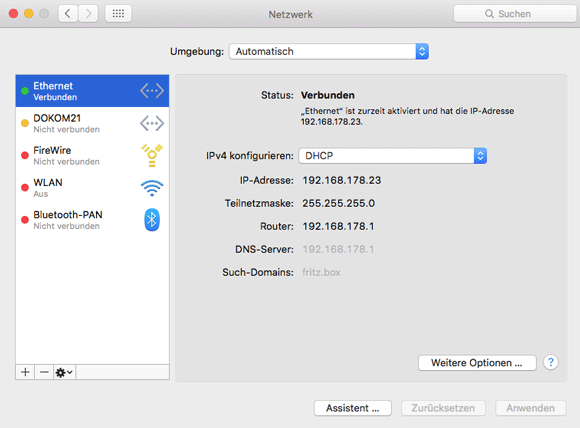
5. Klicken Sie auf die Registerkarte "Proxies".
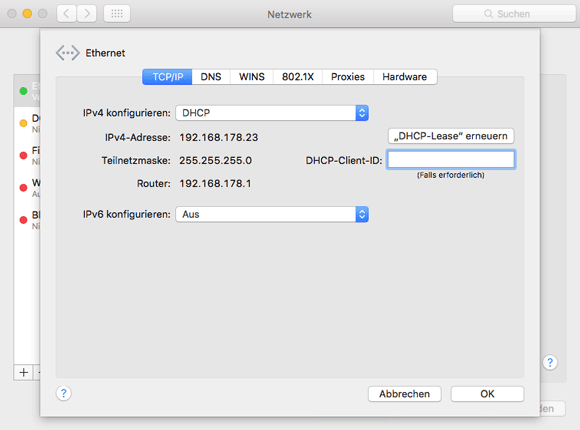
6. Markieren Sie auf der linken Seite das Protokoll: Web-Proxy (HTTP).
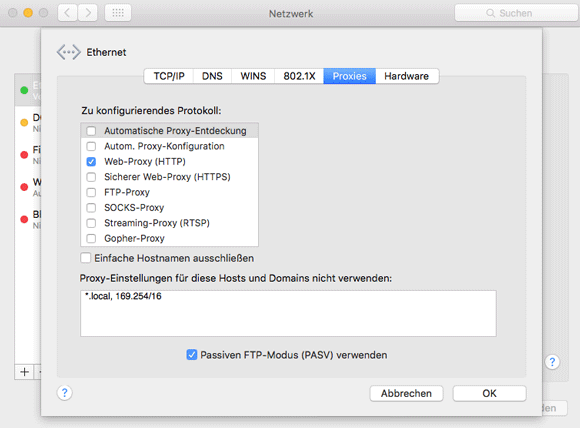
7. Entfernen Sie den Haken in dem Kästchen auf der linken Seite für das Protokoll: Web-Proxy (HTTP).
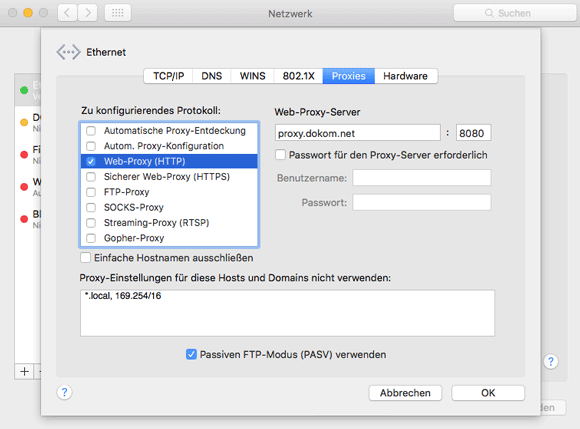
8. Klicken Sie abschließend unten rechts auf die Schaltfläche "OK".
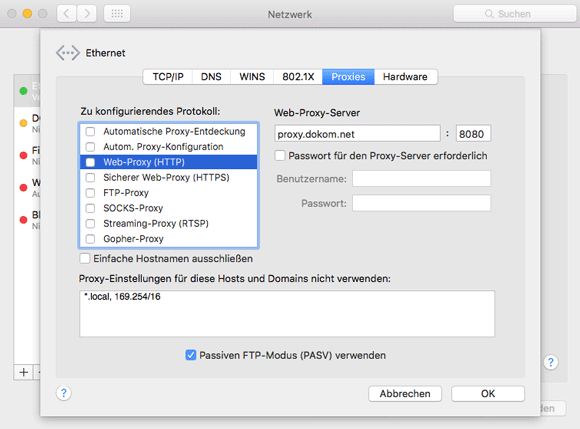
9. Klicken Sie abschließend unten rechts auf die Schaltfläche "Anwenden".
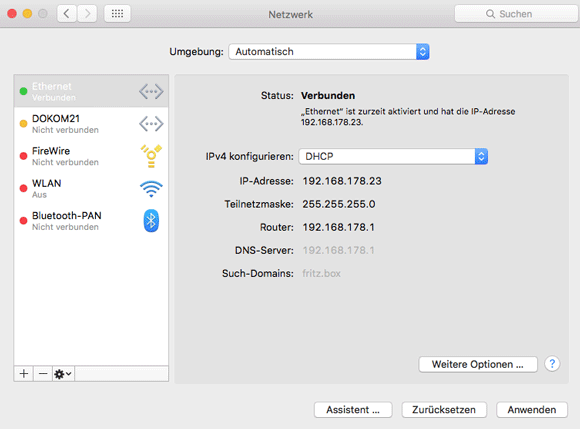
10. Fertig.
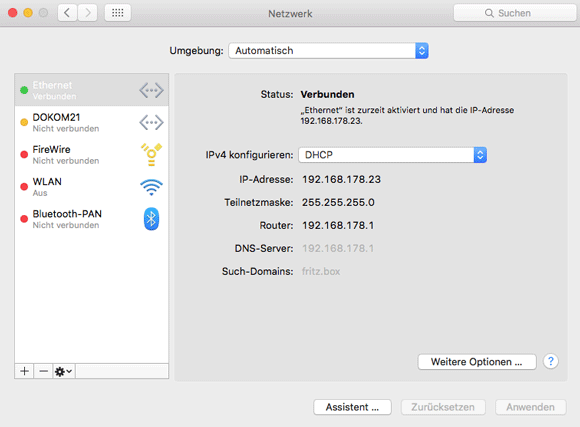
1. Klicken Sie mit der rechten Maustaste auf den Windows-Startknopf.

2. Klicken Sie auf Systemsteuerung.
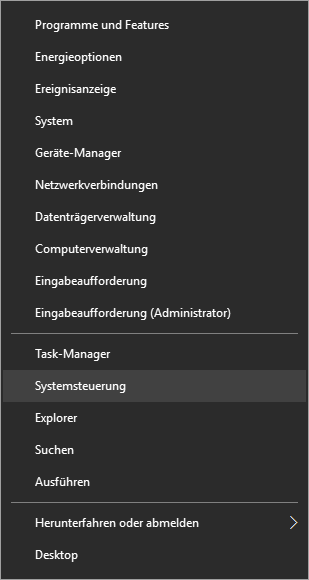
3. Im Fenster Alle Systemsteuerungselemente:
Klicken Sie auf Netzwerk- und Freigabecenter.
Ist dieser Menüpunkt nicht vorhanden, befinden Sie sich in der Kategorieansicht.
Klicken Sie dann zunächst auf Netzwerk und Internet.
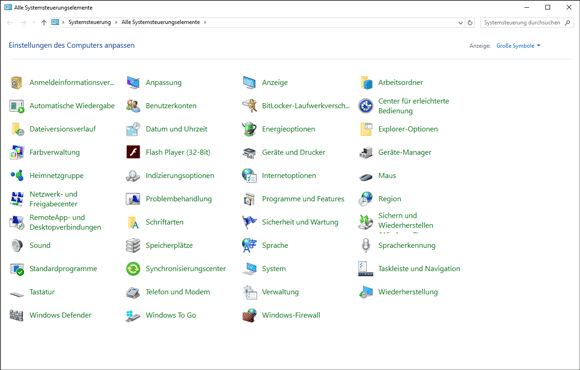
4. Im Fenster Netzwerk- und Freigabecenter:
Klicken Sie im Abschnitt Aktive Netzwerke anzeigen auf der rechten Seite
bei Verbindungen auf: Ethernet.
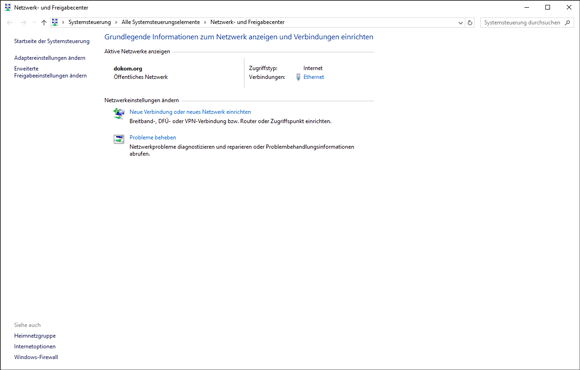
5. Im Fenster Status von Ethernet:
Klicken Sie auf Details...
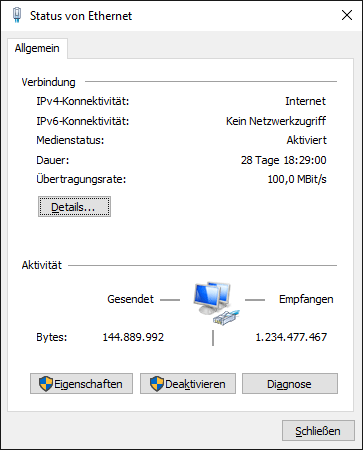
6. Im Fenster Netzwerkverbindungsdetails werden die Informationen angezeigt:
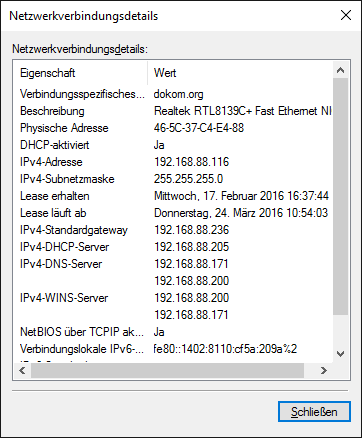
DOKOM21 verwendet für DSL das PPPoE (Point-to-Point Protocol over Ethernet).
Das Authentifizierungsprotokoll ist hierin eingebettet.
1. Klicken Sie in der Menüleiste auf den Apfel und anschließend auf "Systemeinstellungen ...".
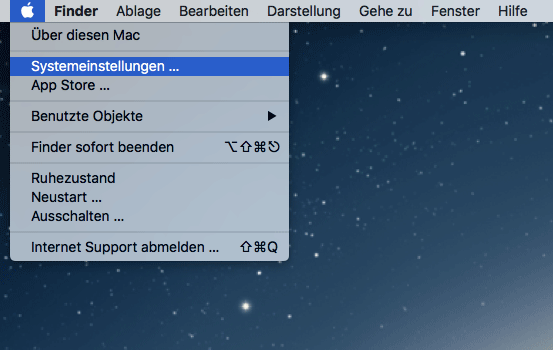
2. Klicken Sie anschließend auf "Netzwerk".
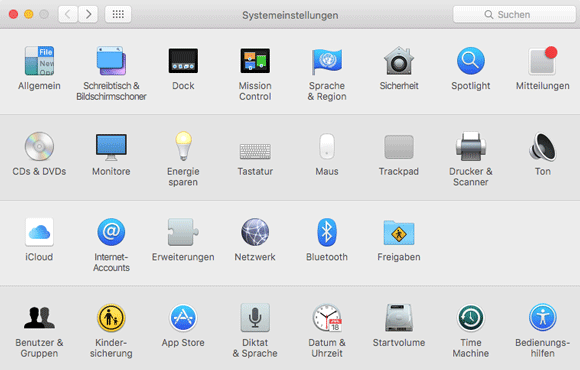
3. Klicken Sie nun unten links auf das "+".
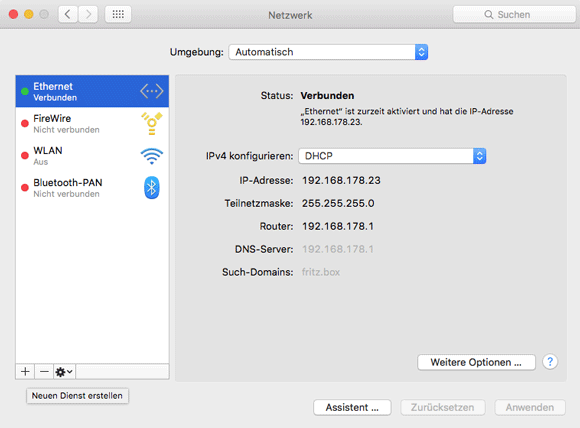
4. Klicken Sie nun auf das Dropdown-Menü für den Anschluss:
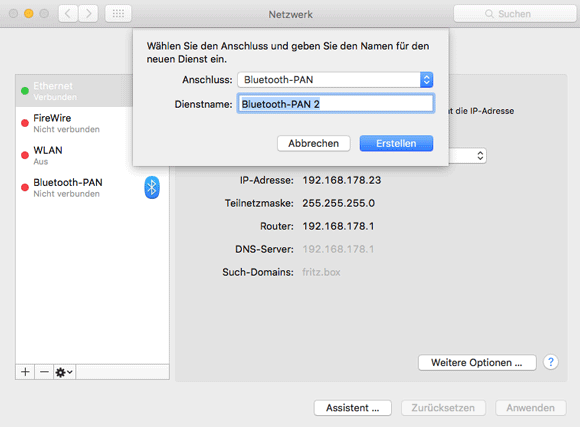
5. Wählen Sie den Eintrag PPPoE aus.
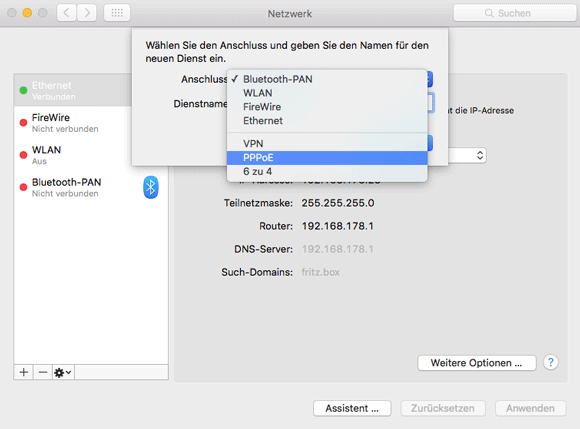
6. Löschen Sie nun den Dienstnamen.
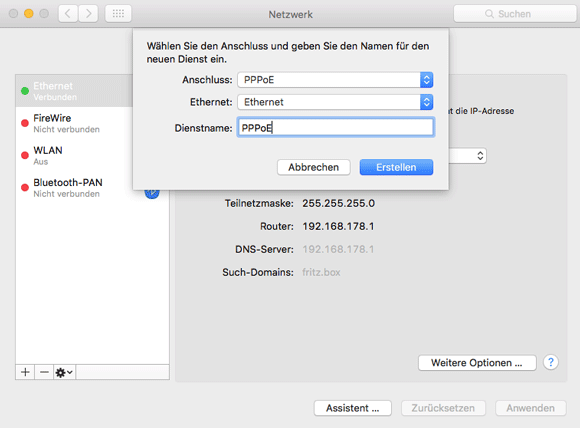
7. Tragen Sie nun an dieser Stelle "DOKOM21" ein und klicken anschließend auf die Schaltfläche "Erstellen".
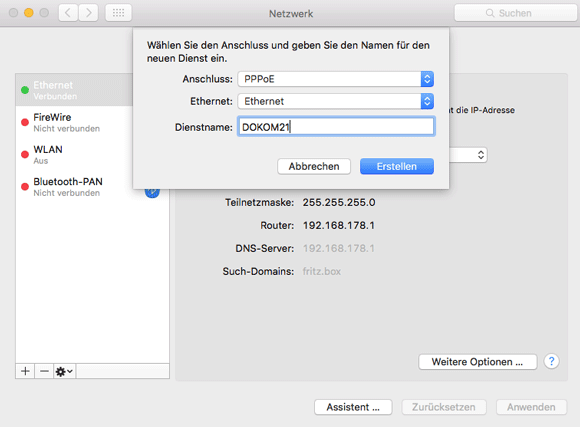
8. Markieren Sie nun auf der linken Seite den Eintrag "DOKOM21 (Nicht konfiguriert)".
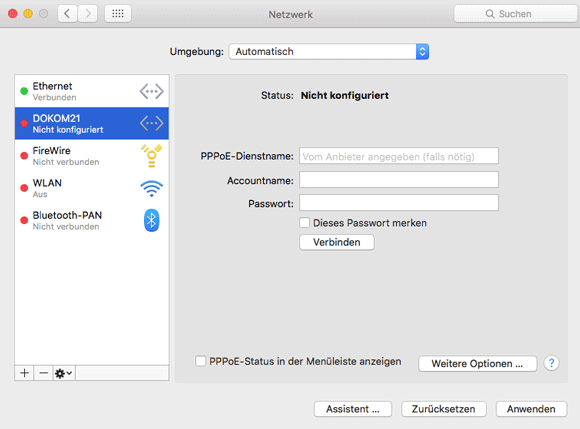
9. Geben Sie nun Ihre DOKOM21-Zugangsdaten ein, setzen den Haken bei "Dieses Passwort merken" und "PPPoE-Status in der Menüleste anzeigen".
Klicken anschließend auf die Schaltfläche "Anwenden".
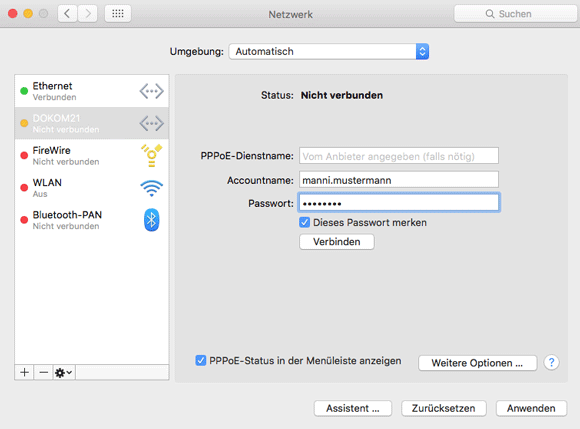
10. Sie können nun die Verbindung herstellen in dem Sie auf die Schaltfläche "Verbinden" klicken.
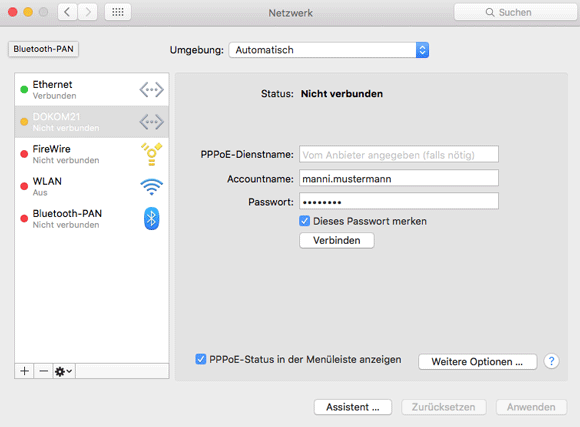
11. Alternativ können Sie jetzt jederzeit die Verbindung über die Menüleiste herstellen.
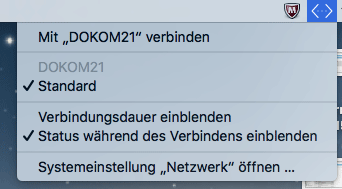
12. Klicken Sie hierzu auf das Verbindungssymbol und wählen "Mit DOKOM21 verbinden".
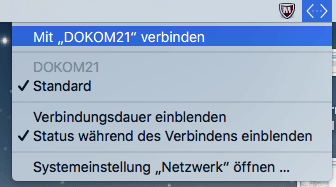
13. Die Verbindung wird aufgebaut.

14. Klicken Sie erneut auf das Verbindungssymbol und wählen "Verbindung zu DOKOM21 trennen", um die Verbindung zu trennen.
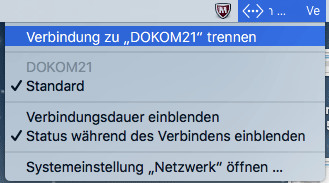
1. Klicken Sie mit der rechten Maustaste auf den Windows-Startknopf.

2. Klicken Sie auf Systemsteuerung.
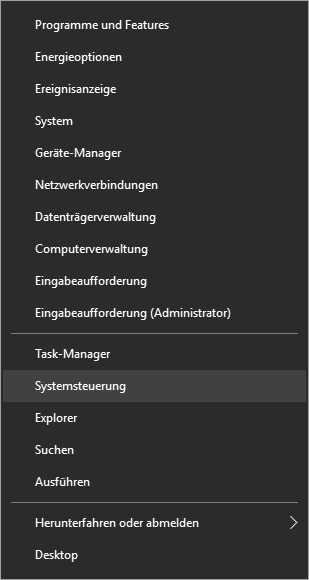
3. Im Fenster Alle Systemsteuerungselemente:
Klicken Sie auf Netzwerk- und Freigabecenter.
Ist dieser Menüpunkt nicht vorhanden, befinden Sie sich in der Kategorieansicht.
Klicken Sie dann zunächst auf Netzwerk und Internet.
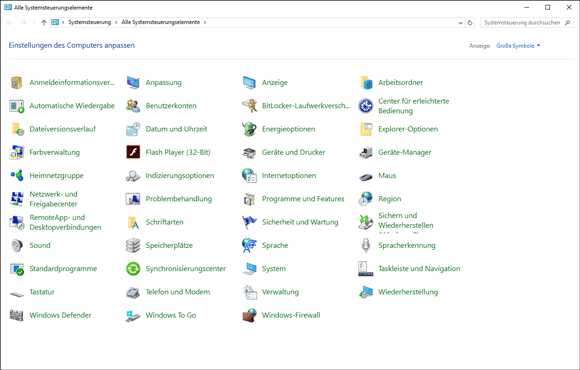
4. Im Fenster Netzwerk- und Freigabecenter:
Klicken Sie im Abschnitt Aktive Netzwerke anzeigen auf der rechten Seite
bei Verbindungen auf: Ethernet.
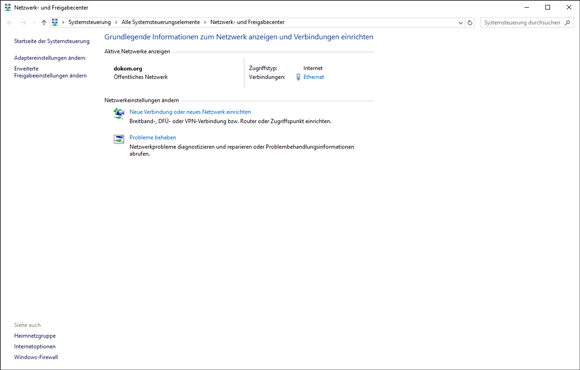
5. Im Fenster Status von Ethernet
unter dem Register Allgemein:
Klicken Sie auf Eigenschaften.

6. Im Fenster Eigenschaften von Ethernet unter dem Register Netzwerk:
Klicken Sie auf den Eintrag Internetprotokoll Version 4 (TCP/IPv4) danach auf Eigenschaften.
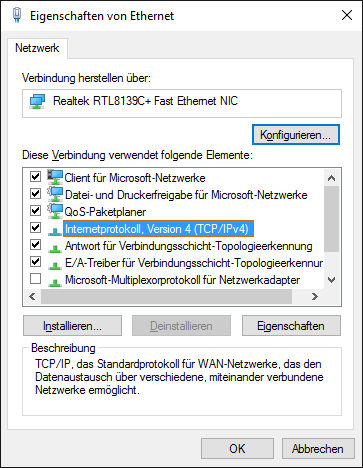
7. Im Fenster Eigenschaften von Internetprotokoll Version 4 (TCP/IPv4) unter dem Register Allgemein:
Aktivieren Sie die Optionen IP-Adresse automatisch beziehen und DNS-Serveradresse automatisch beziehen
Bestätigen Sie mit OK.
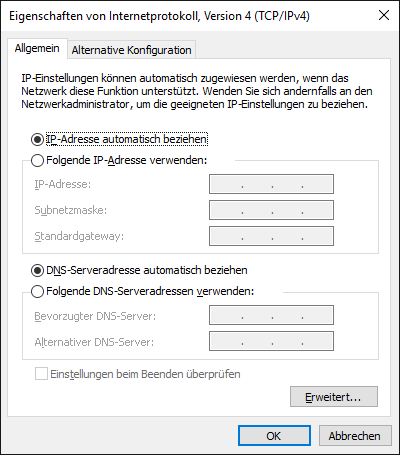
1. Klicken Sie in der Menüleiste auf den Apfel und anschließend auf "Systemeinstellungen ...".
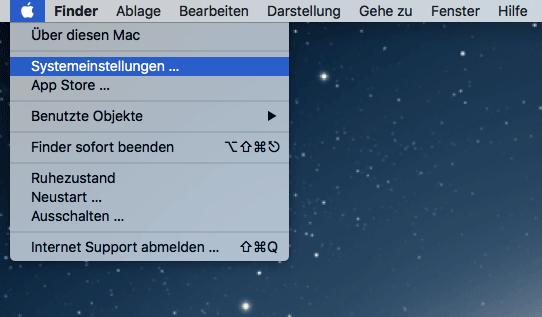
2. Klicken Sie anschließend auf "Netzwerk".
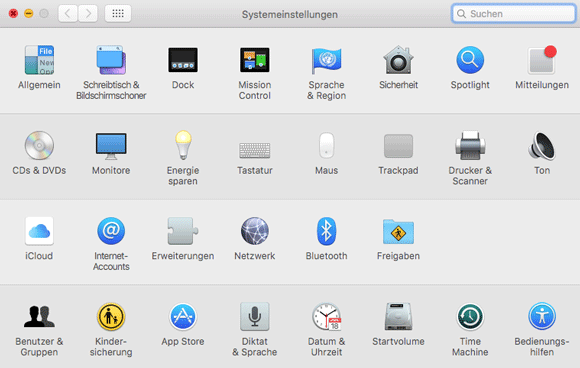
3. Klicken Sie auf der linken Seite auf die Breitbandverbindung DOKOM21.
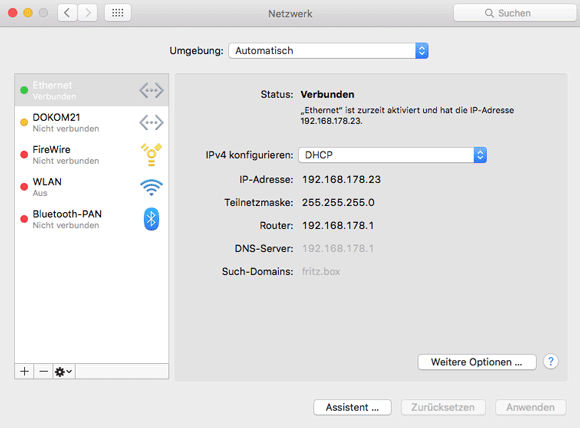
4. Prüfen Sie auf der rechten Seite die eingegebenen Zugangsdaten.
Klicken Sie nun unten rechts auf die Schaltfläche "Weitere Optionen".
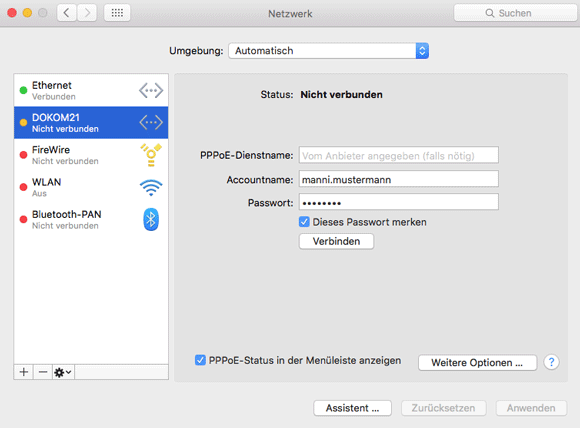
5. Stellen Sie sicher, dass im Abschnitt TCP/IP der Unterpunkt IPv4 konfigurieren auf "PPP" steht.
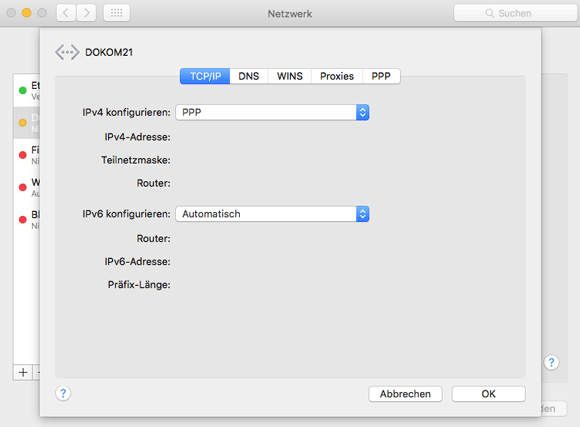
6. Im Abschnitt "DNS" sind keine Änderungen notwendig.
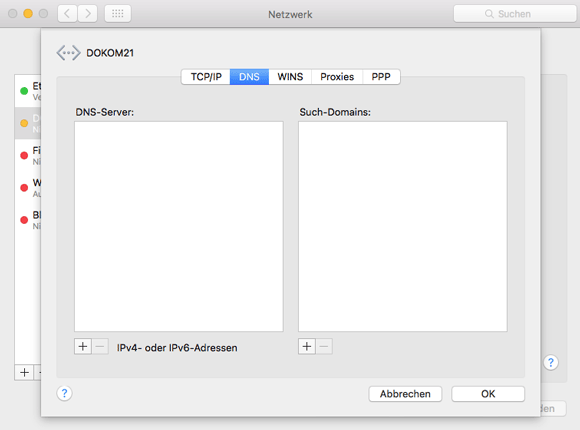
7. Im Abschnitt "WINS" sind keine Änderungen notwendig.
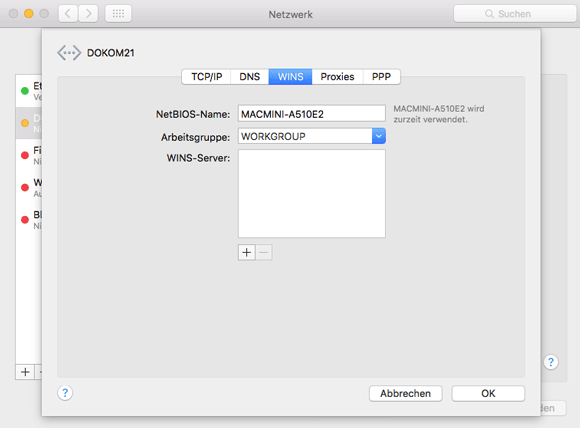
8. Die Einrichtung eines Proxys ist nicht notwendig.
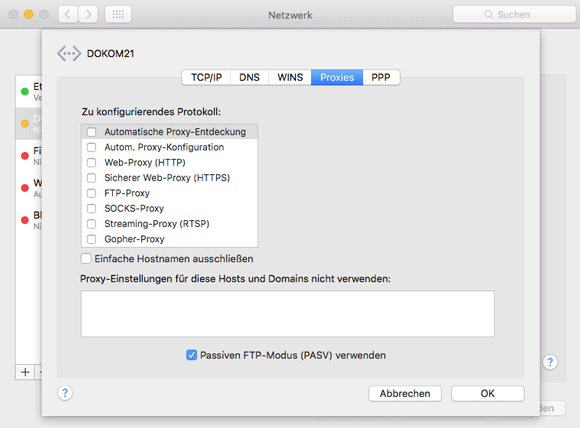
9. Im Abschnitt "PPP" sind keine Änderungen notwendig.
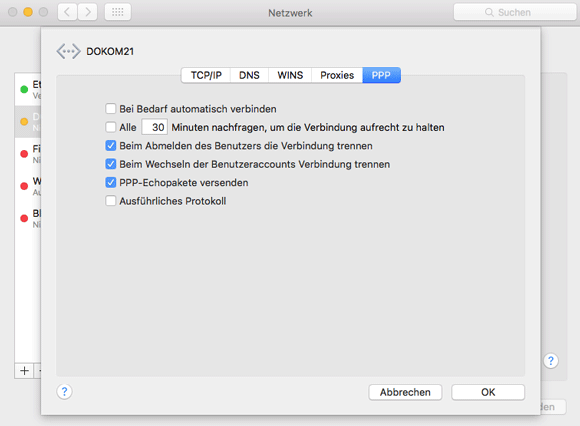
Klicken Sie auf die Schaltfläche "Abbrechen" wenn Sie keine Änderungen vorgenommen haben.
10. Klicken Sie auf die rote Schaltfläche oben links um das Fenster zu schließen.
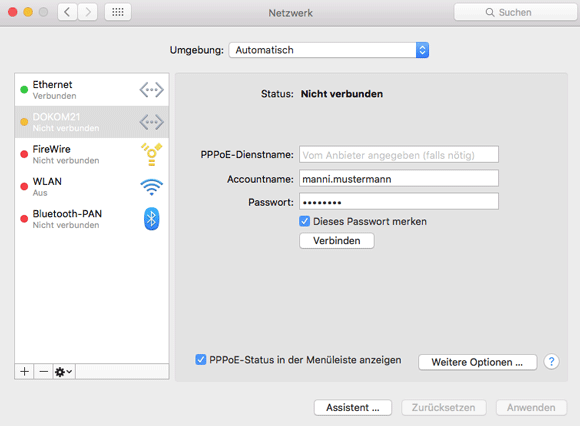
Das Datentransfervolumen setzt sich zusammen aus:
- Größe der hoch- bzw. heruntergeladenen Dateien
- den angeforderten URL-Daten
- Daten zu Angaben des verwendeten Browsers u.a. (sogenannte Referdaten)
Ein bloßes Addieren der heruntergeladenen bzw. verschickten Dateien allein erfasst also nicht alle Daten, die den im Kundenbereich angezeigten DSL Transfer ergeben.
1. Klicken Sie auf das Lupen-Symbol oder das Eingabefeld links unten in der Taskleiste neben dem Windows-Startknopf.
Ist kein Symbol oder Eingabefeld vohanden, drücken Sie die Tastenkombination Windows-Taste + S

2. Geben Sie in dem Suchen-Feld cmd ein.
Klicken Sie anschließend auf das Symbol Eingabeaufforderung.

3. Hier bitte den Befehl tracert www.nichtaufrufbareadresse.de eintragen und mit der Enter-Taste bestätigen.
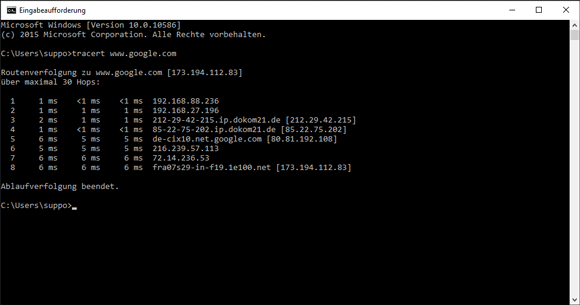
4. Erstellen Sie von der erscheinenden Traceroute-Statistik einen Screenshot und speichern Sie diesen ab.
1. Klicken Sie, mit der rechten Maustaste, auf den Windows-Startknopf.

2. Klicken Sie auf Systemsteuerung.
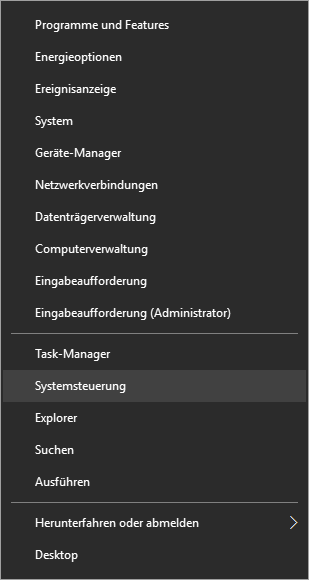
3. Im Fenster Alle Systemsteuerungselemente:
Klicken Sie auf Netzwerk- und Freigabecenter.
Ist dieser Menüpunkt nicht vorhanden, befinden Sie sich in der Kategorieansicht.
Klicken Sie dann zunächst auf Netzwerk und Internet.
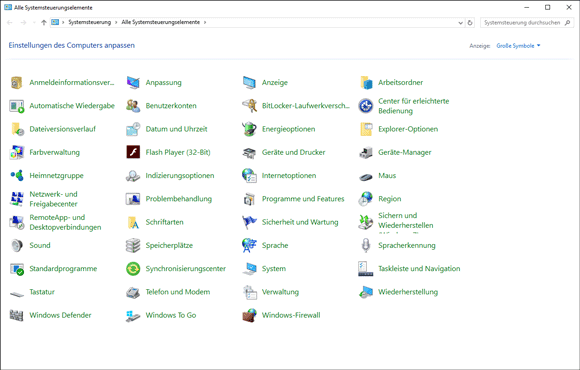
4. Im Fenster Netzwerk- und Freigabecenter:
Klicken Sie im unteren Abschnitt Netzwerkeinstellungen ändern auf Neue Verbindung oder neues Netzwerk einrichten
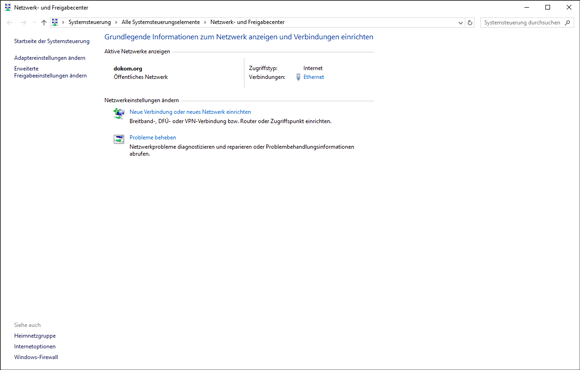
5. Im Fenster eine Verbindung oder ein Netzwerk einrichten:
Wählen Sie Verbindung mit dem Internet herstellen aus und klicken Sie auf
Weiter
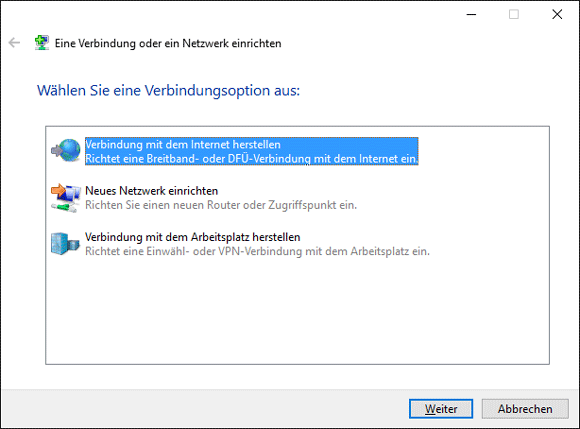
6. Im Fenster Verbindung mit dem Internet herstellen:
Klicken Sie auf Breitband (PPPoE)
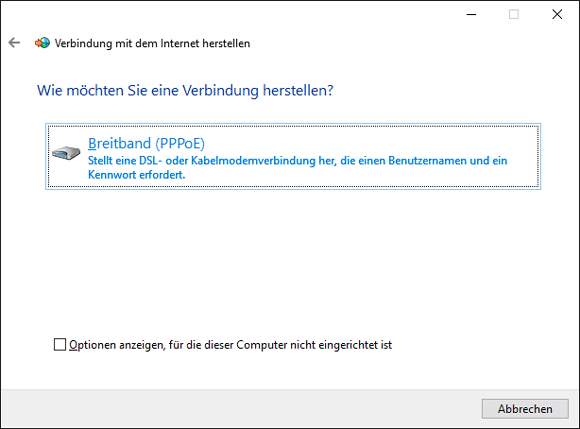
7. Im Fenster Verbindung mit dem Internet herstellen tragen Sie die Daten folgendermaßen ein:
Benutzername: Ihr Benutzername
Kennwort: Ihr Kennwort
optional Verbindungsname: Der angezeigte Name der Internetverbindung
Klicken Sie anschließend auf Verbinden
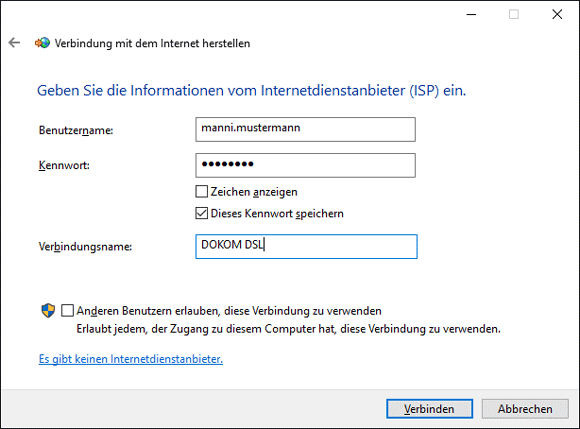
8. Wird die Verbindung erfolgreich hergestellt, klicken Sie bitte auf Schließen.
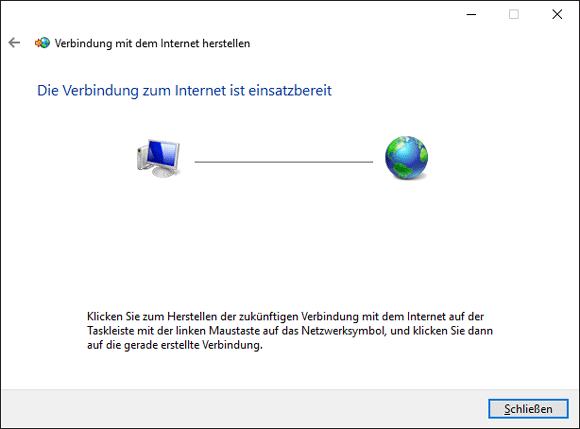
9. Sollten Sie beim Verbindungsaufbau eine Fehlermeldung erhalten, klicken Sie bitte auf Die Verbindung dennoch einrichten, sonst werden die vorgenommenen Einstellungen nicht gespeichert.
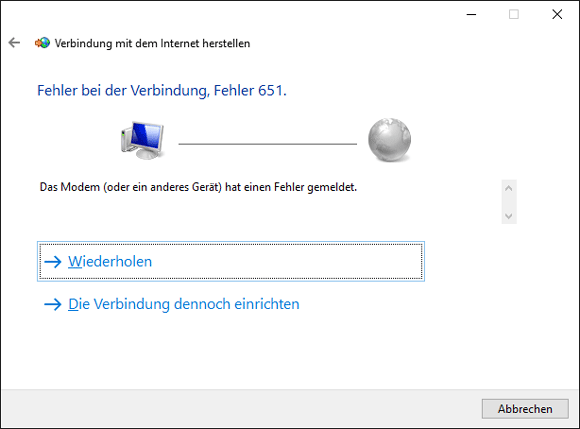
1. Unter www.service.dokom.net:
Benutzername: Ihr Benutzername (z.B. manni.mustermann)
Kennwort: Ihr Kundenbereich-Kennwort
Klicken Sie auf Anmelden.

2. Klicken Sie auf Ihr DOKOM21 Produkt:
z.B. DOKOM21 kompakt

3. Unter der Kategorie Internet klicken Sie auf DSL Transfer.

4. Unter DSL-Transferübersicht
erhalten Sie eine Übersicht über Up- u. Downloadmenge des laufenden und des Vormonats.
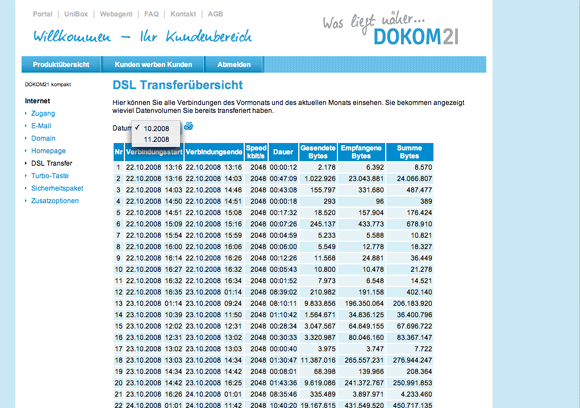
1. Klicken Sie in der Menüleiste auf den Apfel und anschließend auf "Systemeinstellungen ...".
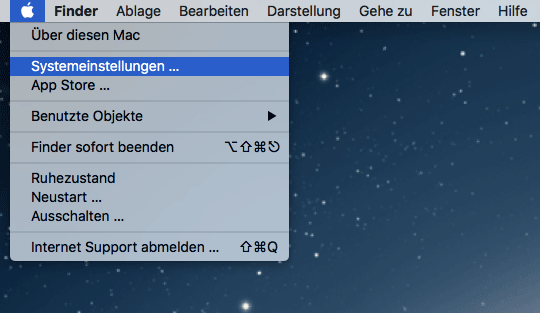
2. Klicken Sie anschließend auf "Netzwerk".
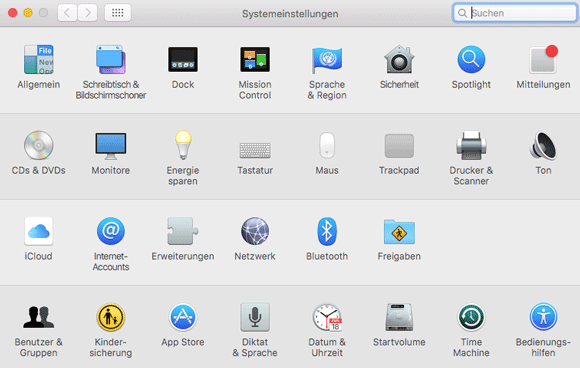
3. Klicken Sie auf der linken Seite auf die "DOKOM21"-Verbindung.
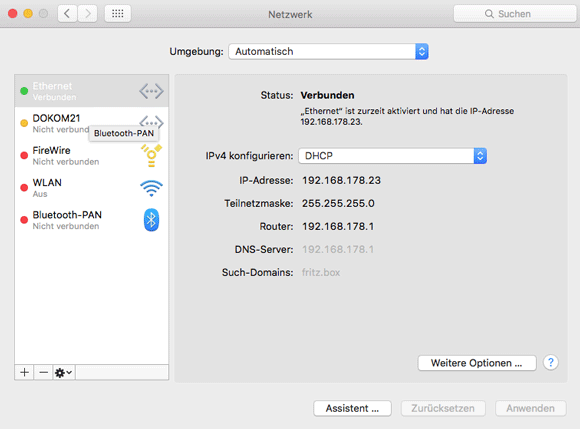
4. Klicken Sie nun unten rechts auf die Schaltfläche "Weitere Optionen ...".

5. Klicken Sie auf den Reiter "PPP".
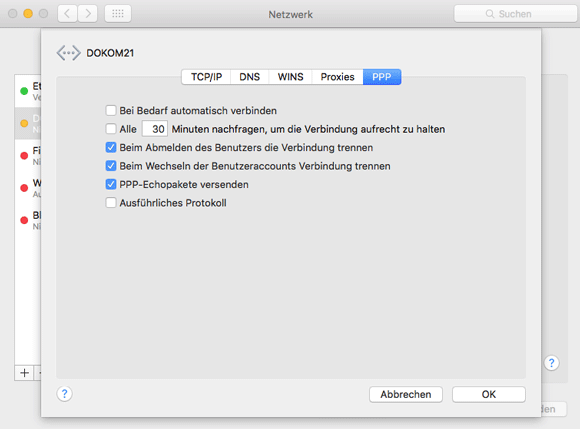
6. Setzen Sie den Haken bei "Bei Bedarf automatisch verbinden".
Klicken Sie auf "OK".
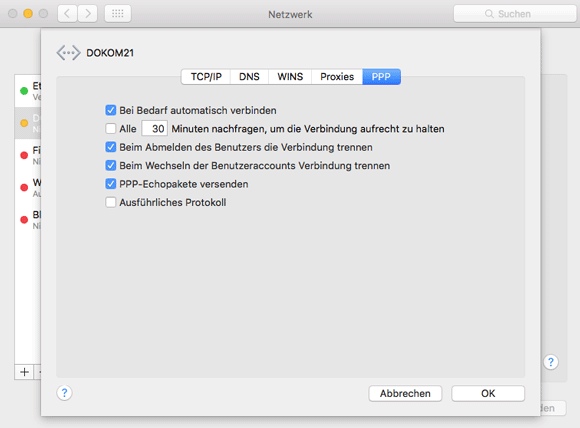
7. Klicken Sie abschließend auf "Anwenden", die Schaltfläche wird daraufhin ausgegraut.

1. Klicken Sie auf die Schaltfläche "OK".
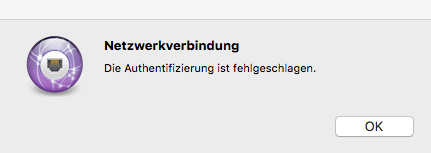
2. Klicken Sie in der Menüleiste auf den Apfel und anschließend auf "Systemeinstellungen ...".
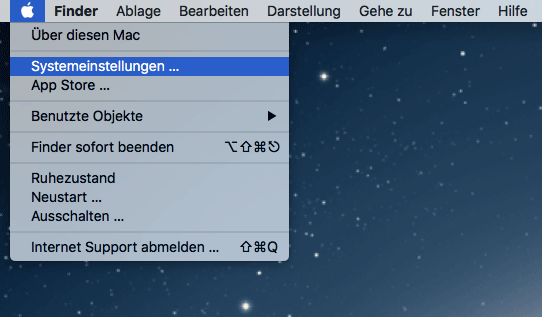
3. Klicken Sie anschließend auf "Netzwerk".
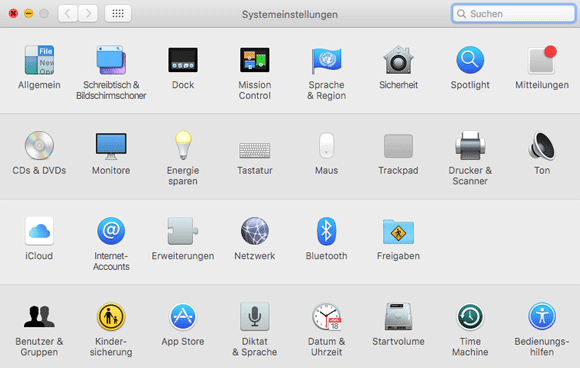
4. Überprüfen Sie Ihre eingegebene Zugangsdaten und geben diese im Zweifel noch einmal ein.
Klicken Sie anschließend auf die Schaltfläche "Anwenden".
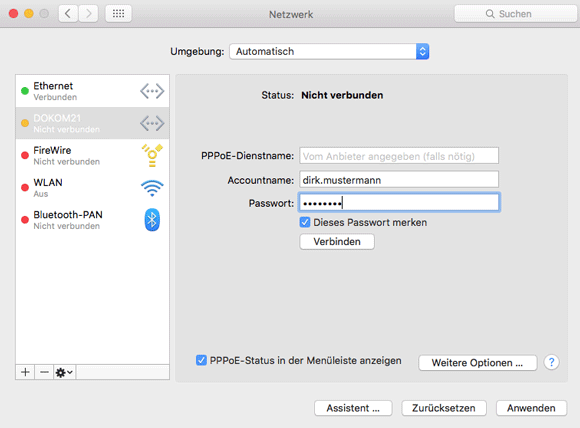
5. Klicken Sie in der Menüleiste auf das Verbindungssymbol und wählen "Mit DOKOM21 verbinden".
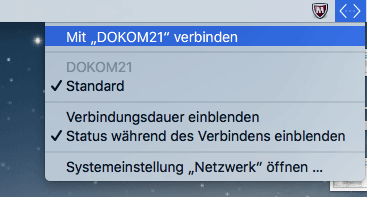
6. Sie sind nun verbunden.
Die Punkte zwischen den Klammern sind in sattem Schwarz.

7. Auf Wunsch können Sie die Verbindung nun trennen.
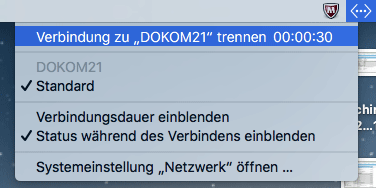
1. Öffnen Sie das Fenster, von dem Sie einen Screenshot erstellen möchten, und drücken Sie die "Druck"-Taste auf Ihrer Tastatur, um eine (zunächst unsichtbare) Kopie der Bildschirmansicht zu speichern.
2. Klicken Sie auf das Lupen-Symbol oder das Eingabefeld links unten in der Taskleiste neben dem Windows-Startknopf.
Ist kein Symbol oder Eingabefeld vohanden, drücken Sie die Tastenkombination Windows-Taste + S

3. Geben Sie in dem weißen Suchen-Feld Paint ein.
Klicken Sie anschließend auf das Symbol Paint.
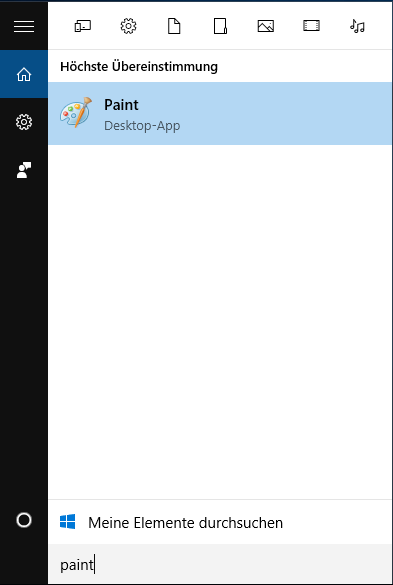
4. Betätigen Sie die Tastenkombination Strg + V
5.Klicken Sie in der Menüleiste auf Datei -> Speichern unter, vergeben einen Dateinamen, wechseln den Dateityp auf JPEG und klicken auf Speichern.
1. Klicken Sie in der Menüleiste auf den Apfel und anschließend auf "Systemeinstellungen ...".
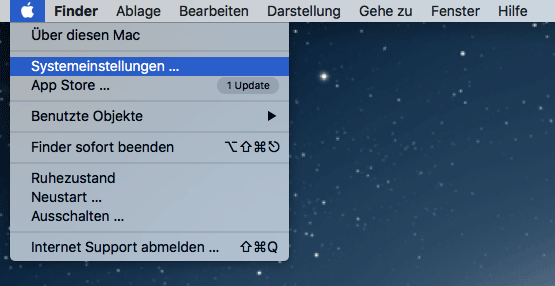
2. Klicken Sie anschließend auf "Netzwerk".
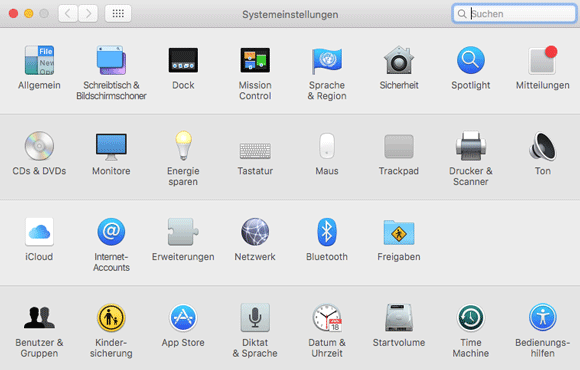
3. Klicken Sie nun auf das entsprechende Netzwerkgerät. In diesem Fall "Ethernet". Auf der rechten Seite des Fensters sehen Sie die über DHCP zugewiesenen Netzwerkeinstellungen des betreffenden Adapters.
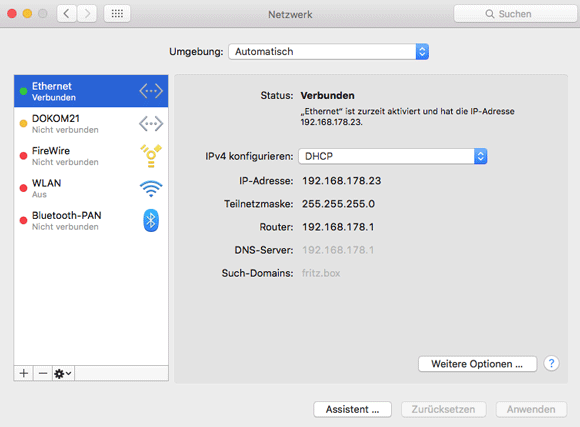
Eine Volumenbegrenzung gibt es nur für DOKOM21 volume pack und DOKOM21 ADSL professional.
Sie können, selbst wenn Sie erst seit dem letzten Tag des Monats Kunde bei DOKOM21 sind, das Datentransfervolumen für diesen Monat nach Möglichkeit voll ausschöpfen.
Das überschrittene Transfervolumen wird in der Rechnung in Megabyte (MB) angegeben.
Eine automatische Sperre Ihres Internetzugangs bei Überschreitung der Datentransfervolumenbegrenzung kann zur Zeit nicht angeboten werden.
Zur Kontrolle Ihres Datentransfervolumens nutzen Sie bitte Ihren Kundenbereich.
Eine Beschreibung der weiteren Vorgehensweise finden Sie hier.
Dieser Zeitraum bezieht sich auf den Zeitraum vom ersten bis zum letzten Tag eines Monats.
Die Berechnung von kostenpflichtigen Überschreitungen erfolgt dann in der jeweiligen Monatsrechnung.
Diese Möglichkeit besteht leider nicht.
Nicht genutztes Transfervolumen verfällt am Monatsende.