
Den einfachsten Weg eine Homepage zu erstellen, bietet Microsoft Word:
Erstellen Ihre Seite in Microsoft Word und speichern diese im Menü Datei als Dateityp: Webseite (*.htm;*.html) ab.
Schon können Sie diese Seite im Internet Explorer betrachten und ins Internet hochladen.
Weiterführende Funktionen für das Erstellen einer Homepage bieten Web-Editoren mit oder ohne WYSIWYG (Echtzeitdarstellung)-Funktion. Nähere Informationen hierzu erhalten Sie im Fachhandel.
Homepages werden in der Programmier-Sprache HTML (HyperTextMarkupLanguage) erstellt, und können so mit jedem beliebigen Editor (Textverarbeitungs-) programm verfasst werden. Eine ausführliche Anleitung zu HTML finden Sie hier.
Beschreibung:
Da es sich bei dem Homepage Server der DOKOM21 um einen Apache Server handelt, können htaccess Dateien hier für den Ordnerschutz verwendet werden.
Andere htaccess-Funktionen sind aus Sicherheitsgründen gesperrt!
Weiterführender Support zu htaccess ist von Seiten der DOKOM21 nicht verfügbar.
Lösung:
1. Legen Sie z.B. im Textprogramm Editor ein .htaccess Dokument an.
Das Format ".txt" muß ggf. nachträglich entfernt werden.
2. Öffnen Sie das erstellte Dokument .htaccess und fügen im Textfeld ein:
AuthName "Secret"
AuthType Basic
require valid-user
AuthUserFile /var/www/html/kunden/ihrusername/.htpasswd
3. Legen Sie auf gleichem Weg ein .htpasswd Dokument an.
Auch hier ist das Format ".txt" ggf. nachträglich zu entfernen.
4. Zum Erstellen von Benutzer/Passwort benötigen Sie nun einen entsprechendes Verschlüsselungsprogramm, zu finden z.B. über www.google.de unter dem Suchbegriff "htpasswd tool".
5. Öffnen Sie das erstellte Dokument .htpasswd und fügen im Textfeld das Ergebnis, Benutzername und den dazugehörigen sogenannten "Hash"-Wert (kodiertes Passwort) aus dem Verschlüsselungsprogramm ein.
6. Laden Sie mit Hilfe eines FTP-Programms die Datei .htpasswd in das Hauptverzeichnis Ihres Webspace und die Datei .htaccess in das Verzeichnis, welches Sie schützen wollen oder schützen die gesamte Webseite, indem Sie diese Datei ebenfalls ins Hauptverzeichnis laden.
Wichtig: .htaccess Dateien müssen als ASCII- und nicht etwa als Binär-Dateien hochgeladen werden (Standard bei gängigen Texteditoren wie Microsofts Editor)
1. Unter service.dokom.net:
Benutzername: Ihr Benutzername
Kennwort: Ihr Kundenbereich-Kennwort
Klicken Sie auf Anmelden.

2. Klicken Sie auf Ihr Produkt, z.B. DOKOM21 kompakt.

3. Klicken Sie unter der Kategorie Internet auf Homepage.

4. Klicken Sie auf Quota.
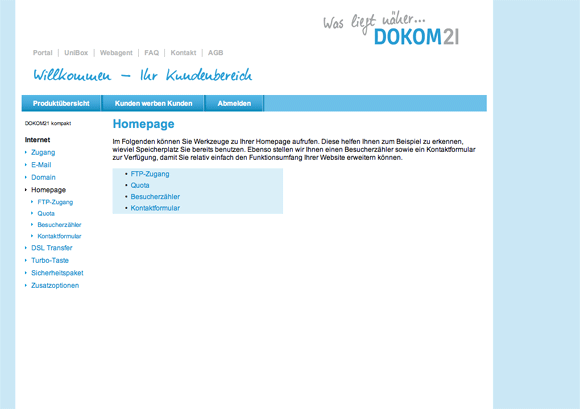
5. Unter Quota wird Ihnen der benutzte bzw. verfügbare Speicherplatz angezeigt.
Um den Onlineservice zu verlassen, klicken Sie anschließend auf Logout.
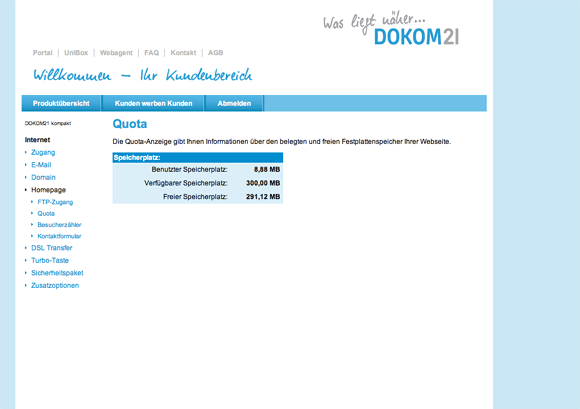
Beschreibung:
Bedienen Sie sich hierzu eines FTP-Programms, um sich auf unserem Server anzumelden, oder verwenden das Windows-eigene FTP.
Lösung:
Unter dem (recht spartanischen) Windows-FTP sieht das wie folgt aus:
1. Öffnen Sie die DOS-Eingabeaufforderung.
2. Geben Sie dort, wo der Unterstrich blinkt ein:
ftp members.dokom.net
3. Geben Sie als Benutzer: Ihr Benutzername
Kennwort: Ihr Kennwort
Sie werden nun in Ihrem Homepage-Verzeichnis
mit der Meldung begrüßt: 230 Willkommen auf dem Server der
DOKOM GmbH
4. Sie brauchen dann vorwiegend folgende Kommandos
PWD - Print Working Directory (aktuellesVerzeichnis auf der
DOKOM-Seite anzeigen)
PUT - Datei auf den DOKOM-Server senden
GET - Datei vom DOKOM-Server empfangen
DELE - Datei auf dem DOKOM-Server loeschen
CD - Verzeichnis auf dem DOKOM-Server wechseln
CD .. - Verzeichnis zurueck
MPUT - Wie put, nur mehrere Dateien (Wildcards erlaubt)
MGET - Wie get, nur mehrere Dateien (Wildcards erlaubt)
MDELE - Wie dele, nur, dass mehrere Dateien gelöscht
werden(Wildcards erlaubt) VORSICHT!
MKDIR - Verzeichnis auf DOKOM-Server erstellen
LCD - Verzeichnis auf Ihrem lokalen Rechner wechseln
LCD .. - Verzeichnis zurueck
5. Wenn Sie fertig sind, bitte mit BYE verabschieden.
6. Mit dem Befehl HILFE erhalten Sie eine Auflistung aller Befehle, mit HILFE <Befehl> eine (etwas) detailliertere Beschreibung zum jeweiligen Kommando.
Weitere Informationen erhalten Sie von Microsoft.
Beschreibung:
Illegal PORT Command !
Port comd faild. !
DoDirList failed 0.
Fehlermeldung im Wortlaut: 500
Internal Server Error
The server encountered an internal error or misconfiguration and was unable to complete your request.
Please contact the server administrator, service@dokom.de and inform them of the time the error occurred, and anything you might have done that may have caused the error.
More information about this error may be available in the server error log.
- Apache/1.3.31 Server at members.dokom.net Port 80
Lösung:
Die htaccess-Funktionen auf dem DOKOM21 Webserver members.dokom.net sind auf Ordnerschutz beschränkt!
1. Prüfen Sie mit Hilfe Ihres FTP-Programms, ob Ihre htaccess-Datei eine Syntax enthält, welche aus Sicherheitsgründen gesperrt ist.
2. Benennen Sie mit Hilfe Ihres FTP-Programms Ihre htaccess-Datei um in _htaccess, so dass der auf dem Server ggf. als unzulässig gehandhabte Inhalt nicht mehr interpretiert wird.
3. Alternativ können Sie mit Hilfe Ihres FTP-Programms die angelegte Datei selbstverständlich auch löschen.
Stellen Sie sicher, dass im Anmeldefenster Ihres FTP-Programms folgende Daten für die Anmeldung verwendet werden:
1. Host-Serveradresse: die auf Ihrem DOKOM21 Konfigurationsblatt unter dem Abschnitt FTP Zugänge aufgeführte Host-Adresse
2. Username: Ihr Benutzername
3. Passwort: Ihr Kennwort
1. Klicken Sie in der Finder-Menüleiste auf Ablage, Neues Fenster, Ihr MacHD, Programme und starten Sie hier FileZilla.
(FileZilla können Sie hier kostenlos herunterladen.)
2.Tragen Sie die Daten folgendermaßen ein:
Server: members.dokom.net
Benutzername: Ihr Benutzername
Passwort: Ihr Kennwort
Port: kein Eintrag
Klicken Sie auf Verbinden
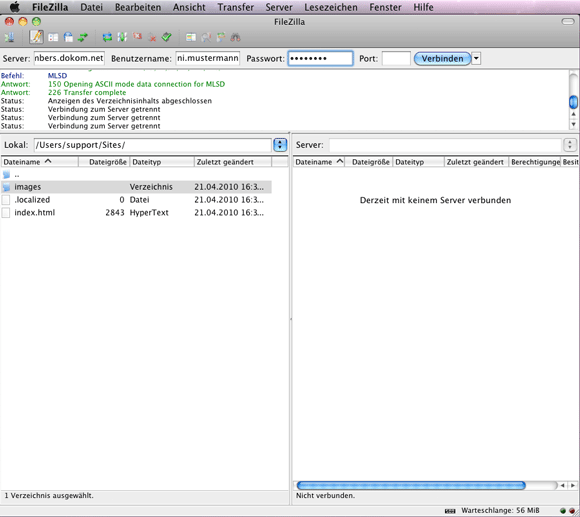
3. Nach erfolgter Anmeldung erscheinen in der linken Fensterhälfte Ihre lokalen Verzeichnisse und in der rechten Fensterhälfte Ihr Root-Verzeichnis (zunächst leer!) auf dem Server: members.dokom.net.
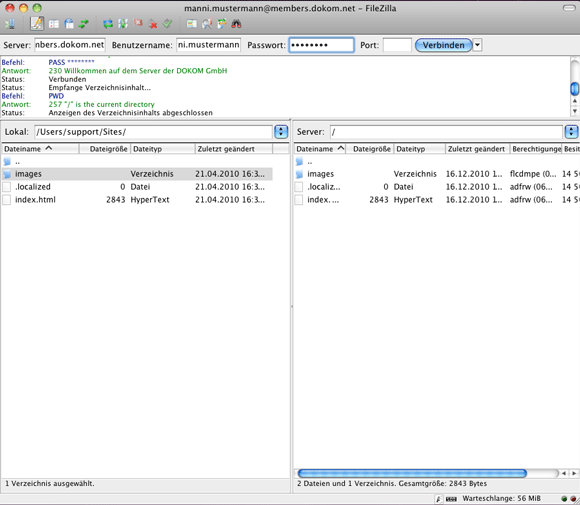
4. Zum Hochladen rechtsklicken Sie das/den betr. Verzeichnis/Ordner und wählen Hochladen
(Beachten Sie: die Startseite Ihrer Internetpräsenz/Homepage muss als index.htm direkt auf Ihr Root-Verzeichnis hochgeladen werden, keinesfalls in einem Unterordner verpackt!)
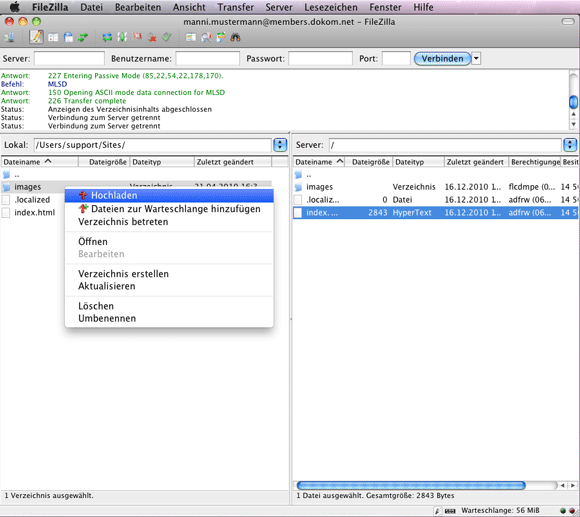
5. Zum Herunterladen rechtsklicken Sie das/den betr. Verzeichnis/Ordner und wählen Herunterladen.
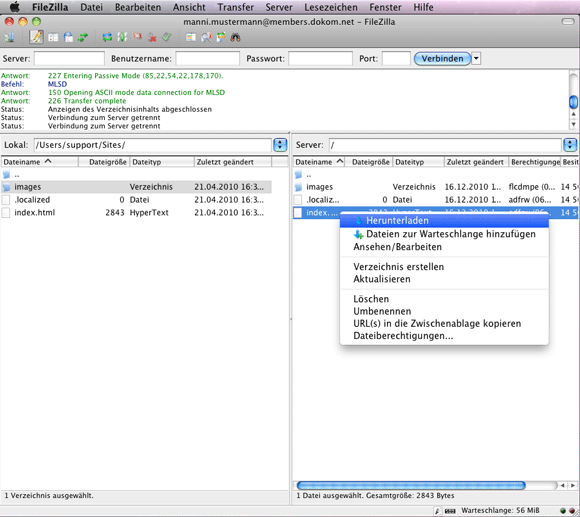
6. Zum Löschen rechtsklicken Sie das/den betr. Verzeichnis/Ordner und wählen Löschen
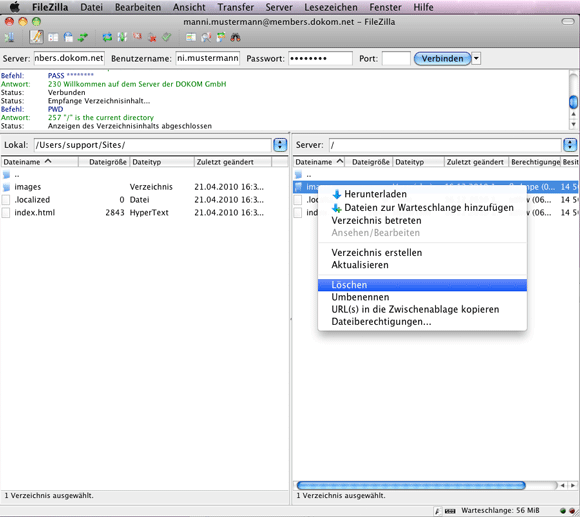
7. Zwecks Verbindungstrennung klicken Sie in der Menüleiste unter Server auf Trennen.
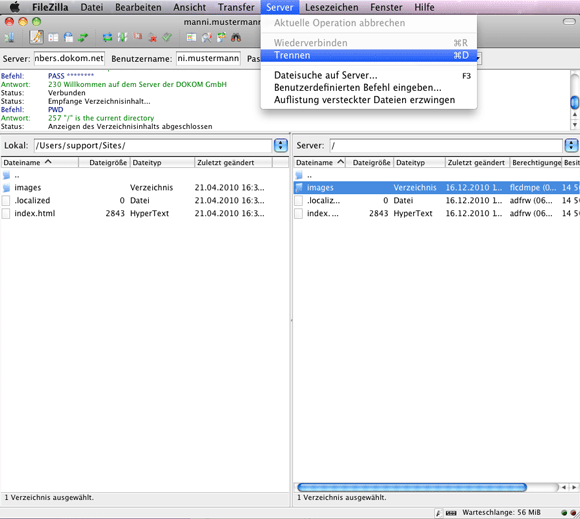
Beschreibung:
Requested action not taken. Insufficient storage space in system. File unavailable (e.g., file busy).
Lösung:
1. Überprüfen Sie in Ihrem Kundenbereich Ihre Quota hinsichtlich des noch zur Verfügung stehenden Speicherplatzes.
2. Löschen Sie ggf. nicht mehr benötigte Dateien und wiederholen anschließend den Vorgang.
Die möglichen Toplevel Domains sind wie folgt:
.de, .com, .org, .bizz, .net, .info
1. Geben Sie in der Adress-Zeile Ihres Web-Browsers ein:
ftp://ihrbenutzername:ihrkennwort@members.dokom.net
2. Bestätigen Sie die Eingabe mit der Enter-Taste.
3. Im daraufhin erscheinenden Fenster wird Ihr Verzeichnis angezeigt.
Hinweis: Dieser Weg ist nicht zu empfehlen, da hiermit Ihr Passwort im Klartext von Ihrem Rechner übermittelt wird und durch eventuell vorhandene Sicherheitslücken Ihres Web-Browsers ausspioniert werden kann.
Zudem beachten Sie, dass hier nur das Herunterladen, nicht aber das Hochladen von Daten möglich ist.
1. Melden Sie sich mit Ihren Zugangsdaten am DOKOM21-FTP-Server an und wählen Sie im rechten Fenster unter Server die Datei aus, deren Berechtigungen Sie ändern wollen.
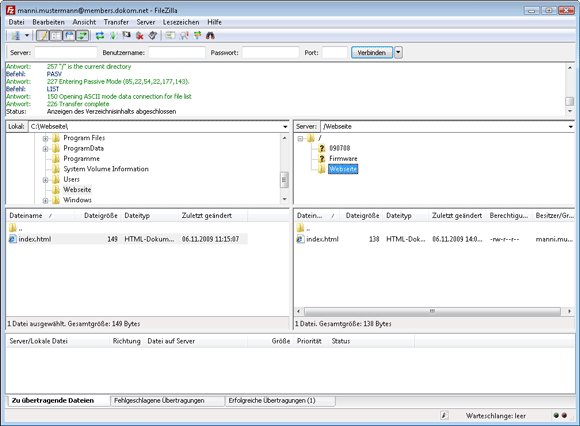
2. Klicken Sie mit der rechten Maustaste auf die zu ändernde Datei und dann mit der linken Maustaste auf
Dateiberechtungen...
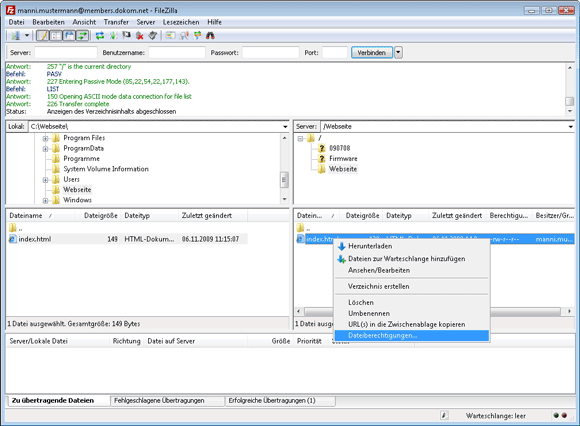
3. Ändern Sie wunschgemäß die Berechtigungen durch Anklicken der enstprechenden Felder und bestätigen Sie mit OK.
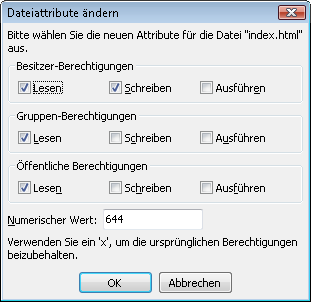
In diesem Fall müssen Sie:
1. Dem bisherigen Provider unter Hinweis auf zukünftiges Hosten der Domain durch DOKOM21 kündigen mit dem Stichwort: Konnektierungskoordination (KK).
Beachten Sie: Eigene Domains sind bei DOKOM21 nur in Verbindung mit einem entsprechenden Produkt für unsere Privatkunden bzw. unsere Geschäftskunden möglich.
2. Sobald Sie vom bisherigen Provider eine Bestätigung über die Ausführung Ihres Auftrags (Kündigung) erhalten haben, müssen Sie nur noch die DOKOM21 schriftl. beauftragen, die Konnektierung der betreffenden Domain bei Denic zu beantragen.
Beschreibung:
Command not implemented.
Lösung:
1. Versuchen Sie den Vorgang zu einem späteren Zeitpunkt noch einmal.
2. Installieren Sie Ihr FTP-Programm und versuchen es noch einmal.
3. Sollten Sie eine Firewall installiert haben, so deaktivieren Sie diese zum Test und wiederholen den Vorgang noch einmal.
Nach 10x falscher Kennworteingabe wird der Zugang aus Sicherheitsgründen für 30 Minuten gesperrt.
Danach wird die Sperre automatisch wieder aufgehoben.
Versuchen Sie die Anmeldung am Server zu einem entsprechend späteren Zeitpunkt nochmal.
Ansonsten prüfen Sie Ihr Konfigurationsblatt oder wenden sich an den DOKOM21 Kundenservice, um sicherzustellen, dass Ihnen die korrekten Zugangsdaten vorliegen.
Die Datenverbindung ist bereits geöffnet, der Datentransfer beginnt.
Der Passive Mode wird aktiviert (h1, h2, h3, h4, p1, p2).
Restart marker reply: Markierung für Wiederaufnahme der Übertragung
Beschreibung:
Requested action aborted. Local error in processing. (Angeforderte Aktion abgebrochen. Lokaler Fehler in der Verarbeitung.)
Lösung:
Starten Sie Ihren Rechner neu und versuchen Sie es zu einem späteren Zeitpunkt erneut.
Beschreibung:
Command not implemented for that parameter.
Lösung:
1. Versuchen Sie den Vorgang zu einem späteren Zeitpunkt noch einmal.
2. Installieren Sie Ihr FTP-Programm und versuchen es noch einmal.
3. Sollten Sie eine Firewall installiert haben, so deaktivieren Sie diese zum Test und wiederholen den Vorgang noch einmal.
Ja, der Zugang ist unabhängig davon, über welchen Provider Sie gerade mit dem Internet verbunden sind, möglich.
Beschreibung:
Requested file action aborted. Exceeded storage allocation (for current directory or dataset).
Lösung:
Sie haben die zulässige Speichergrenze Ihres Homepage-Verzeichnisses (Quota) erreicht.
Dies können Sie in Ihrem Kundenbereich prüfen.
Um neue Daten hochzuladen, müssen zuvor mit Hilfe Ihres FTP-Programms Daten in ausreichender Menge aus Ihrem Homepage-Verzeichnis gelöscht werden.
Der Befehl ist auf dem Server nicht implementiert bzw. überflüssig.
Die Meldung bestätigt, dass der Dienst die Prüf-Verbindung beendet.
Die Meldung besagt, dass die Datenverbindung beendet wird und die geforderte Aktion erfolgreich ausgeführt wurde (z.B. Datentransfer oder Transferabbruch).
Beschreibung:
Dies kann an einer ggf. auf Ihrem Rechner installierten Firewall liegen.
Lösung:
Deaktivieren Sie Ihre Firewall bzw. überprüfen deren Einstellungen hinsichtlich des Ports 21.
Die Meldung 211 bedeutet "System Status" oder "Antwort der System-Hilfe".
Der User ist angemeldet. Fahren Sie fort oder melden sich wieder ab, wenn nötig.
Die Meldung erscheint bei Anforderung eines Hilfetextes zu Bedienungshinweisen für den Anwender.
Die Meldung bedeutet, dass die Datenverbindung geöffnet ist und zurzeit kein Transfer läuft.
Warum ist E-Mail-Sicherheit wichtig?
Vielleicht haben Sie schon einmal eine E-Mail bekommen, die angeblich von einer bekannten Firma stammt – aber in Wirklichkeit war sie gefälscht. Solche E-Mails werden oft benutzt, um Daten zu stehlen oder Schadsoftware zu verbreiten.
Damit so etwas nicht mit Ihrer eigenen Domain passiert (z. B. example.com), gibt es Sicherheitsverfahren wie SPF, DKIM und DMARC. Diese helfen dabei, zu verhindern, dass jemand unter Ihrem Namen E-Mails verschickt.
Was ist SPF?
SPF steht für Sender Policy Framework. Es sorgt dafür, dass nur bestimmte Mailserver E-Mails im Namen Ihrer Domain verschicken dürfen.
Beispiel: Wenn Sie E-Mails über Ihren Webserver oder ein Newsletter-Tool versenden, dann geben Sie mit SPF an: "Diese Server dürfen E-Mails für meine Domain versenden". Empfangsserver können das prüfen. Wenn eine E-Mail von einem nicht autorisierten Server kommt, wird sie als verdächtig markiert oder abgewiesen.
Was ist DKIM?
DKIM steht für DomainKeys Identified Mail. Bei DKIM wird jede ausgehende E-Mail mit einer digitalen Signatur versehen.
Dies funktioniert wie ein Siegel, das zeigt: "Diese E-Mail wurde wirklich von meiner Domain versendet und wurde unterwegs nicht verändert." Der Empfänger kann dieses „Siegel“ mithilfe eines öffentlichen Schlüssels prüfen, der im DNS Ihrer Domain hinterlegt ist.
Was ist DMARC?
DMARC steht für Domain-based Message Authentication, Reporting and Conformance. Es ist eine Art „Regelwerk“, das auf SPF und DKIM aufbaut.
Damit legen Sie fest, was mit E-Mails passieren soll, die diese Prüfungen nicht bestehen:
DMARC hilft außerdem, Berichte zu erstellen – so sehen Sie, ob jemand versucht, Ihre Domain zu missbrauchen.
Wie richte ich SPF, DKIM und DMARC ein?
Konfiguration des SPF-Datensatzes Ihrer Domain:
Setzen oder ergänzen Sie den SPF-Datensatz Ihrer Domain wie folgt:
Name: example.com
Type: TXT
Content: v=spf1 include:_spf.dokom.net ~all
Hinweis: Bitte ersetzen Sie "example.com" durch Ihre eigene Domain.
Konfiguration des DKIM-Datensatzes Ihrer Domain:
Ein DKIM-Schlüsselpaar besteht aus
Die folgenden 4 DNS-CNAME-Einträge müssen gesetzt werden, wenn Sie die DOKOM21 Mailsysteme für den Versand von E-Mails verwenden:
Name: dokom-key1._domainkey.example.com
Type: CNAME
Content: dokom-key1._domainkey.dokom.net
Name: dokom-key2._domainkey.example.com
Type: CNAME
Content: dokom-key2._domainkey.dokom.net
Name: dokom-key3._domainkey.example.com
Type: CNAME
Content: dokom-key3._domainkey.dokom.net
Name: dokom-key4._domainkey.example.com
Type: CNAME
Content: dokom-key4._domainkey.dokom.net
Hinweis: Bitte ersetzen Sie "example.com" durch Ihre eigene Domain.