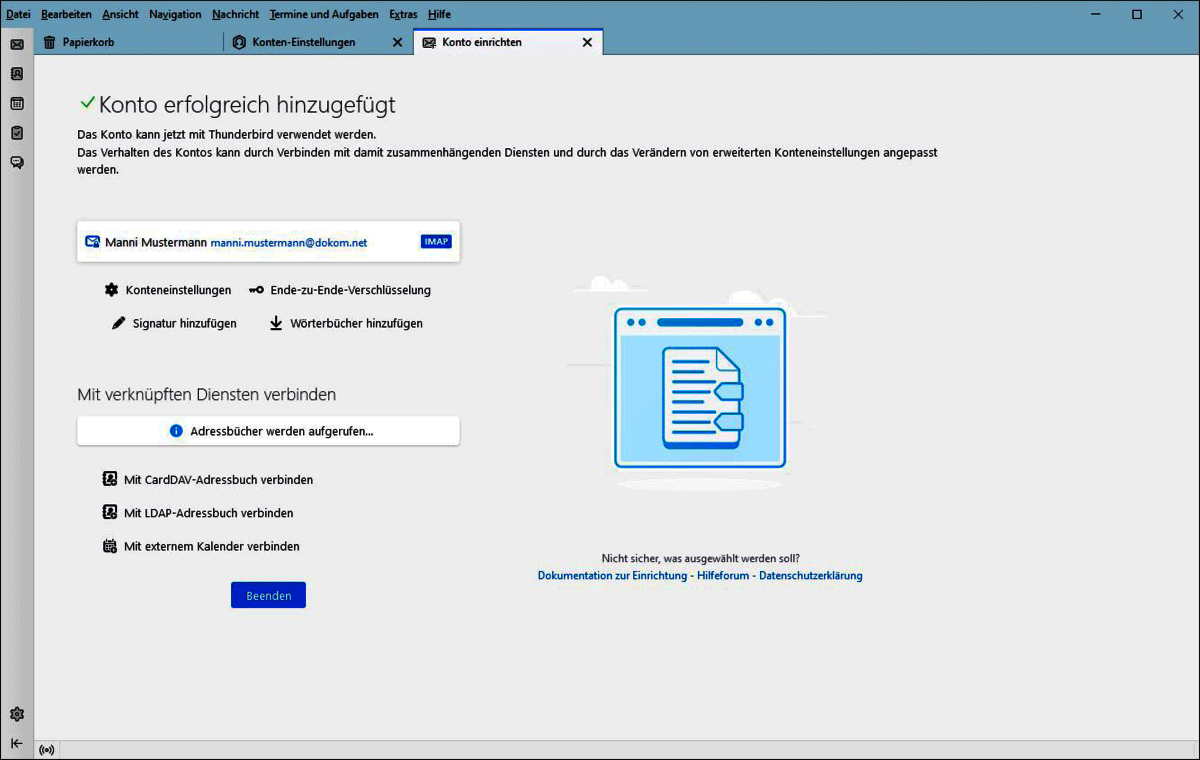1.Gehen Sie über die Menüleiste auf "Extras > Konten-Einstellungen".

2.Im Fenster Konten-Einstellungen klicken Sie auf Postausgangs-Server (SMTP).
Wählen Sie mit einem Linksklick den entsprechenden Postausgangs-Server aus und klicken anschließend auf Bearbeiten.

3. Im Abschnitt Sicherheit und Authentifizierung tragen Sie die Daten folgendermaßen ein:
Authentifizierungsmethode: Passwort, normal
Benutzername: Ihr Benutzername
Bestätigen Sie die Änderung mit einem Klick auf OK.

4. Mit "OK" schließen Sie das Fenster.
Schließen Sie das Fenster, wenn Sie keine weiteren Einstellungen ändern möchten

5. Bei dem Versand einer E-Mail werden Sie nun zur Eingabe eines Passwortes aufgefordert.
Geben Sie hier das Passwort Ihres E-Mail Kontos ein.
Um das Passwort zu speichern, aktivieren Sie Die Passwortverwaltung benutzen, um dieses Passwort speichern und bestätigen Sie mit "OK"

1. Klicken Sie auf Extras (alternativ können Sie auch die Tastenkombination ALT+X benutzen) und dann auf Konten-Einstellungen

2. Im Fenster Konten-Einstellungen klicken Sie auf den entsprechenden Kontonamen, um die Unterpunkte ein- oder auszublenden.
Kontoname: Geben Sie hier den gewünschten Kontonamen ein.
Ihr Name: Ihr voller Vor- und Zuname
E-Mail-Adresse: ihrusername@dokom.net oder
Antwortadresse: die gewünschte Antwortadresse

3. Im Fenster Server-Einstellungen tragen Sie die Daten folgendermaßen ein:
Servertyp: IMAP
Benutzername: Ihr Benutzername
Server: imap.dokom.net
Port: (abhängig von der später gewählten Verbindungssicherheit)
143 (bei STARTTLS)
993 (bei SSL/TLS)
143 (ohne Verchlüsselung, nicht empfehlenswert)
Im Abschnitt Sicherheit und Authentifizierung
Verbindungssicherheit: (kann nach Wunsch angepasst werden)
STARTTLS
SSL/TLS
Keine (nicht empfehlenswert)
Authentifizierungsmethode: Passwort, normal
Im Abschnitt Server-Einstellungen
Beim Starten auf neue Nachrichten prüfen markieren
Alle 10 Minuten auf neue Nachrichten prüfen markieren
Beim Löschen einer Nachricht: Einstellungen optional
Ist In diesen Ordner verschieben markiert, kann ein Ordner für den "Papierkorb"auf dem Server gewählt werden
Im Abschnitt Nachrichtenspeicher
Bereinigen ("Expunge") des Posteingangs beim Verlassen aktivieren
Papierkorb beim Verlassen leeren optional

4. Im Fenster Kopien & Ordner
Einstellungen optional
Hier können die Ordner auf dem Server angegeben werden.

5. Im Fenster Verfassen & Adressieren
Einstellungen optional

6. Im Fenster Junk-Filter
Einstellungen optional

7. Im Fenster Synchronisation & Speicherplatz
Einstellungen optional

8. Im Fenster Ende-zu-Ende-Verschlüsselung
Einstellungen optional

9. Im Fenster Empfangsbestätigungen (MDM)
Einstellungen optional

10. Im Fenster Lokale Ordner
Einstellungen optional

11. Im Fenster Junk-Filter
Einstellungen optional

12. Im Fenster Speicherplatz
Einstellungen optional

13. Im Fenster Postausgangs-Server (SMTP)
Wählen Sie den entsprechenden Postausgangs-Server aus der Liste und klicken Sie auf Bearbeiten...

14. Im Fenster SMTP-Server
Beschreibung: optional
Server: smtp.dokom.net
Port: (abhängig von der später gewählten Verbindungssicherheit)
587 oder 25 (bei STARTTLS)
465 (bei SSL/TLS)
25 (ohne Verchlüsselung, nicht empfehlenswert)
Im Abschnitt Sicherheit und Authentifizierung
Verbindungssicherheit: (kann nach Wunsch angepasst werden)
STARTTLS
SSL/TLS
Keine (nicht empfehlenswert)
Authentifizierungsmethode: Passwort, normal
Benutzername: Ihr Benutzername
Bestätigen Sie die Änderung mit einem Klick auf OK

15. Im Fenster Konten-Einstellungen
Schließen sie das Fenster, wenn Sie keine weiteren Einstellungen ändern möchten

1. Klicken Sie auf Extras (alternativ können Sie auch die Tastenkombination ALT+X benutzen) und dann auf Konten-Einstellungen

2. Im Fenster Konten-Einstellungen klicken Sie auf den entsprechenden Kontonamen, um die Unterpunkte ein- oder auszublenden.
Tragen Sie die Daten folgendermaßen ein:
Kontoname: Geben Sie hier den gewünschten Kontonamen ein.
Ihr Name: Ihr voller Vor- und Nachname
E-Mail-Adresse: ihrusername@dokom.net
Antwortadresse: die gewünschte Antwortadresse

3. Im Fenster Server-Einstellungen tragen Sie die Daten folgendermaßen ein:
Servertyp: POP
Server: pop3.dokom.net
Port: (abhängig von der später gewählten Verbindungssicherheit)
110 (bei STARTTLS)
995 (bei SSL/TLS)
110 (ohne Verchlüsselung, nicht empfehlenswert)
Im Abschnitt Sicherheit und Authentifizierung tragen Sie die Daten folgendermaßen ein:
Verbindungssicherheit: (kann nach Wunsch angepasst werden)
STARTTLS
SSL/TLS
Keine (nicht empfehlenswert)
Authentifizierungsmethode: Passwort, normal
Im Abschnitt Server-Einstellungen tragen Sie die Daten folgendermaßen ein:
Beim Starten auf neue Nachrichten prüfen markieren
Alle 10 Minuten auf neue Nachrichten prüfen markieren
Neue Nachrichten automatisch herunterladen optional
Nur die Kopfzeilen herunterladen optional
Nachrichten auf dem Server belassen optional
Löschen Nachrichten vom Server nach X Tagen optional
Nachrichten vom Server löschen, wenn sie aus dem Posteingang gelöscht werden optional
Im Abschnitt Nachrichtenspeicher tragen Sie die Daten folgendermaßen ein:
Papierkorb beim Verlassen leeren optional

4. Im Fenster Kopien & Ordner Einstellungen optional

5. Im Fenster Verfassen & Adressieren
Einstellungen optional

6. Im Fenster Junk-Filter
Einstellungen optional

7. Im Fenster Speicherplatz
Einstellungen optional

8. Im Fenster Ende-zu-Ende-Verschlüsselung
Einstellungen optional

9. Im Fenster Empfangsbestätigung (MDN)
Einstellungen optional

10. Im Fenster Lokale Ordner
Einstellungen optional

11. Im Fenster Speicherplatz
Einstellungen optional

12. Im Fenster Postausgangs-Server (SMTP)
Wählen Sie den entsprechenden Postausgangs-Server aus der Liste und klicken Sie auf Bearbeiten...

13. Im Fenster SMTP-Server tragen Sie die Daten folgendermaßen ein:
Beschreibung: optional
Server: smtp.dokom.net
Port: (abhängig von der später gewählten Verbindungssicherheit)
587 oder 25 (bei STARTTLS)
465 (bei SSL/TLS)
25 (ohne Verchlüsselung, nicht empfehlenswert)
Im Abschnitt Sicherheit und Authentifizierung tragen Sie die Daten folgendermaßen ein:
Verbindungssicherheit: (kann nach Wunsch angepasst werden)
STARTTLS
SSL/TLS
Keine (nicht empfehlenswert)
Authentifizierungsmethode: Passwort, normal
Benutzername: Ihr Benutzername
Bestätigen Sie die Änderung mit einem Klick auf OK

14. Im Fenster Konten-Einstellungen
Schließen Sie das Fenster, wenn Sie keine weiteren Einstellungen ändern möchten

1. Klicken Sie auf Extras und dann auf Konten-Einstellungen

2. Klicken Sie auf das Listenfeld Konten-Aktionen und anschließend auf E-Mail-Konto hinzufügen...

3. Tragen Sie die Daten folgendermaßen ein:
Ihr vollständiger Name: Ihr Name
E-Mail-Adresse: Ihre DOKOM21-E-Mail-Adresse
Passwort: Ihr DOKOM21-E-Mail-Kennwort
Aktivieren Sie die Option Passwort speichern
Klicken Sie auf Weiter

4. Thunderbird versucht nun die Einstellungen automatisch zu erkennen, warten Sie den Vorgang ab.

5. Wählen Sie die Option POP3 (Ordner und E-Mails auf diesem Computer speichern) und klicken Sie auf Manuell einrichten, wenn Sie die Kontoeinstellungen anpassen möchten.

6. Füllen Sie die Felder wie folgt aus:
Posteingangs-Server (Protokoll): POP3
Posteingangs-Server (Hostname): pop3.dokom.net
Die Art der Verschlüsselung kann unter Verbindungssicherheit gewählt werden, abhängig davon ist der zu verwendende Port:
Posteingangs-Server (Port): 110
Posteingangs-Server (Verbindungssicherheit): STARTTLS
Posteingangs-Server (Port): 995
Posteingangs-Server (Verbindungssicherheit): SSL/TLS
Posteingangs-Server (Port): 110
Posteingangs-Server (Verbindungssicherheit): Keine Verbindungssicherheit (nicht empfehlenswert)
Posteingangs-Server (Authentifizierung): Passwort, normal
Posteingangs-Server (Benutzername): Ihr DOKOM21-E-Mail-Benutzername
Postausgangs-Server (Protokoll): SMTP (nicht änderbar)
Postausgangs-Server (Hostname): smtp.dokom.net
Die Art der Verschlüsselung kann unter Verbindungssicherheit gewählt werden, abhängig davon ist der zu verwendende Port:
Postausgangs-Server (Port): 25 oder 587
Postausgangs-Server (Verbindungssicherheit): STARTTLS
Postausgangs-Server (Port): 465
Postausgangs-Server (Verbindungssicherheit): SSL/TLS
Postausgangs-Server (Port): 25
Postausgangs-Server (Verbindungssicherheit): Keine Verbindungssicherheit (nicht empfehlenswert)
Postausgangs-Server (Authentifizierungsmethode): Passwort, normal
Postausgangs-Server (Benutzername): Ihr DOKOM21-E-Mail-Benutzername
Klicken Sie auf Fertig.

7. Klicken Sie Beenden, anschliessend wird wieder der Startbildschirm von Mozilla Thunderbird angezeigt.

1. Klicken Sie auf Extras und dann auf Konten-Einstellungen

2. Klicken Sie auf das Listenfeld Konten-Aktionen und anschließend auf E-Mail-Konto hinzufügen.

3. Füllen Sie die Felder wie folgt aus:
Ihr vollständiger Name: Ihr Name
E-Mail-Adresse: Ihre DOKOM21-E-Mail-Adresse
Passwort: Ihr DOKOM21-E-Mail-Kennwort
Aktivieren Sie die Option
Passwort speichern
Klicken Sie auf Weiter

4. Thunderbird versucht nun die Einstellungen automatisch zu erkennen, warten Sie den Vorgang ab.

5. Klicken Sie auf Manuell einrichten, wenn Sie die Kontoeinstellungen anpassen möchten.
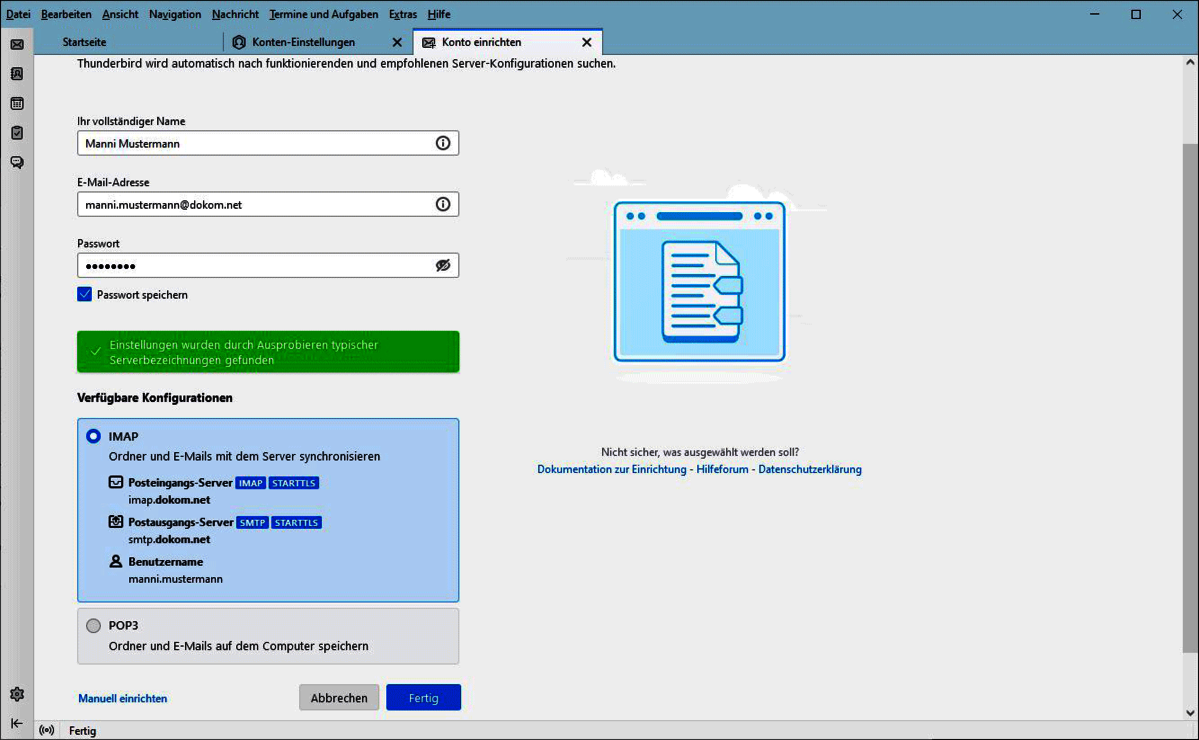
6. Füllen Sie die Felder wie folgt aus:
Posteingangs-Server (Protokoll): IMAP
Posteingangs-Server (Hostname): imap.dokom.net
Die Art der Verschlüsselung kann unter Verbindungssicherheit gewählt werden, abhängig davon ist der zu verwendende Port:
Posteingangs-Server (Port): 143
Posteingangs-Server (Verbindungssicherheit): STARTTLS
Posteingangs-Server (Port):993
Posteingangs-Server (Verbindungssicherheit): SSL/TLS
Posteingangs-Server (Port): 143
Posteingangs-Server (Verbindungssicherheit): Keine Verbindu... (nicht empfohlen)
Posteingangs-Server (Authentifizierung): Passwort, normal
Posteingangs-Server (Benutzername): Ihr DOKOM21-E-Mail-Benutzername
Postausgangs-Server (Hostname): smtp.dokom.net
Die Art der Verschlüsselung kann unter Verbindungssicherheit gewählt werden, abhängig davon ist der zu verwendende Port:
Postausgangs-Server (Port): 25 oder 587
Postausgangs-Server (Verbindungssicherheit): STARTTLS
Postausgangs-Server (Port): 465
Postausgangs-Server (Verbindungssicherheit): SSL/TLS
Postausgangs-Server (Port): 25
Postausgangs-Server (Verbindungssicherheit): Keine Verbindu... (nicht empfohlen)
Postausgangs-Server (Authentifizierung): Passwort, normal
Postausgangs-Server (Benutzername): Ihr DOKOM21-E-Mail-Benutzername
Klicken Sie auf Fertig,
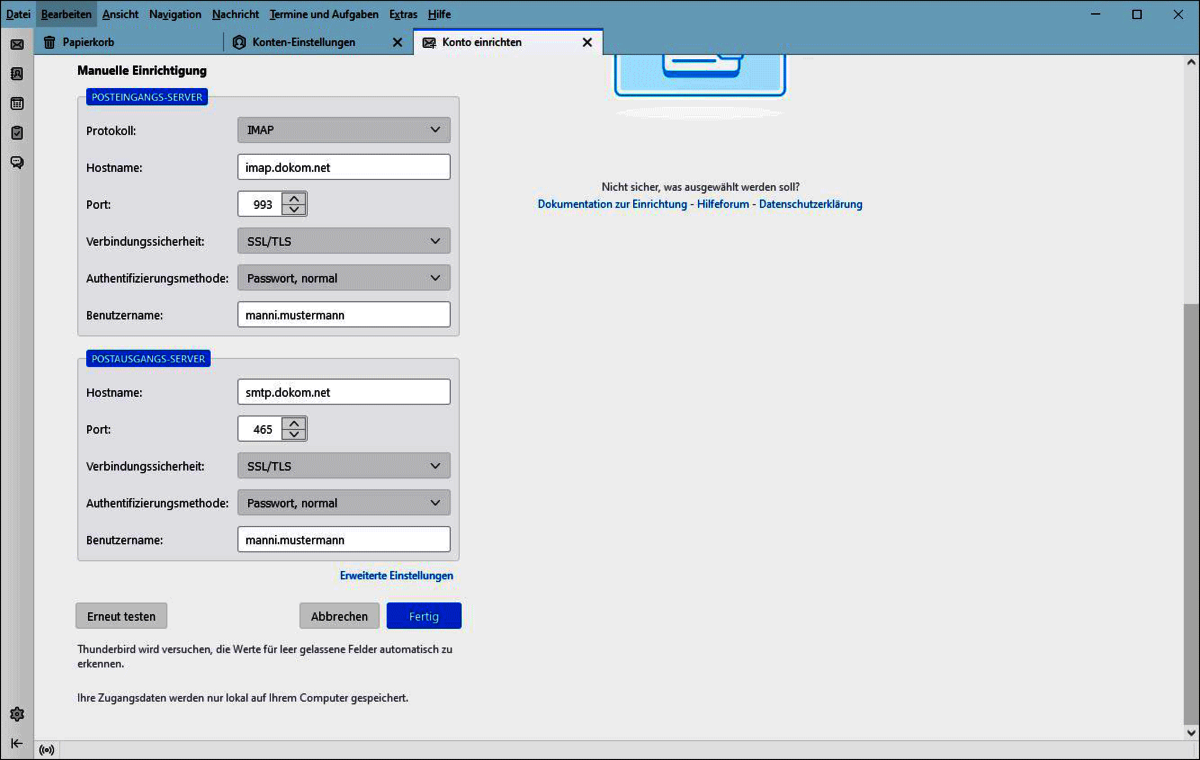
7. Klicken Sie Beenden, anschliessend wird wieder der Startbildschirm von Mozilla Thunderbird angezeigt.