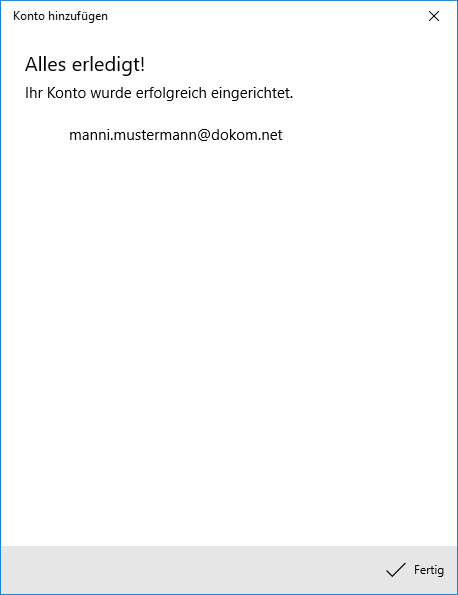1. Klicken Sie auf das Zahnrad-Symbol, welches sich im Menü unten links befindet:

2. Klicken Sie auf Konten verwalten:

3. Klicken Sie auf Ihr DOKOM21-E-Mailkonto:

4. Klicken Sie auf Synchronisationseinstellungen für Postfach ändern.

5. Hier sehen Sie die Standardeinstellungen:
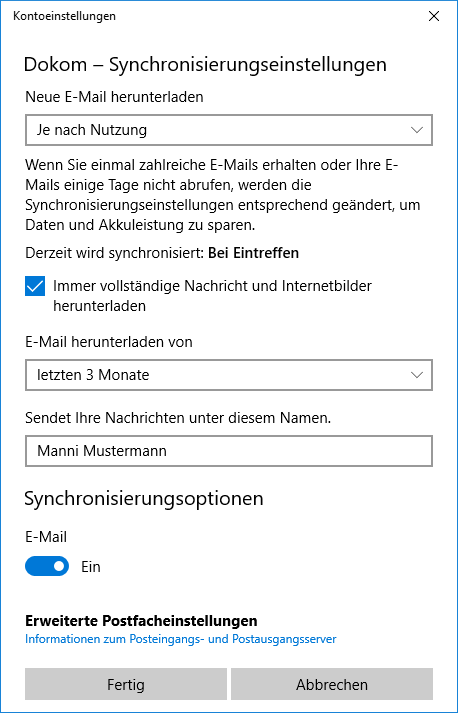
6. Klicken Sie auf das Auswahlfeld unterhalb von Neue E-Mail herunterladen um das Abrufintervall anzupassen:
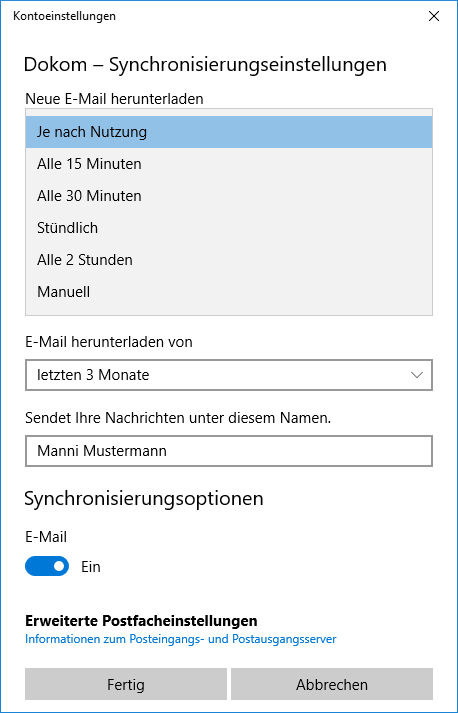
7. Klicken Sie auf das Auswahlfeld unterhalb von E-Mail herunterladen von um den Abrufzeitraum anzupassen:
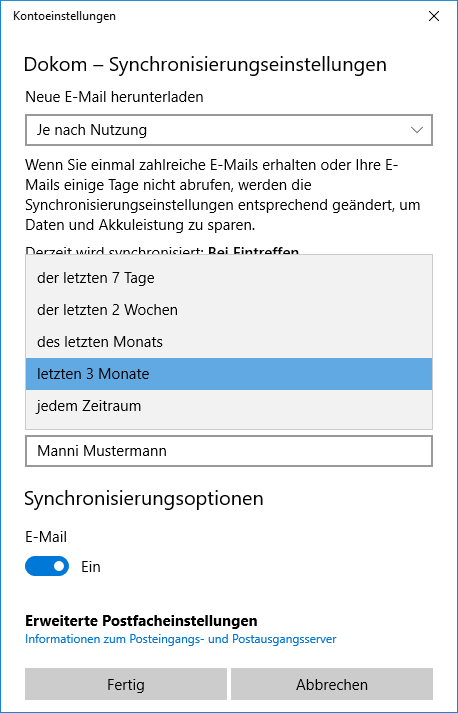
8. Klicken Sie auf Erweiterte Postfacheinstellungen um die erweiterten Einstellungen anzupassen:

9. Prüfen Sie die korrekten Eingaben:
Posteingangsserver: imap.dokom.net (für IMAP-Abruf)
Posteingangsserver: pop3.dokom.net (für POP3-Abruf)
Postausgangsserver (SMTP): smtp.dokom.net
Aktivieren Sie diese Optionen:
Ausgangsserver erfordert Authentifizierung
Denselben Benutzername und dasselbe Kennwort zum Senden von E-Mails verwenden
Optional, aber empfohlen:
SSL für eingehende E-Mails erforderlich
SSL für ausgehende E-Mails erforderlich
Klicken Sie anschließend auf Fertig.

10. Klicken Sie auf Speichern:

Problem:
"Wir konnten auf dieses Konto nicht zugreifen: DOKOM. Möglicherweise müssen Sie Ihr Kennwort aktualisieren oder dem Konto die Berechtigung zum Synchronisieren auf diesem Gerät erteilen".
Lösung:
Diese Fehlermeldung ist leider sehr allgemein gehalten und kann verschiedene Ursachen haben, zum Beispiel ein falsches Kennwort oder eine falsche Posteingangsserveradresse.
Auch bei anderen Fehlern wird diese allgemeine Fehlermeldung ausgegeben. Grundsätzlich empfiehlt sich daher eine Kontrolle der Kontoeinstellungen.
Problem:
Ihre DOKOM21-Kontoeinstellungen sind veraltet.
Lösung:
Diese Meldung kann verschiedene Ursachen haben:
1. Klicken Sie auf Konto reparieren und geben Sie das Kennwort neu ein.
2. Kontrollieren Sie die Kontoeinstellungen, eventuell haben Sie die falsche Posteingangsserveradresse eingegeben (zum Beispiel pop3.dokom.net statt imap.dokom.net).
1. Klicken Sie auf das Zahnrad-Symbol, welches sich im Menü unten links befindet:

2. Klicken Sie auf Konten verwalten:

3. Klicken Sie auf Ihr DOKOM21-E-Mailkonto:

4. Klicken Sie auf Synchronisationseinstellungen für Postfach ändern.

5. Scrollen Sie an das Ende des Feldes und klicken Sie auf Erweiterte Postfacheinstellungen:

6. Prüfen Sie die korrekten Eingaben:
Posteingangsserver: imap.dokom.net (für IMAP-Abruf)
Posteingangsserver: pop3.dokom.net (für POP3-Abruf)
Postausgangsserver (SMTP): smtp.dokom.net
Aktivieren Sie diese Optionen:
Ausgangsserver erfordert Authentifizierung
Denselben Benutzername und dasselbe Kennwort zum Senden von E-Mails verwenden
Optional, aber empfohlen:
SSL für eingehende E-Mails erforderlich
SSL für ausgehende E-Mails erforderlich
Klicken Sie anschließend auf Fertig.
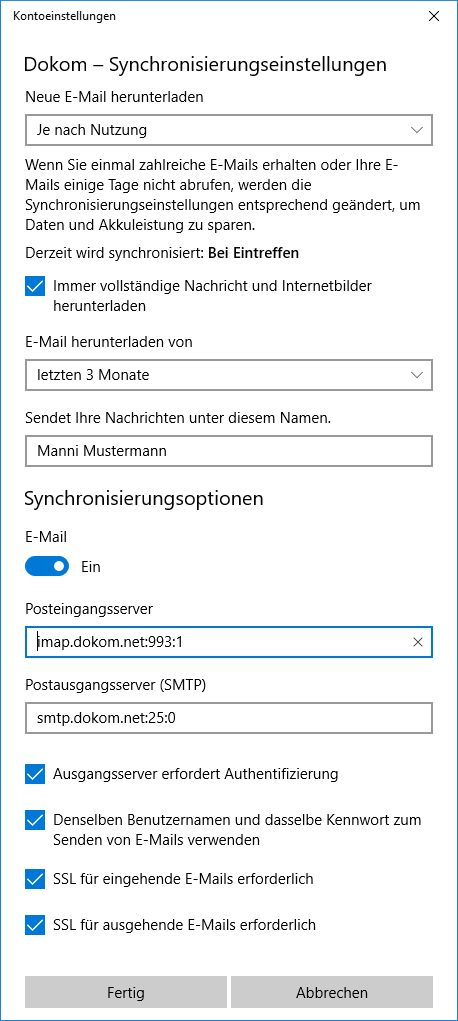
7. Klicken Sie auf Speichern:

1. Klicken Sie auf das Zahnradsymbol, welches sich unten links im Hauptfenster von Windows Mail befindet.
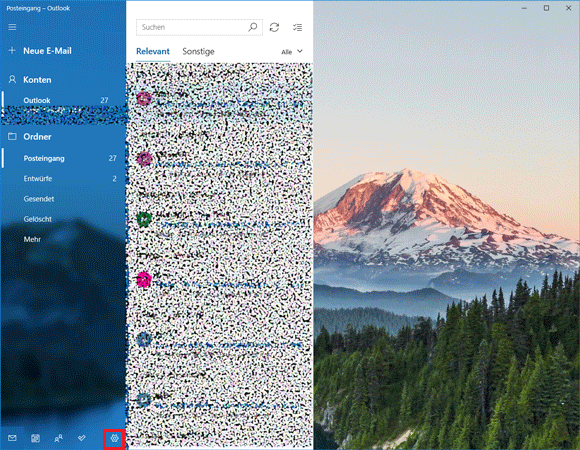
2. Klicken Sie auf Konto verwalten.
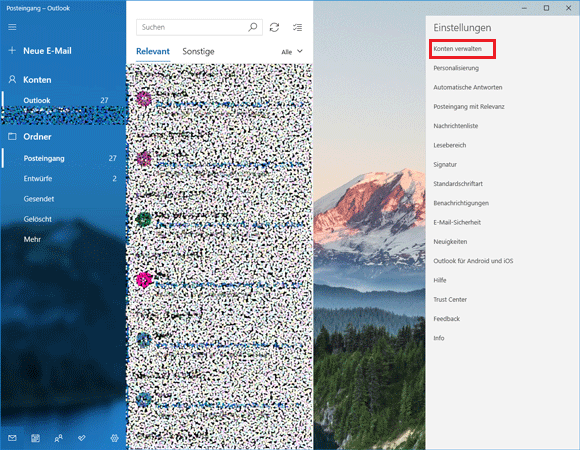
3. Klicken Sie auf Konto hinzufügen.
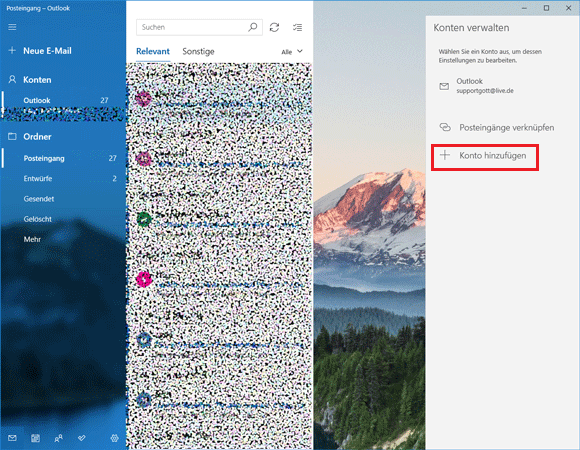
4. Klicken Sie auf Erweitertes Setup.
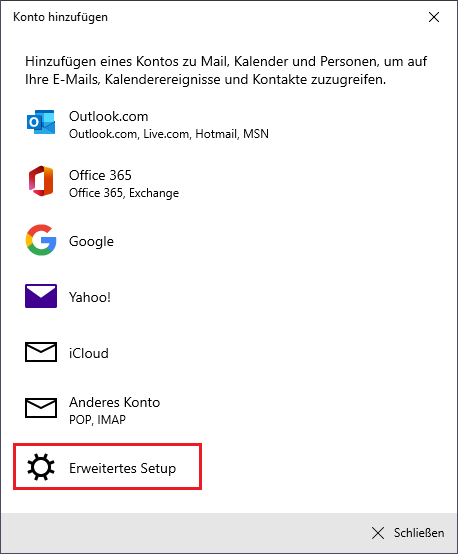
5. Klicken Sie auf Internet-E-Mail
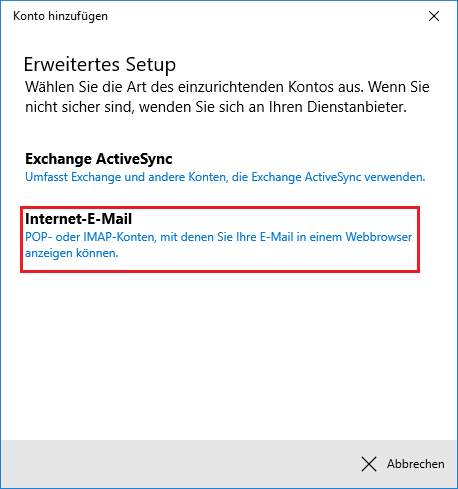
6. Füllen Sie die Felder wie folgt aus:
E-Mail-Adresse: Ihre DOKOM21-E-Mail-Adresse
Benutzername: Ihr DOKOM21-E-Mail-Benutzername
Kennwort: Ihr DOKOM21-E-Mail-Kennwort
Kontoname: Der gewünschte Name des Mailkontos
Ihre Nachrichten unter diesem Namen senden:
Der gewünschte angezeigter Name, optional
Posteingangsserver (für IMAP): imap.dokom.net
Kontotyp:
Klicken Sie zunächst auf einen auswählen und dann auf IMAP4
Posteingangsserver (für POP3): pop3.dokom.net
Kontotyp:
Klicken Sie zunächst auf einen auswählen und dann auf POP3
Postausgangsserver (SMTP): smtp.dokom.net
Aktivieren Sie diese Optionen:
Ausgangsserver erfordert Authentifizierung
Benutzername und Kennwort auch zum Senden von E-Mails verwenden
Optional, aber empfohlen:
SSL für eingehende E-Mails erforderlich
SSL für ausgehende E-Mails erforderlich
Klicken Sie zum Abschließen auf Anmelden.
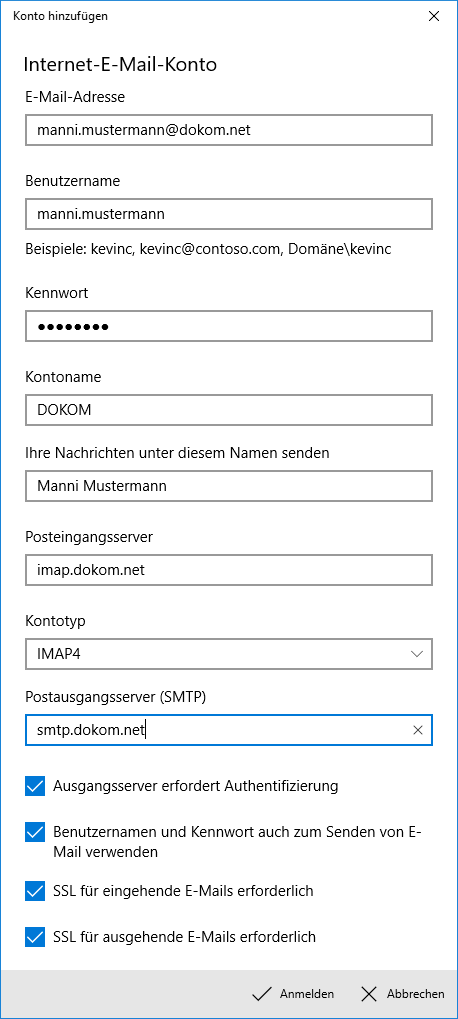
7. Bestätigen Sie mit einem Klick auf Fertig