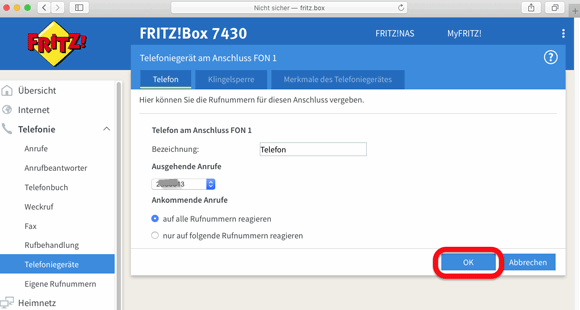1. Rufen Sie die Weboberfläche der FRITZ!Box auf, in dem Sie in der Adressleiste Ihres Browsers fritz.box eingeben und dies mit der Enter-Taste bestätigen.
Geben Sie das FRITZ!Box-Kennwort (Unterseite) ein.
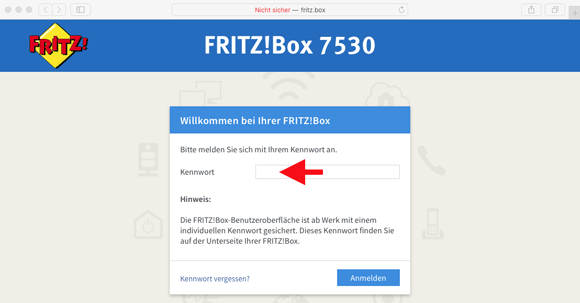
2. Klicken Sie auf Anmelden.
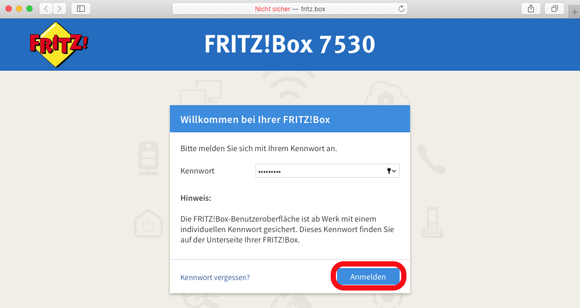
3. Klicken Sie beim Willkommens-Text auf OK.
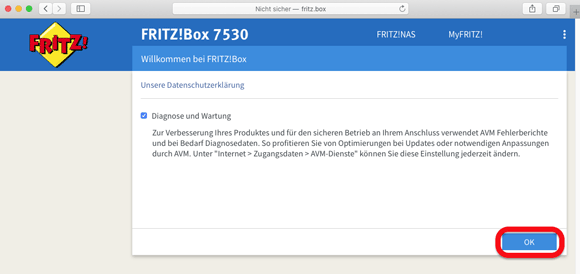
4. Klicken Sie erneut auf Weiter.
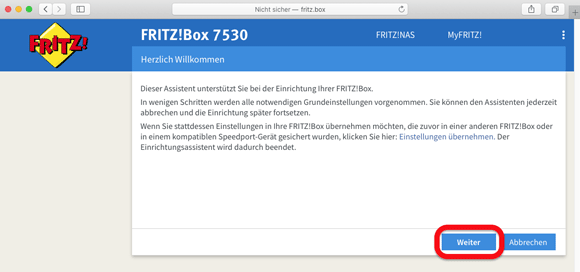
5. Klicken Sie beim Internetanbieter auf das Auswahlfeld. Wählen Sie weitere Internetanbieter.
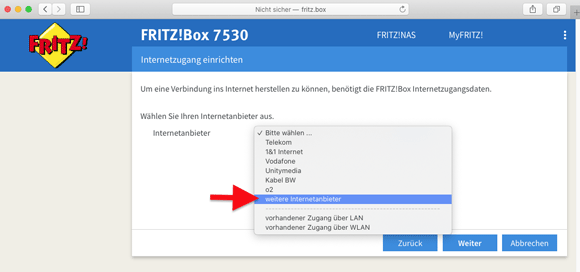
6. Klicken Sie nun auf das untere Auswahlfeld. Wählen Sie hier anderer Internetanbieter.
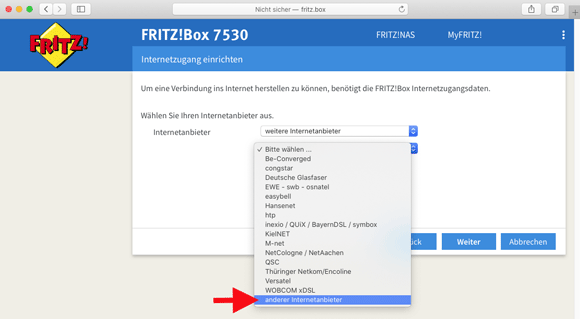
7. Geben Sie als Namen DOKOM21 ein und klicken Sie auf Weiter.
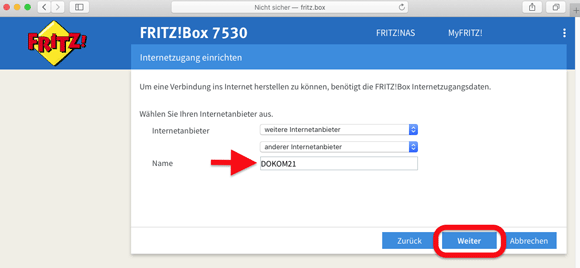
8. Markieren Sie Anschluss an einen DSL-Anschluss und klicken auf Weiter.
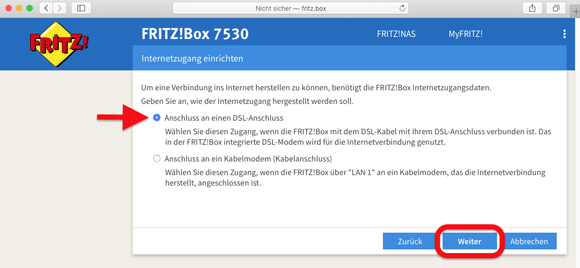
9. Geben Sie nun Ihre Internetzugangsdaten ein und klicken anschließend auf Weiter.
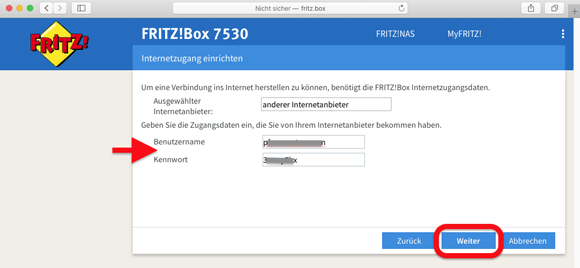
10. Klicken Sie bei der Zusammenfassung erneut auf Weiter.
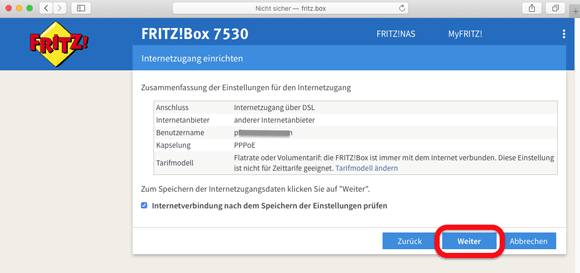
11. Die Internetverbindung wird geprüft.
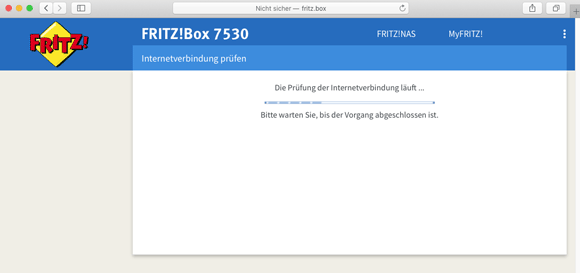
12. Die Prüfung war erfolgreich. Klicken Sie auf Weiter.
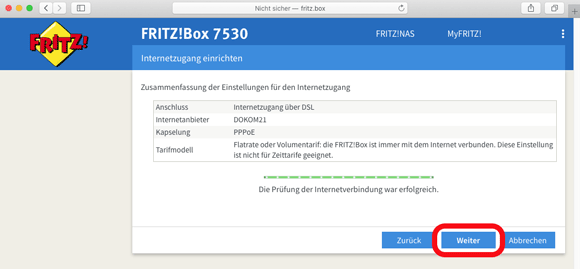
13. Klicken Sie auf der rechten Seite auf Neue Rufnummer einrichten.
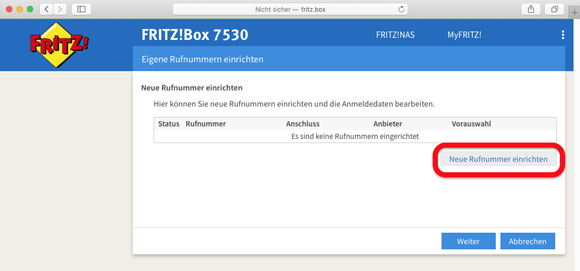
14. Wählen Sie bei Telefonie-Anbieter anderer Anbieter und geben Ihre Rufnummer für die Anmeldung ein.
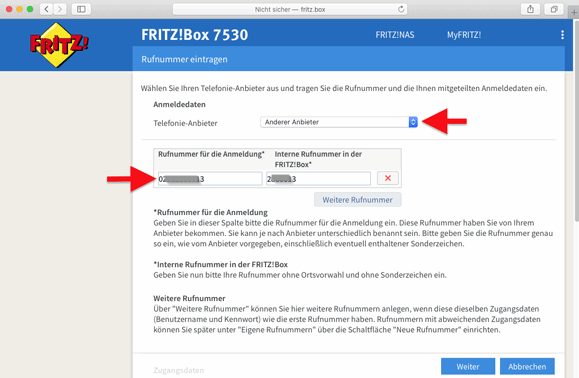
15. Geben Sie Ihre VoIP-Zugangsdaten ein.
Bei der DTMF-Übertragung wählen Sie RTP oder Inband.
Setzen Sie den Haken bei Ortsvorwahl für ausgehende Gespräche einfügen.
Tragen Sie Ihre Ortsvorwahl ein und klicken unten rechts auf Weiter.
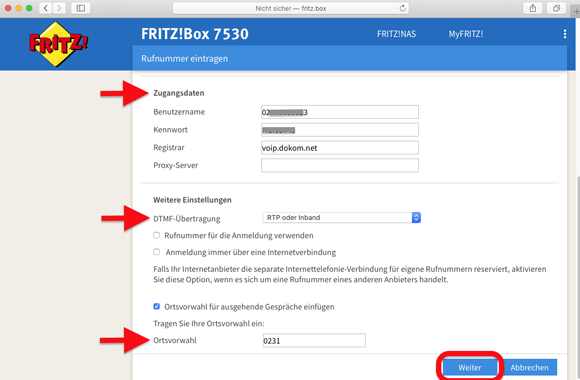
16. In der Ansicht Rufnummern speichern klicken Sie bitte auf Weiter.
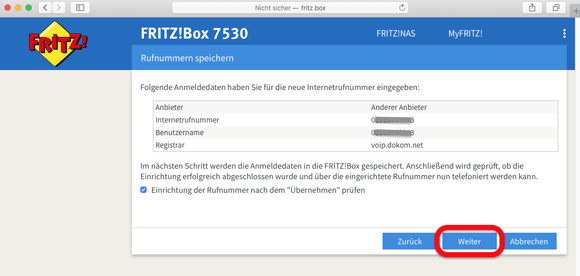
17. Klicken Sie erneut auf Weiter.
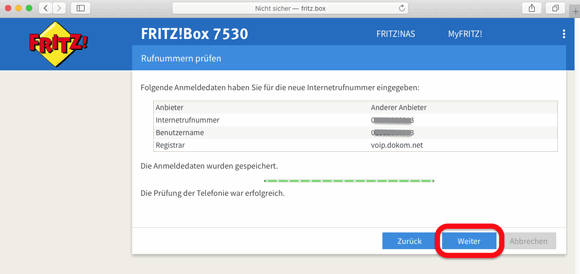
18. Auch bei den WLAN-Einstellungen bitte auf Weiter klicken.
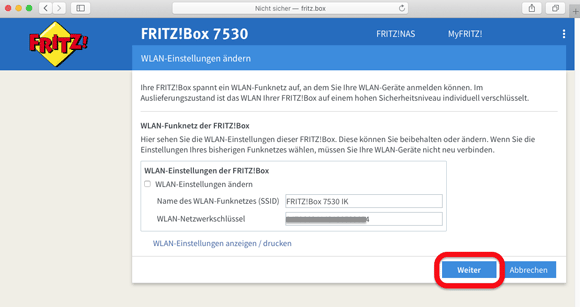
19. Klicken Sie erneut auf Weiter.
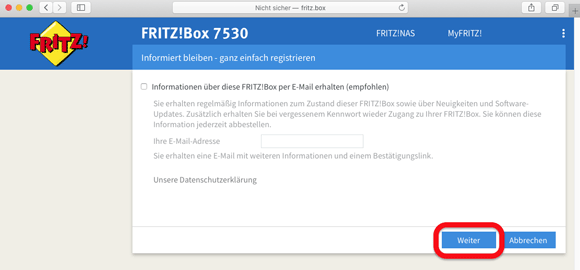
20. Klicken Sie abschließend auf Assistent fertigstellen.
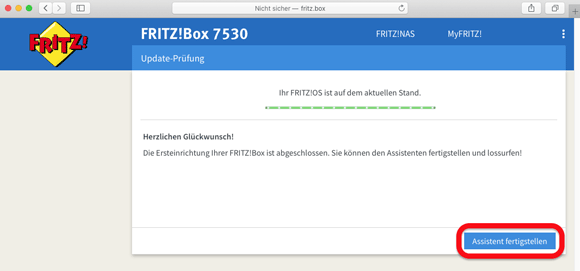
21. Klicken Sie bei der linken Navigation auf den Bereich Telefonie.
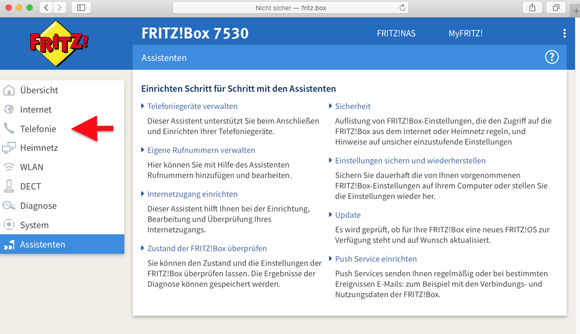
22. Klicken Sie auf den Unterpunkt Eigene Rufnummern.
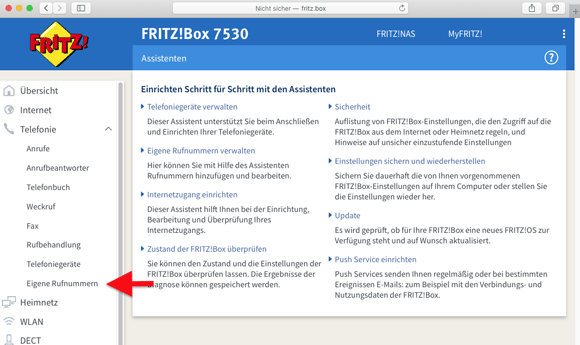
23. Klicken Sie nun neben Ihrer Rufnummer auf den blauen Stift, um die Bearbeitung zu öffnen.
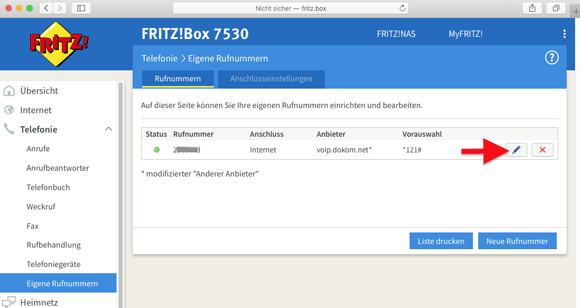
24. Bei Rufnummernunterdrückung klicken Sie auf das rechte Auswahlfeld. Wählen Sie hier CLIR über Display- und Usernamen.
Klicken Sie danach unten rechts auf OK.
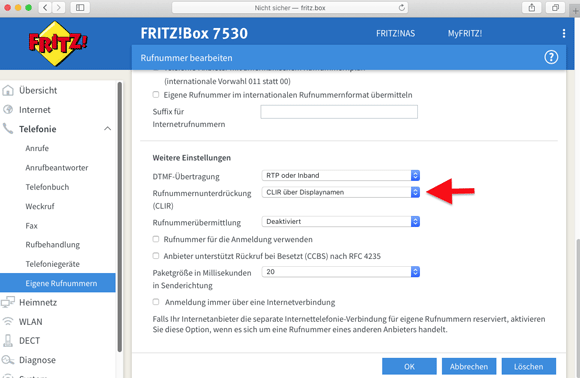
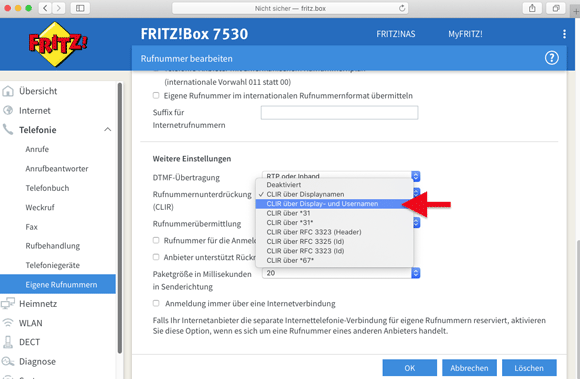
25. Klicken Sie nun bei der linken Navigation auf Telefoniegeräte.
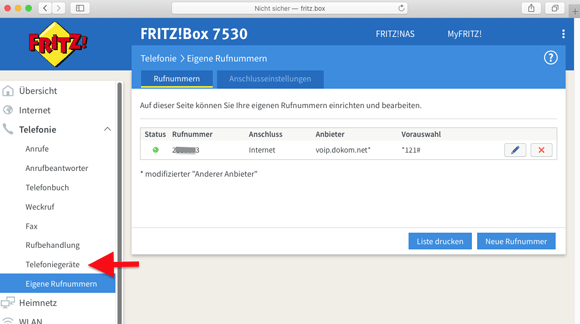
26. Klicken Sie beim Telefon auf der rechten Seite auf den blauen Stift.
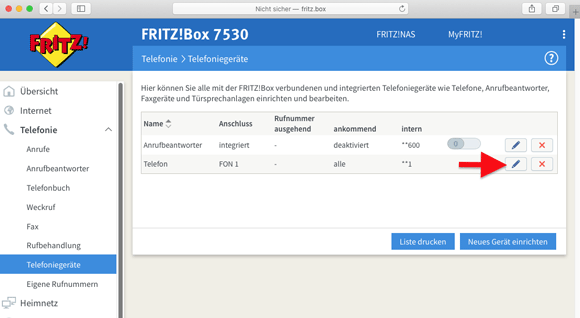
27. Unter Ausgehende Anrufe klicken Sie auf das Auswahlfeld.
Wählen Sie hier Ihre Rufnummer.
Klicken Sie abschließend unten rechts auf OK.
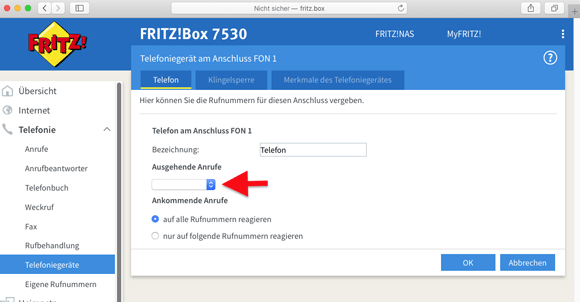
Die Einrichtung ist abgeschlossen.
1. Rufen Sie die Weboberfläche der FRITZ!Box auf, in dem Sie in der Adressleiste Ihres Browsers fritz.box eingeben und dies mit der Enter-Taste bestätigen.
Drücken Sie zur Anmeldung eine beliebige Taste an der FRITZ!Box.
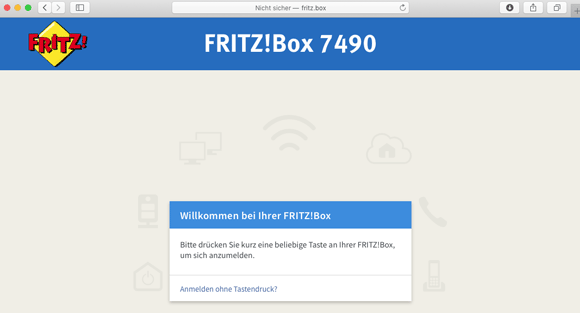
2. Sie können sich nun ein Kennwort ausdenken um die FRITZ!Box zu schützen.
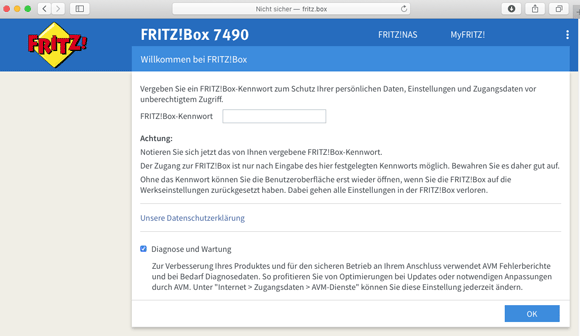
3. Geben Sie nun Ihr Kennwort ein und klicken Sie auf OK.
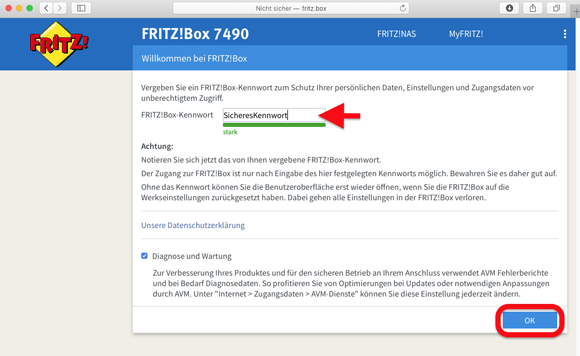
4. Geben Sie zur Anmeldung nun Ihr soeben ausgesuchtes Kennwort ein.
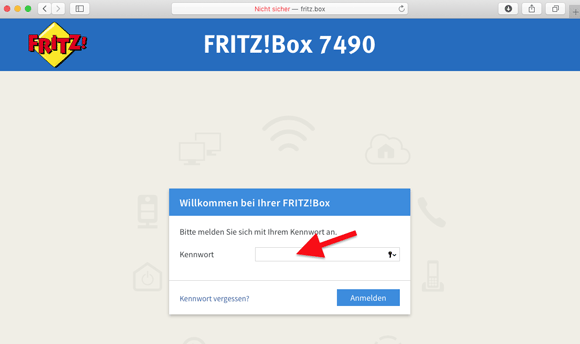
5. Klicken Sie auf Anmelden.
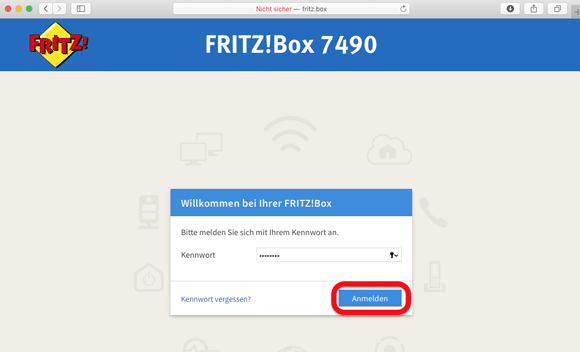
6. Klicken Sie nun auf Weiter.
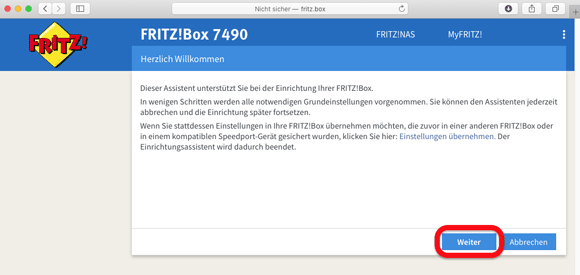
7. Klicken Sie beim Internetanbieter auf Bitte wählen....
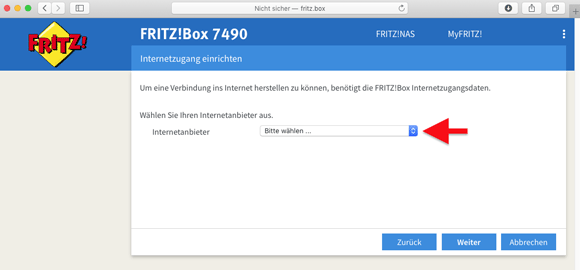
8. Wählen Sie weitere Internetanbieter.
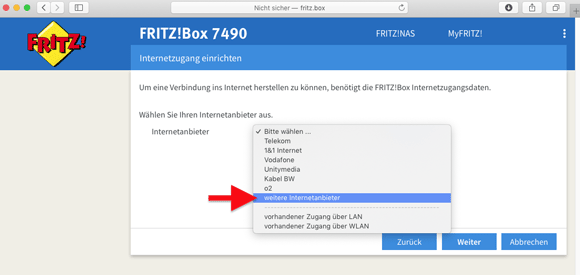
9. Klicken Sie beim neuen Feld auf Bitte wählen....
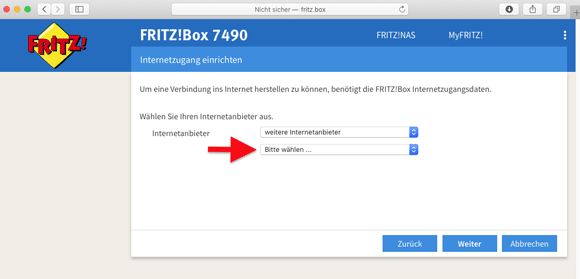
10. Wählen Sie anderer Internetanbieter.
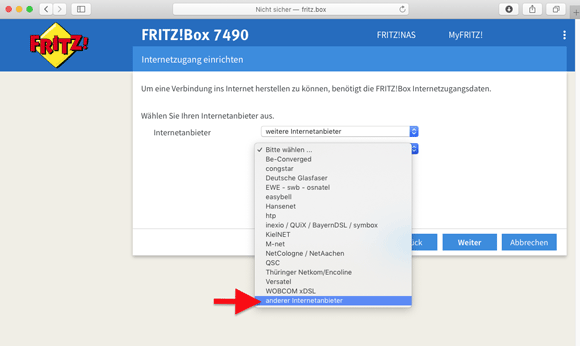
11.Geben Sie beim Namen DOKOM21 ein.
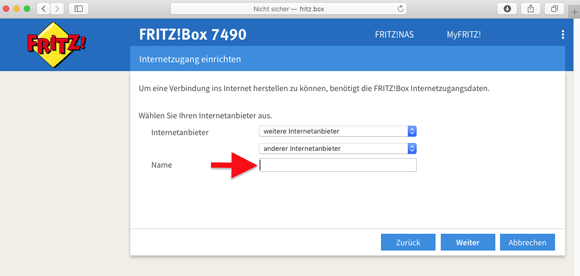
12. Klicken Sie nun auf Weiter.
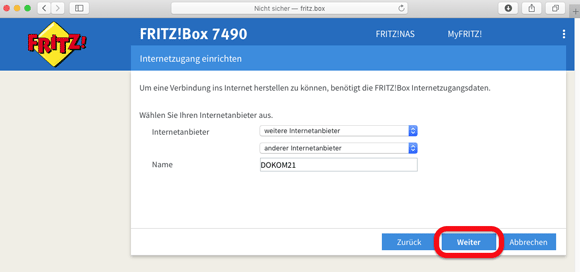
13. Wählen Sie Anschluss an einem DSL-Anschluss und klicken auf Weiter.
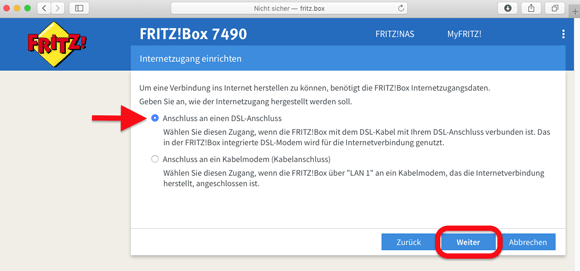
14. Geben Sie Ihre Zugangsdaten ein.
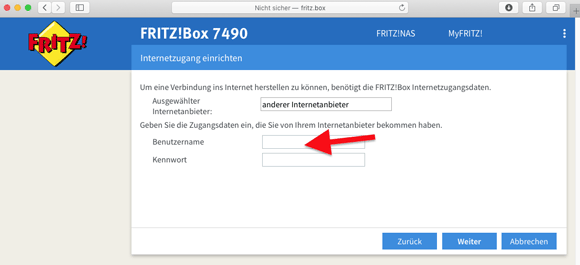
15. Klicken Sie nun auf Weiter.
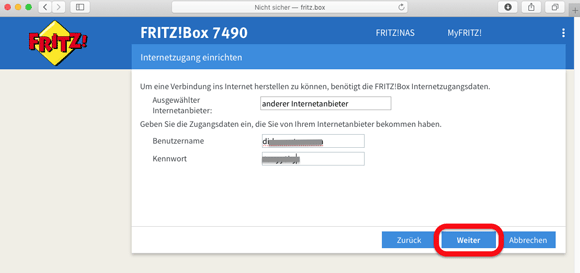
16. Klicken Sie erneut auf Weiter.
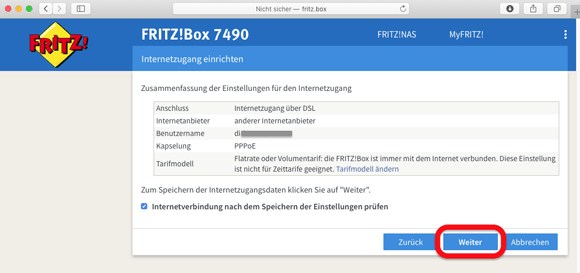
17. Die Prüfung der Internetverbindung läuft.
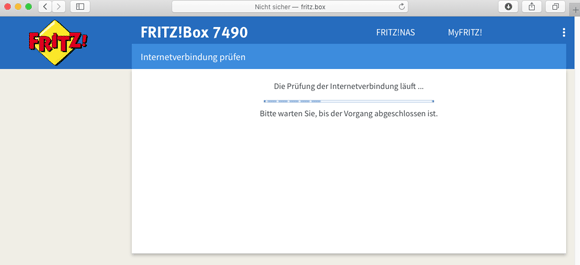
18. Die Prüfung der Internetverbindung war erfolgreich. Klicken Sie nun auf Weiter.
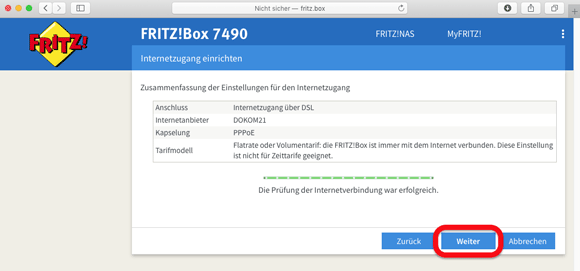
19. Klicken Sie auf Neue Rufnummer einrichten.
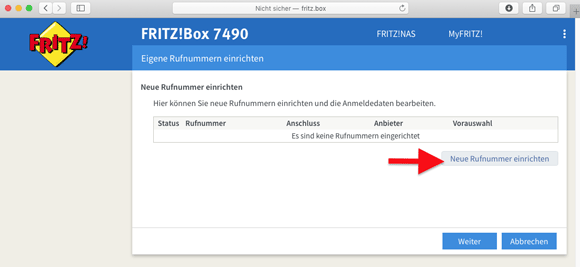
20. Klicken Sie auf IP-basierter Anschluss und auf Weiter.
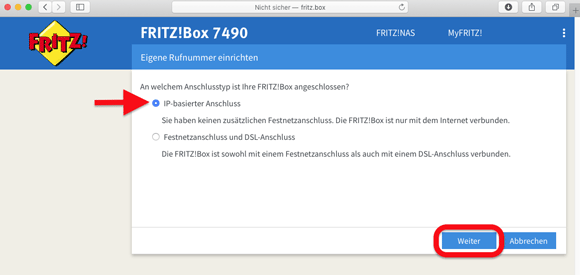
21. Wählen Sie Anderer Anbieter, sofern es nicht vorausgewählt ist. Füllen Sie nun die Felder mit den VoIP-Zugangsdaten aus Ihrem DOKOM21-Konfigurationsblatt.
Das Feld für den Proxy-Server bitte leer lassen!
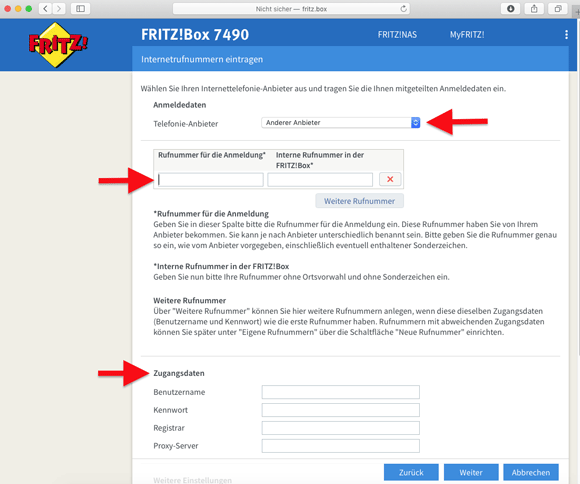
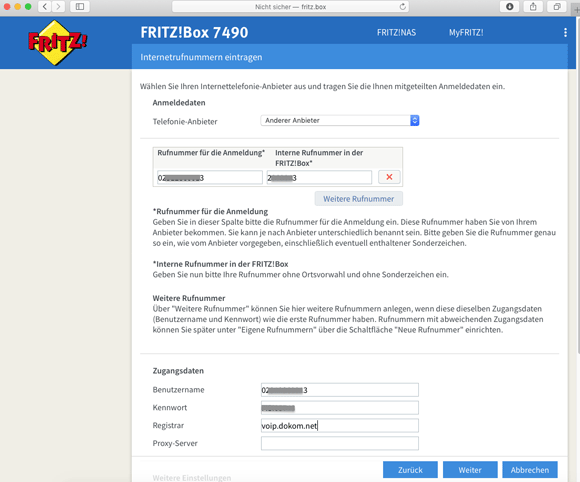
22. Klicken Sie bei DTMF-Übertragung auf Automatisch.
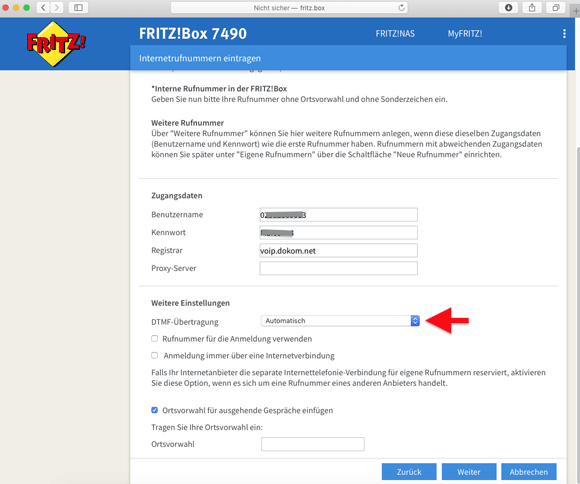
23. Wählen Sie hier RTP oder Inband.
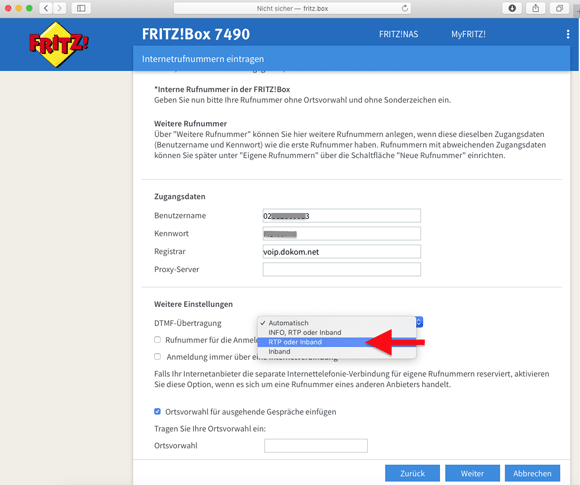
24. Setzen Sie den Haken bei Ortsvorwahl für ausgehende Gespräche einfügen.
Fügen Sie Ihre Ortsvorwahl in das entsprechende Feld ein und klicken Sie abschließend auf Weiter.
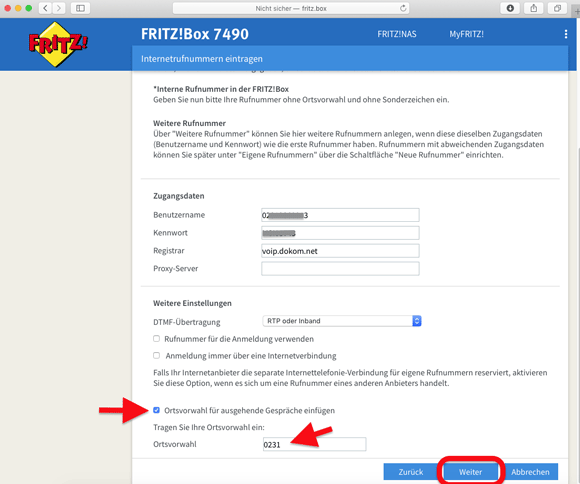
25. Klicken Sie erneut auf Weiter.
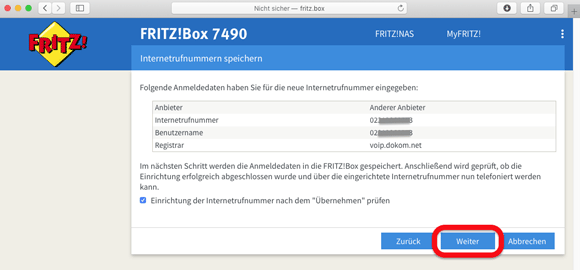
26. Die Prüfung der Internettelefonie läuft.
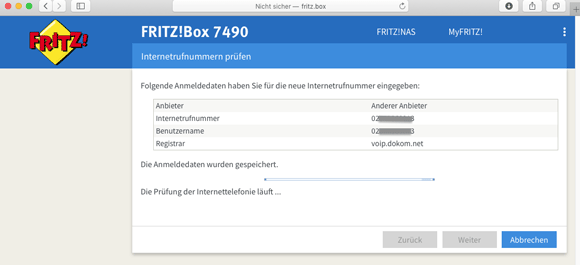
27. Die Prüfung der Internettelefonie war erfolgreich, klicken Sie auf Weiter.
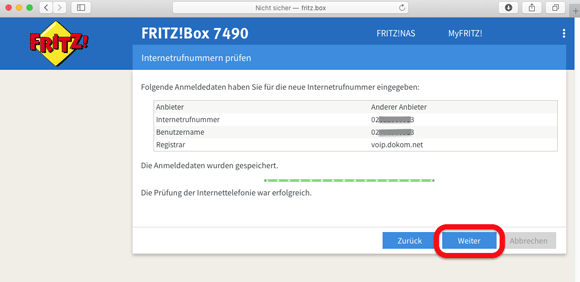
28. Bei der Abfrage WLAN-Einstellungen klicken Sie bitte erneut auf Weiter.
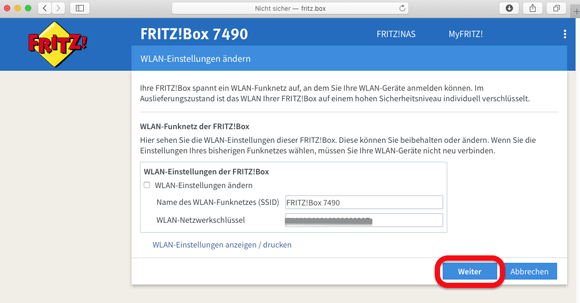
29. Klicken Sie auch hier auf Weiter.
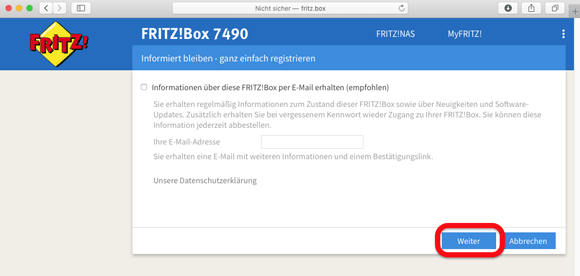
30. Klicken Sie auf Assistent fertigtstellen.
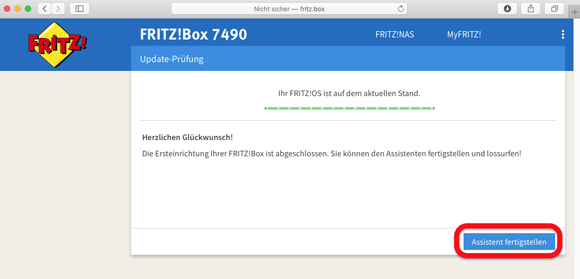
31. Klicken Sie auf der linken Navigationsleiste bitte auf Telefonie.
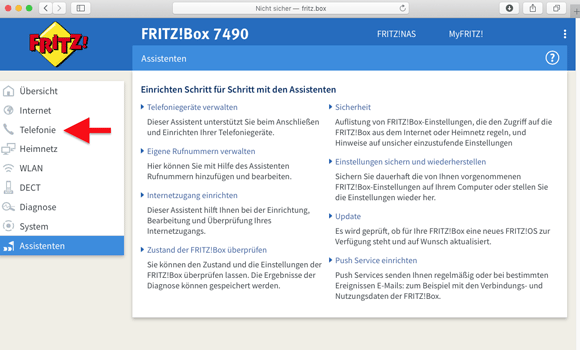
32. Klicken Sie darunter auf Eigene Rufnummern.
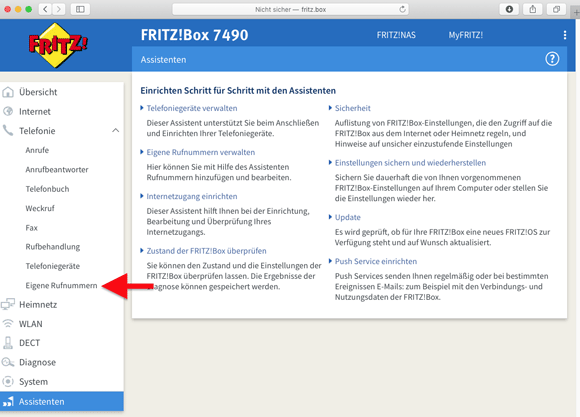
33. Klicken Sie bei der Rufnummer auf den blauen Stift, um in die Bearbeitung zu gelangen.
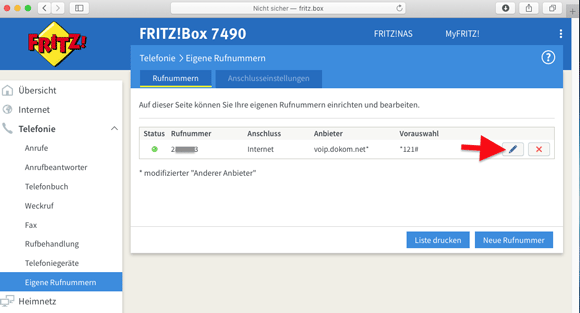
34. Scrollen Sie zur Mitte der Seite. Bei Rufnummernunterdrückung wählen Sie bitte CLIR über Display- und Usernamen.
Klicken Sie anschließend unten rechts auf OK.
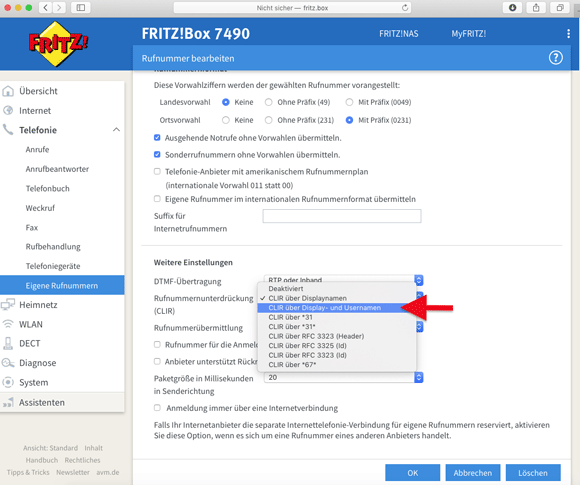
35. Klicken Sie in der rechten Navigationsleiste nun auf Telefoniegeräte.
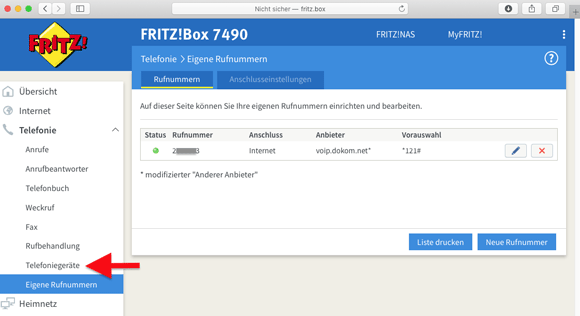
36.Klicken Sie bei Ihrem gewünschten Telefone auf den blauen Stift.
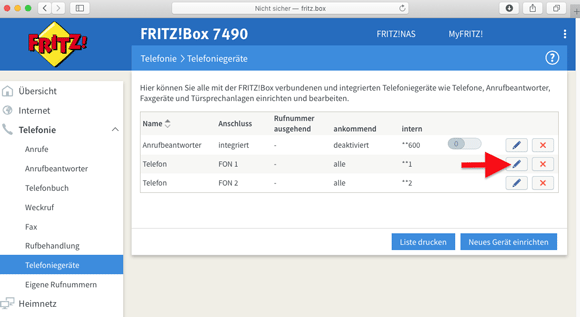
37. Klicken Sie unter Ausgehende Anrufe auf das Auswahlfeld.
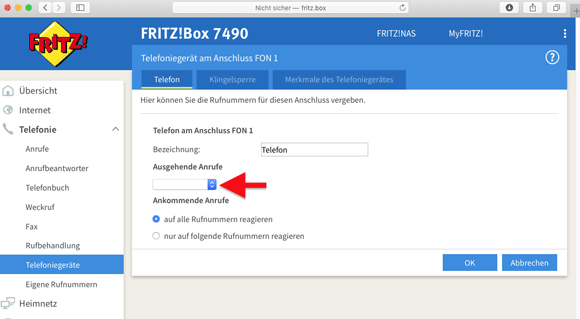
38. Wählen Sie hier Ihre eingerichtete Rufnummer aus.
Klicken Sie abschließend unten rechts auf OK.
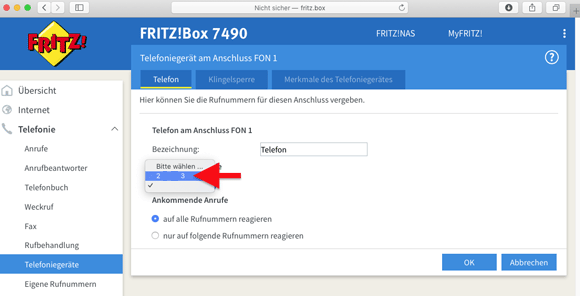
Die Einrichtung ist nun abgeschlossen.
1. Rufen Sie die Weboberfläche der FRITZ!Box auf, in dem Sie in der Adressleiste Ihres Browsers fritz.box eingeben und dies mit der Enter-Taste bestätigen.
Geben Sie ein Kennwort zum Schutz der FRITZ!Box ein und klicken Sie unten rechts auf OK.
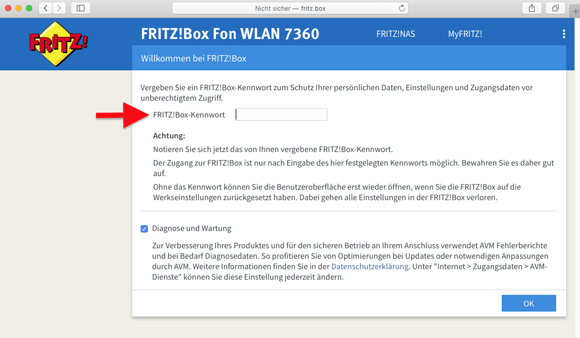
2. Klicken Sie auf Weiter.
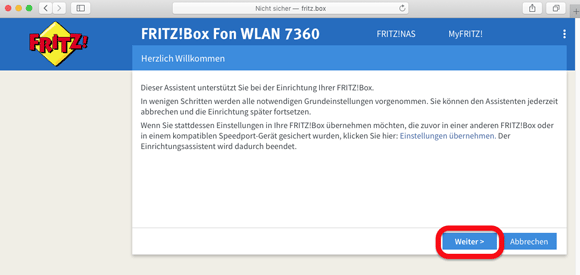
3. Bei Internetanbieter wählen Sie Weitere Internetanbieter.
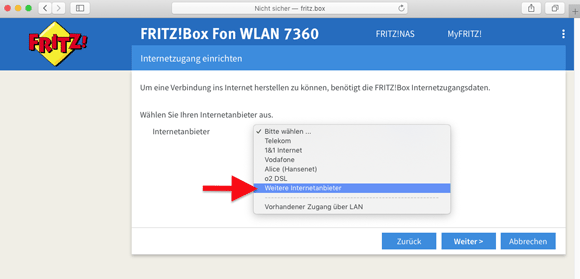
4. Klicken Sie beim zweiten Auswahlfeld auf Bitte wählen....
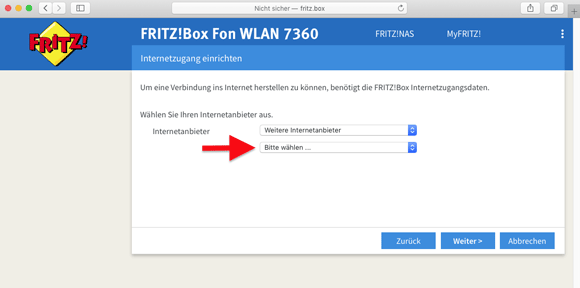
5. Wählen Sie Anderer Internetanbieter.
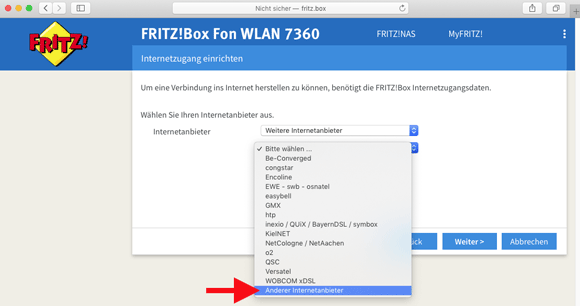
6. Im Namensfeld tragen Sie DOKOM21 ein und klicken anschließend unten rechts auf Weiter.
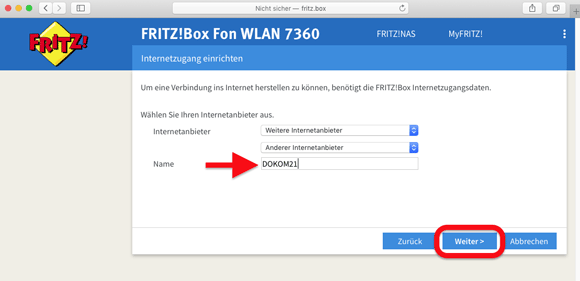
7. Markieren Sie Anschluss an einen DSL-Anschluss und klicken unten rechts auf Weiter.
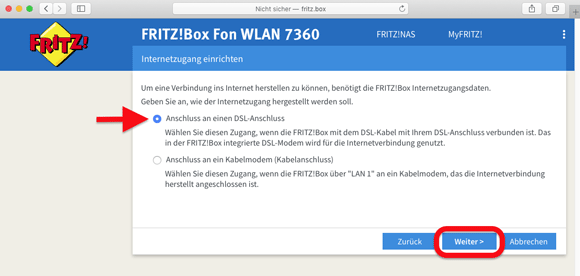
8. Befüllen Sie die Felder mit Ihren Internetzugangsdaten.
Klicken Sie anschließend auf Weiter.
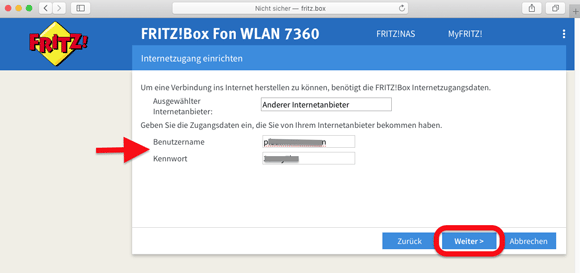
9. Klicken Sie erneut auf Weiter.
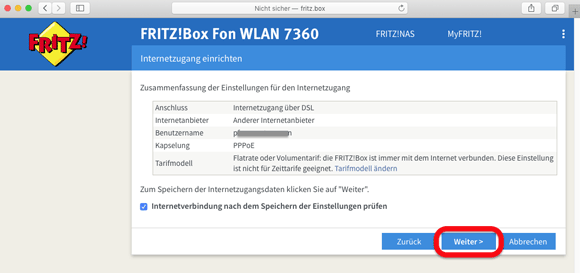
10. Klicken Sie auf Weiter.
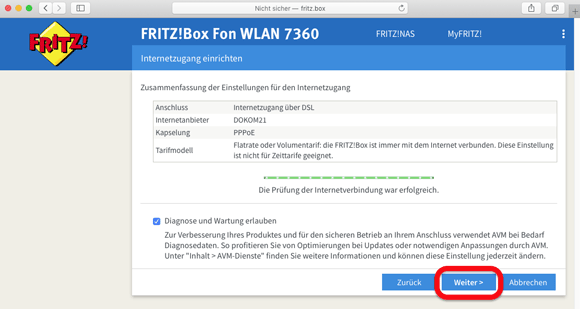
11. Klicken Sie nun auf Neue Rufnummer einrichten.
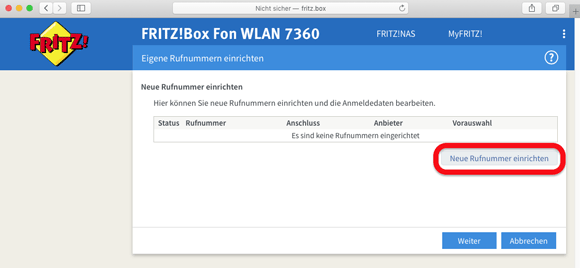
12. Markieren Sie IP-basierter Anschluss und klicken danach auf Weiter.
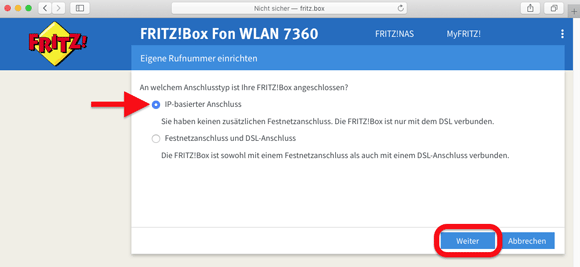
13. Wählen Sie als Telefonie-Anbieter anderer Anbieter. Befüllen Sie anschließend die Felder mit Ihren VoIP-Zugangsdaten.
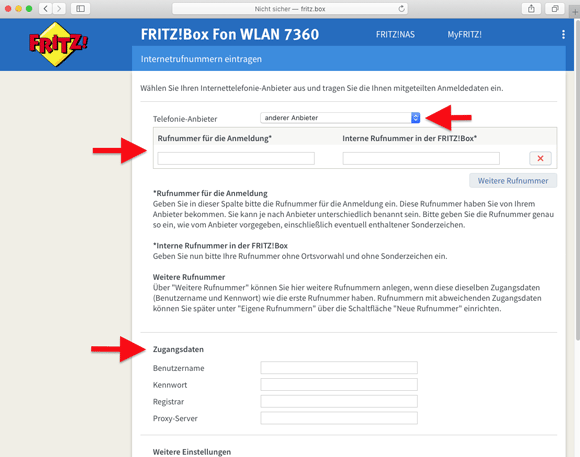
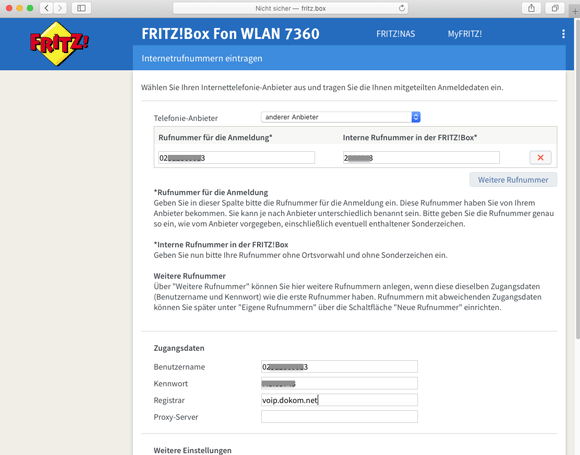
14. Bei DTMF-Übertragung klicken Sie auf das Auswahlfeld. Wählen Sie hier RTP oder Inband.
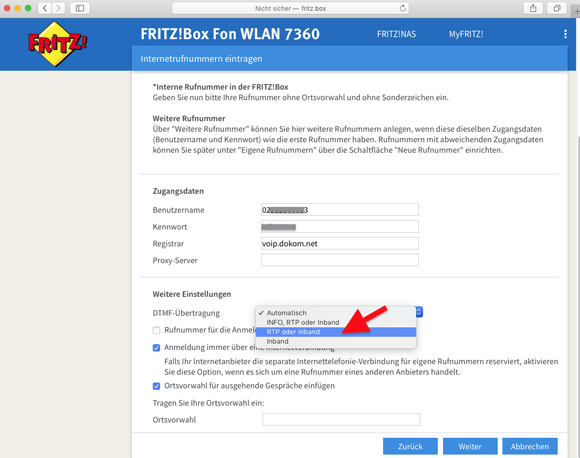
15. Setzen Sie den Haken bei Ortsvorwahl für ausgehende Gespräche einfügen, tragen Sie Ihre Ortsvowahl ein und klicken abschließend auf Weiter.
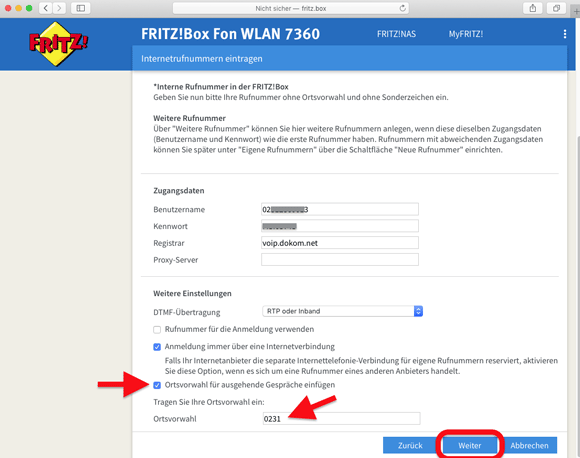
16. Klicken Sie nun auf Weiter.
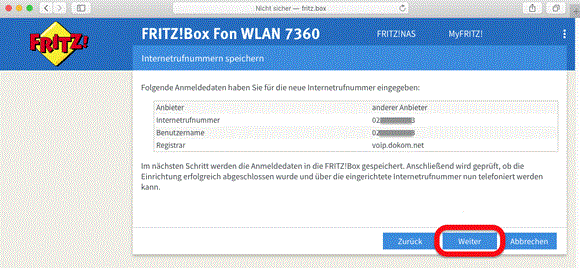
17. Klicken Síe erneut auf Weiter.
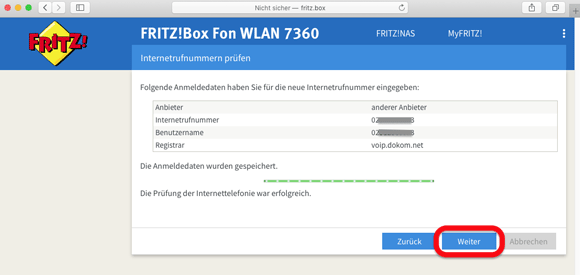
18. Klicken Sie nun rechts auf den blauen Stift neben Ihrer Rufnummer.
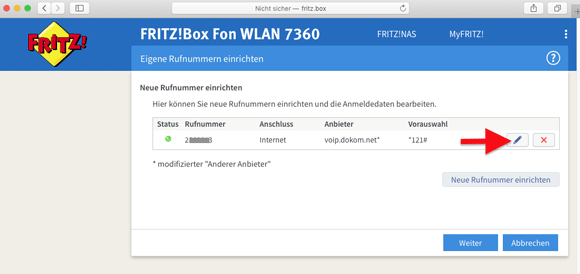
19. Bei Rufnummernunterdrückung wählen Sie CLIR über Display- und Usernamen.
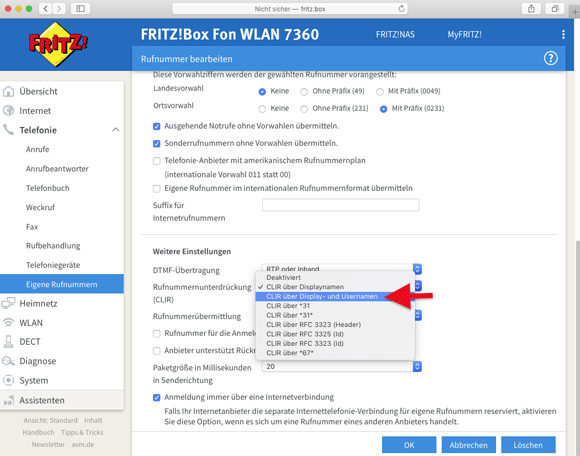
20. Klicken Sie nun ganz unten auf OK.
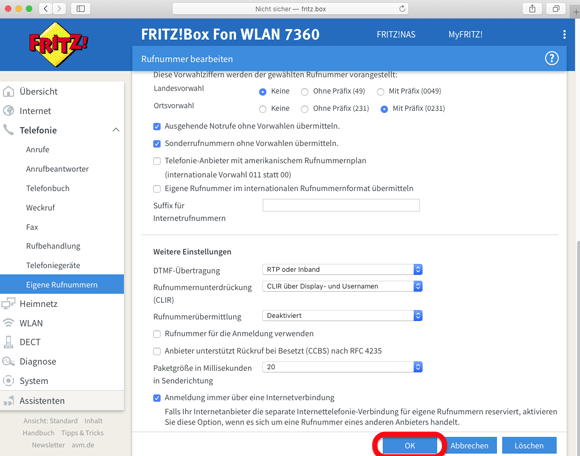
21. Klicken Sie auf der linken Navigationsübersicht auf den Bereich Telefoniegeräte.
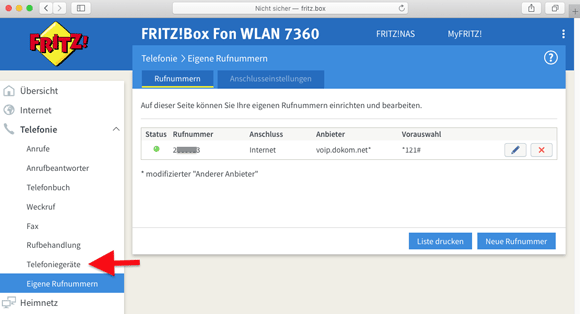
22. Klicken Sie neben Ihrem Telefon auf den blauen Stift.
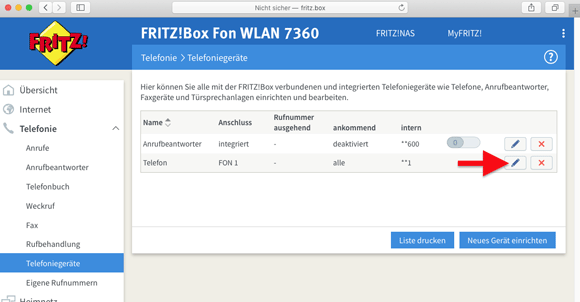
23. Unter Ausgehende Anrufe klicken Sie auf das Auswahlfeld und wählen Ihre Rufnummer aus.
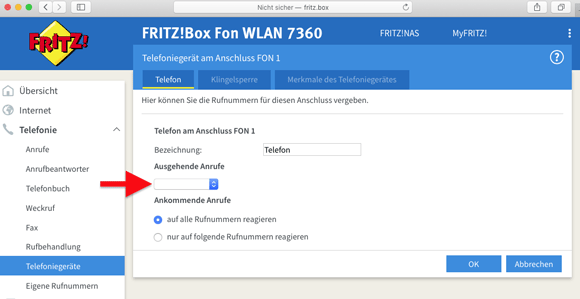
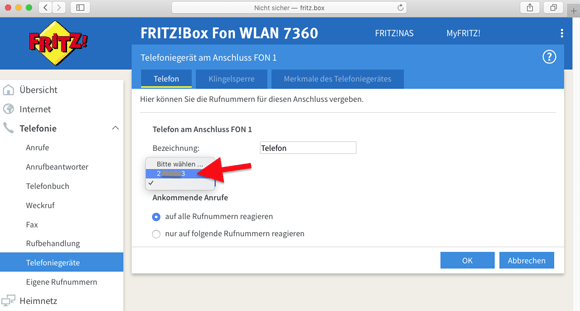
24. Klicken Sie abschließend auf OK.
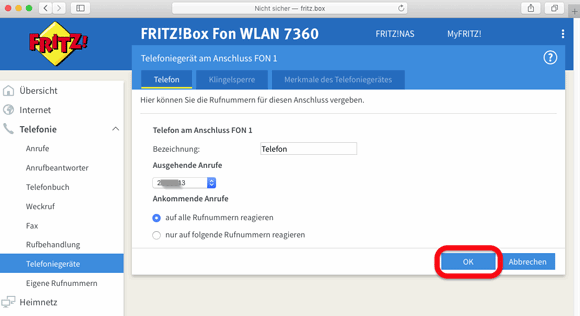
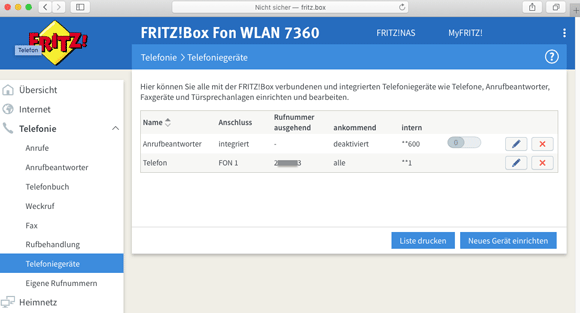
Die Einrichtung ist nun abgeschlossen.
1. Rufen Sie die Weboberfläche der FRITZ!Box auf, indem Sie in der Adressleiste Ihres Browsers fritz.box eingeben und dies mit der Enter-Taste bestätigen.
Wählen Sie Deutsch und klicken anschließend auf OK.
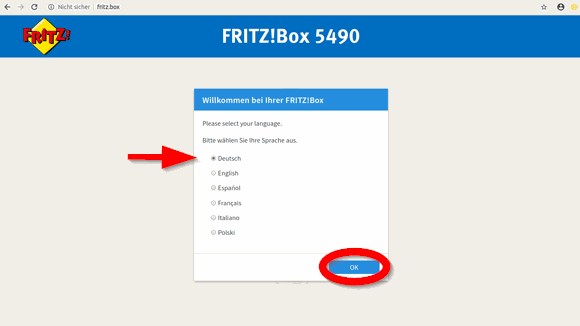
2. Geben Sie das FRITZ!Box-Kennwort von der Unterseite ein und klicken anschließend auf Anmelden.
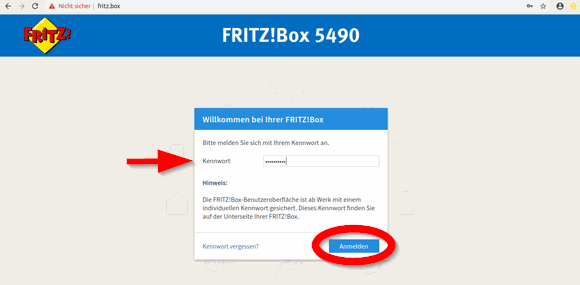
3. Klicken Sie auf Weiter.
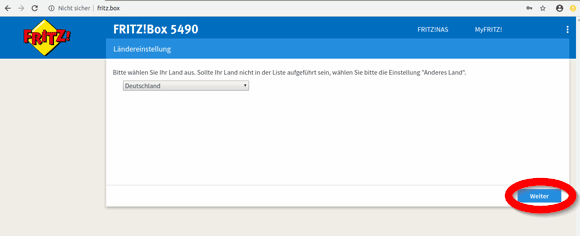
4. Klicken Sie auf OK.
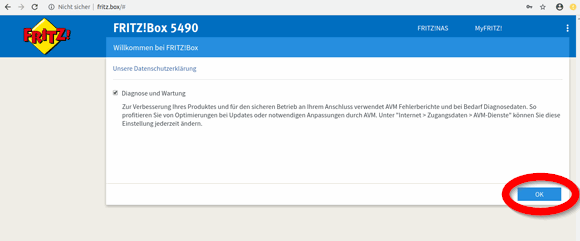
5. Wählen Sie hier anderer Internetanbieter.
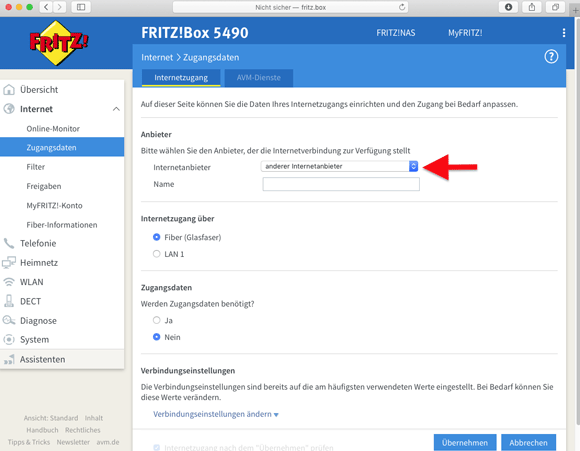
6. Geben Sie als Namen DOKOM21 ein.
Markieren Sie Fiber (Glasfaser).
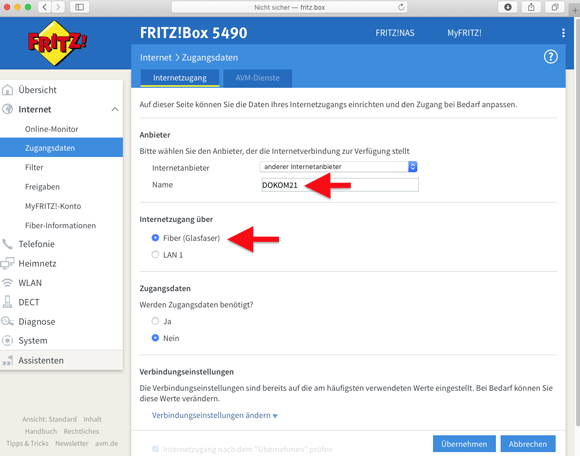
7. Markieren Sie unter Werden Zugangsdaten benötigt? Ja.
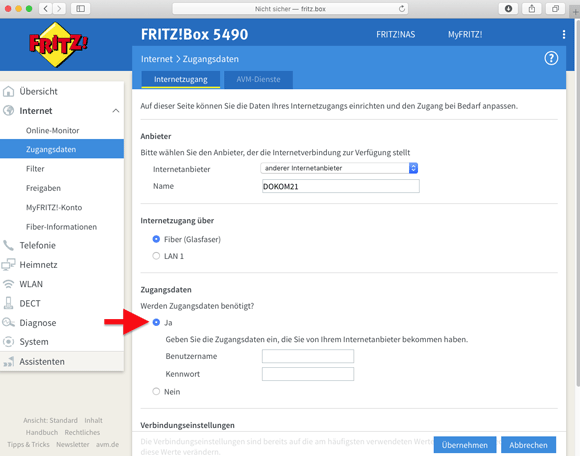
8. Geben Sie nun Ihre Internetzugangsdaten ein.
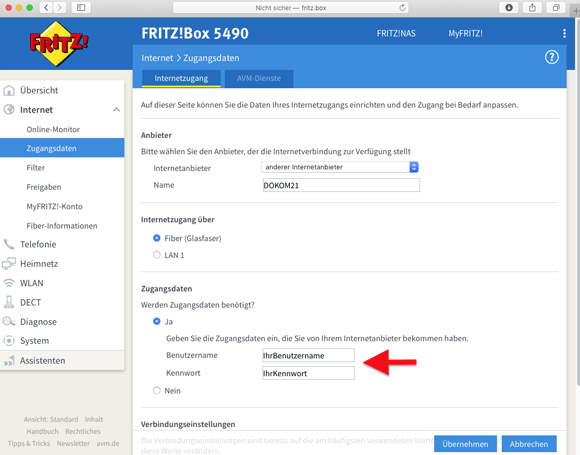
9. Klicken Sie auf Verbindungseinstellungen ändern.
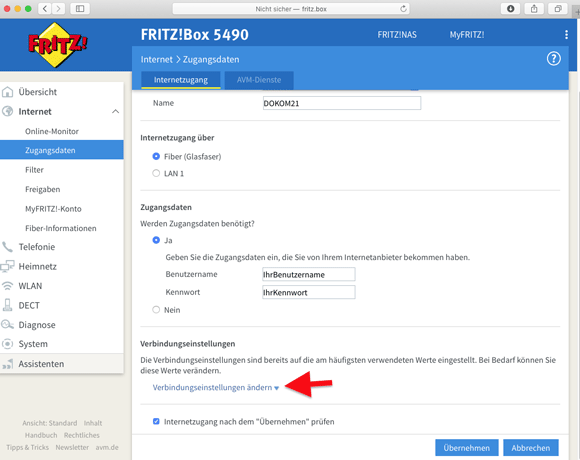
10. Setzen Sie ggf. den Haken bei VLAN für den Internetzugang verwenden.
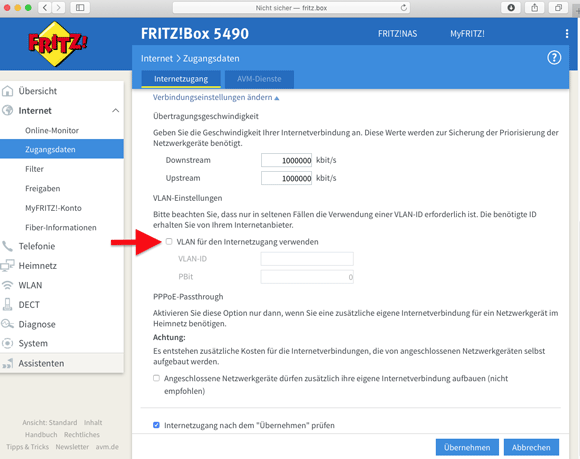
11. Geben Sie ggf. die VLAN-ID 1300 ein und klicken anschließend auf Übernehmen.
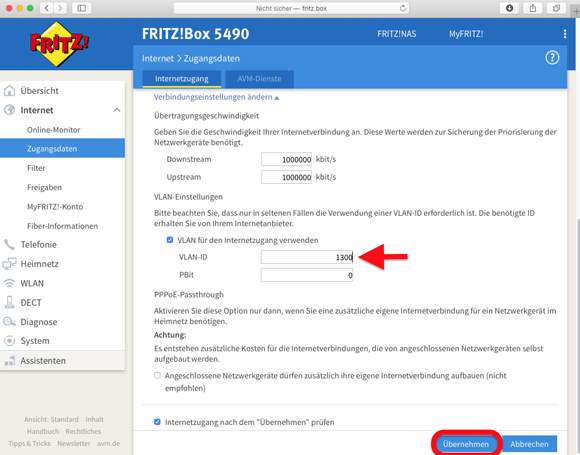
12. Klicken Sie auf OK.
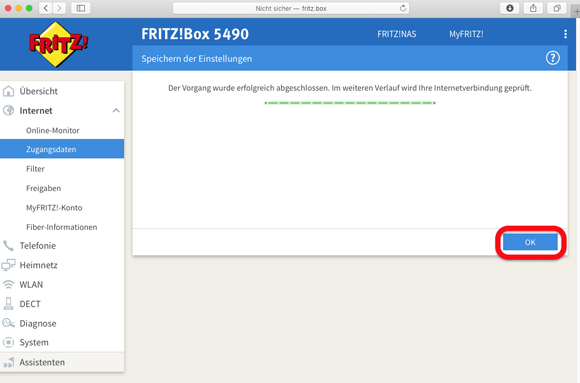
13. Die Prüfung der Internetverbindung läuft.
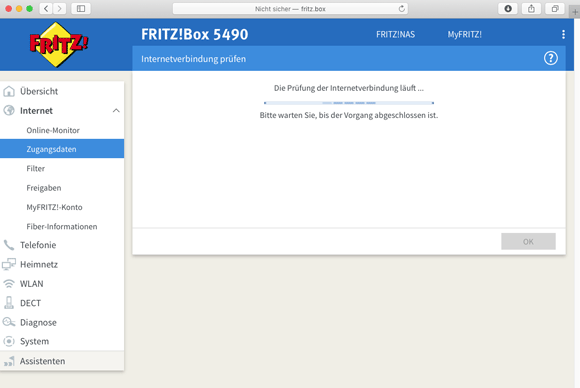
14. Die Prüfung der Internetverbindung war erfolgreich. Klicken Sie auf OK.
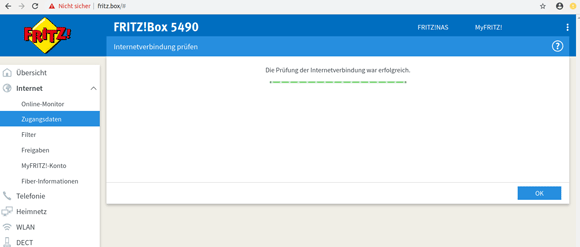
15. Klicken Sie auf der rechten Seite auf Neue Rufnummer.
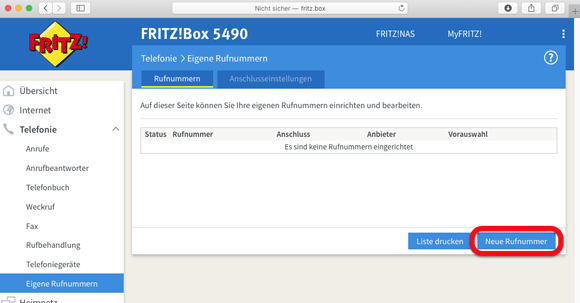
16. Wählen Sie bei Telefonie-Anbieter anderer Anbieter und geben Ihre Rufnummer ein.
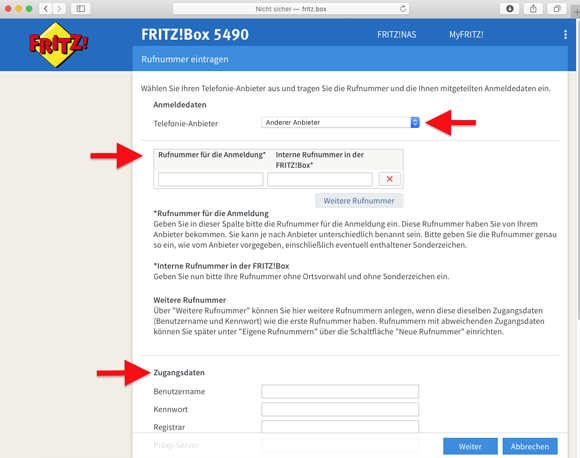
17. Geben Sie nun Ihre VoIP-Zugangsdaten ein.
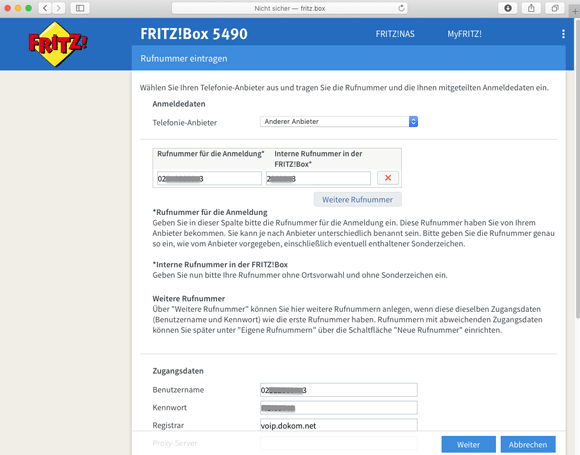
18. Bei der DTMF-Übertragung wählen Sie bitte RTP oder Inband.
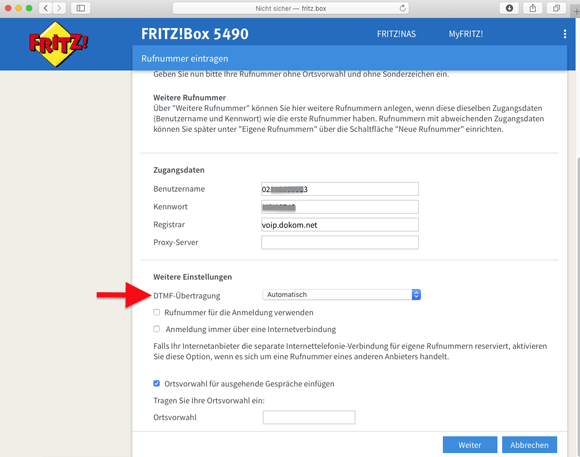
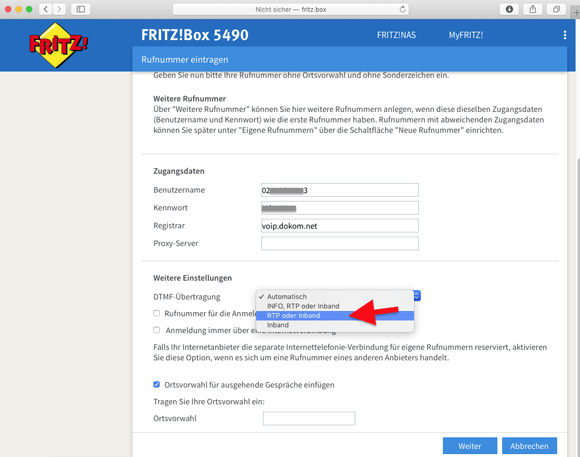
19. Setzen Sie den Haken bei Ortsvorwahl für ausgehende Gespräche einfügen.
Tragen Sie Ihre Ortsvorwahl ein.
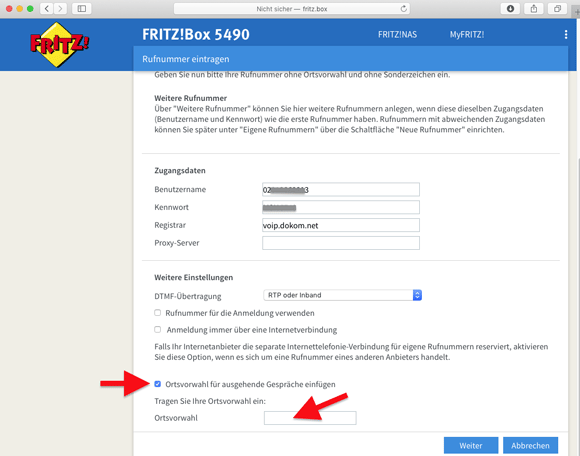
20. Klicken unten rechts auf Weiter.
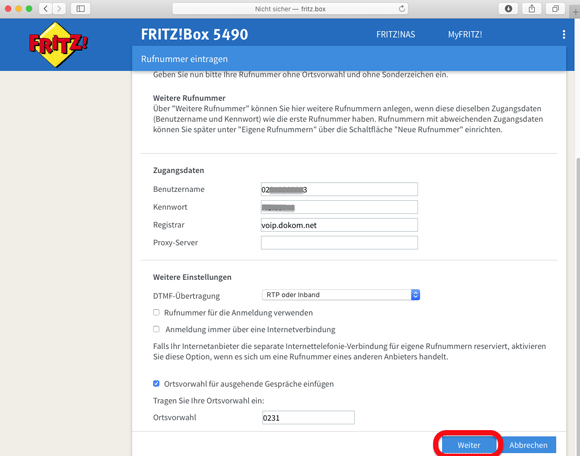
21. Klicken Sie auf Weiter.
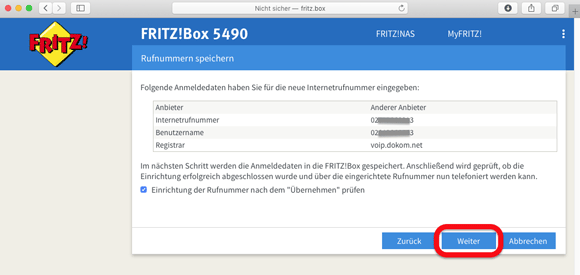
22. Klicken Sie auf Weiter.
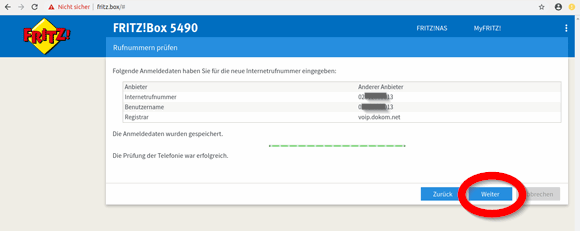
23. Klicken Sie nun neben Ihrer Rufnummer auf den blauen Stift.
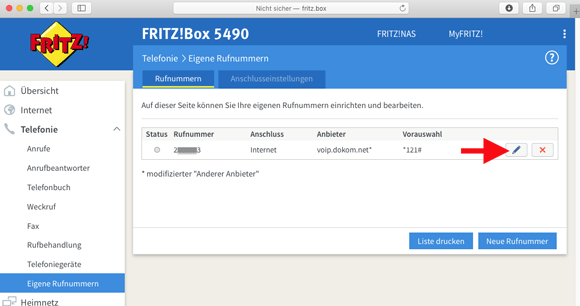
24. Bei Rufnummernunterdrückung wählen Sie bitte CLIR über Display- und Usernamen und klicken auf OK.
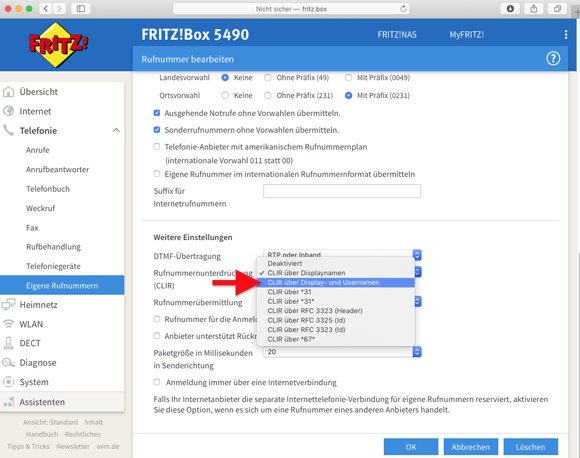
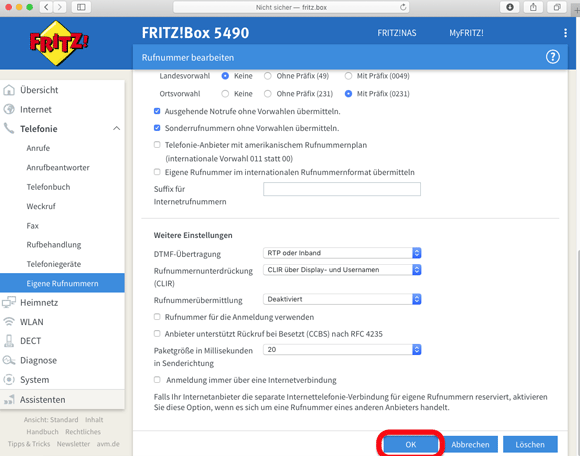
25. Klicken Sie nun auf der linken Navigationsübersicht den Bereich Telefoniegeräte.
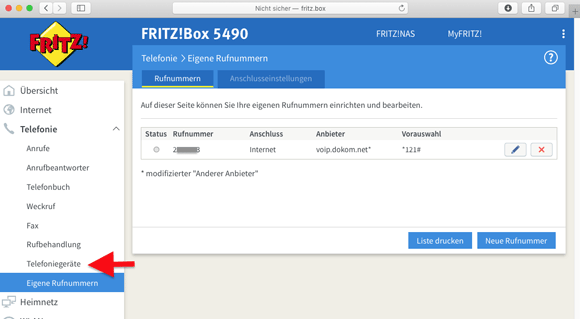
26. Klicken Sie rechts neben Ihrem Telefon auf den blauen Stift.
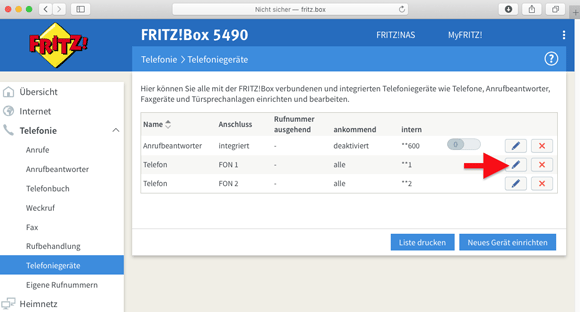
27. Unter Ausgehende Anrufe klicken Sie auf das Auswahlfeld.
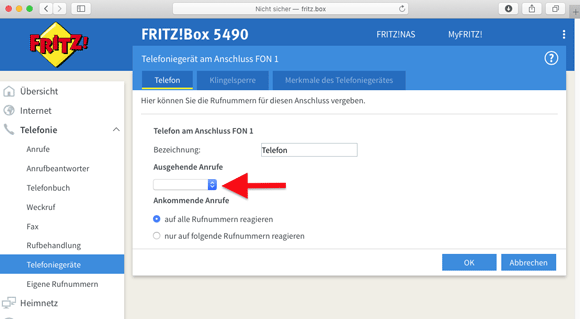
28. Wählen Sie hier Ihre Rufnummer.
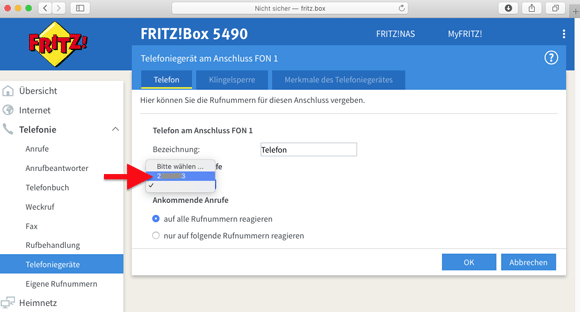
29. Klicken Sie abschließend auf OK.
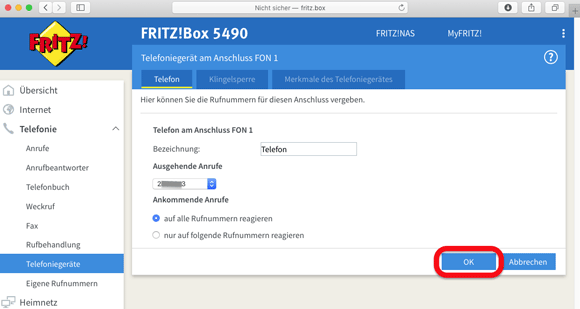
Die Einrichtung ist abgeschlossen.
1. Rufen Sie die Weboberfläche der FRITZ!Box auf, in dem Sie in der Adressleiste Ihres Browsers fritz.box eingeben und dies mit der Enter-Taste bestätigen.
Denken Sie sich ein sicheres Kennwort aus und geben dieses in das Feld ein.
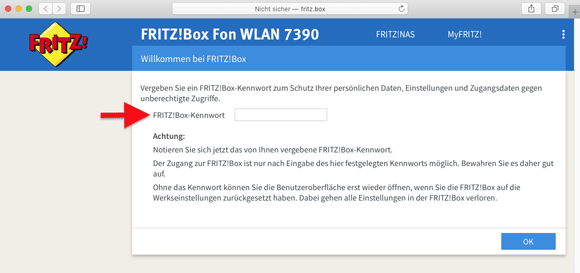
2. Klicken Sie auf OK.
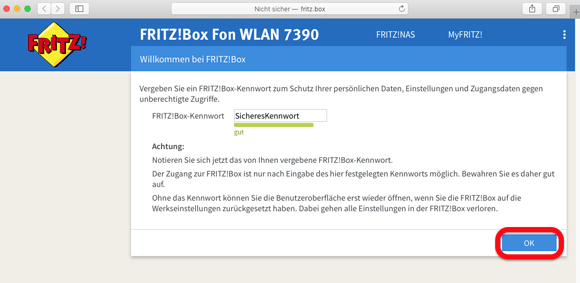
3. Klicken Sie auf Weiter.
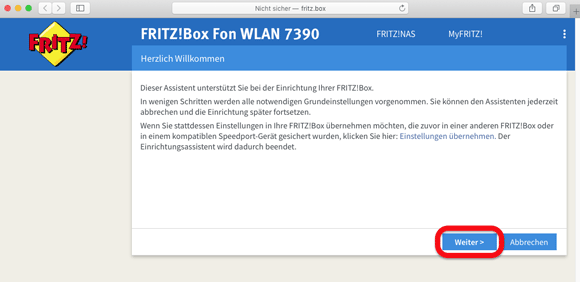
4. Klicken neben Internetanbieter auf das Auswahlfeld Weitere Internetanbieter.
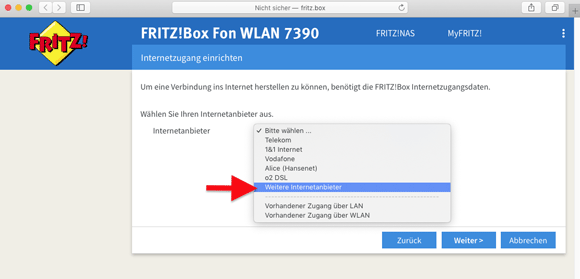
5. Klicken Sie beim unteren Auswahlfeld Anderer Internetanbieter.
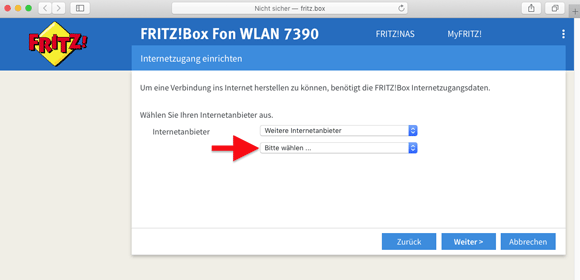
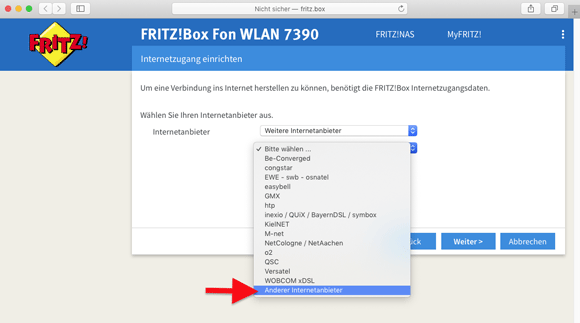
6. Geben Sie in das Namensfeld DOKOM21 ein und klicken anschließend auf Weiter.
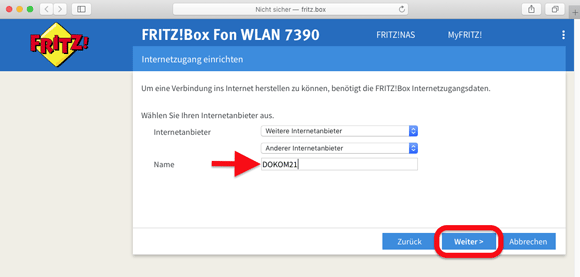
7. Markieren Sie Anschluss an einen DSL-Anschluss und klicken Sie auf Weiter.
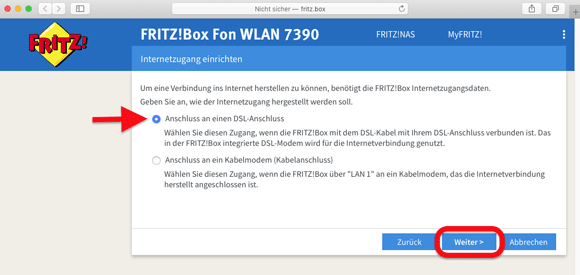
8. Tragen Sie nun Ihre Zugangsdaten für die Internetverbindung ein und klicken anschließend auf Weiter.
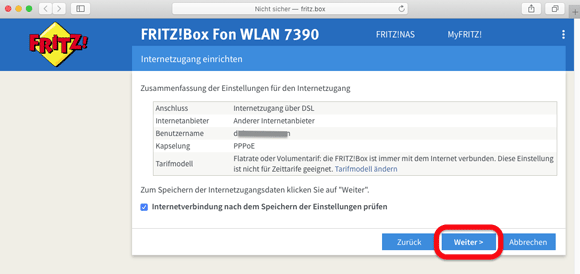
9. Klicken Sie auf Weiter.
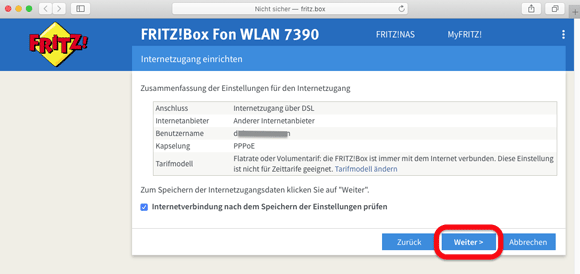
10. Die Prüfung der Internetverbindung war erfolgreich, klicken Sie nun auf Weiter.
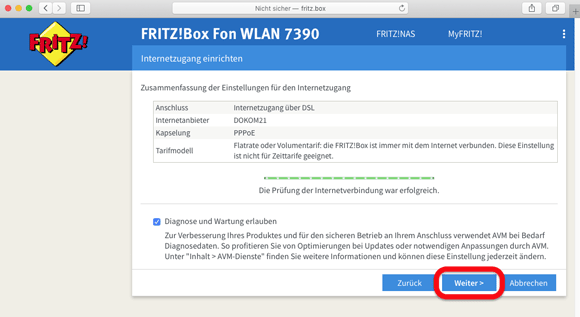
11. Klicken Sie auf Neue Rufnummer einrichten.
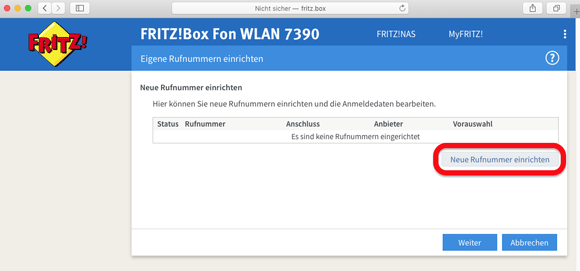
12. Markieren Sie IP-basierter Anschluss und klicken Sie auf Weiter.
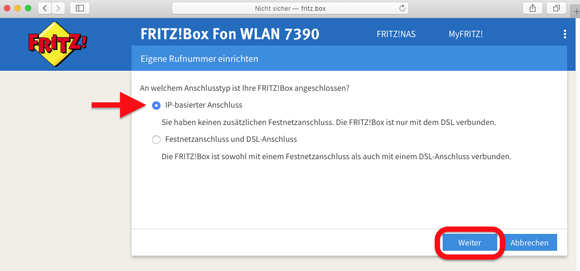
13. Wählen als Telefonie-Anbieter anderer Anbieter. Befüllen Sie die Felder mit Ihren VoIP-Zugangsdaten aus dem DOKOM21 Konfigurationsblatt.
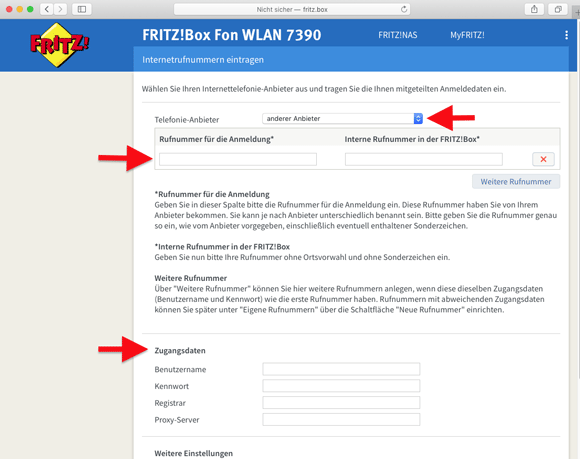
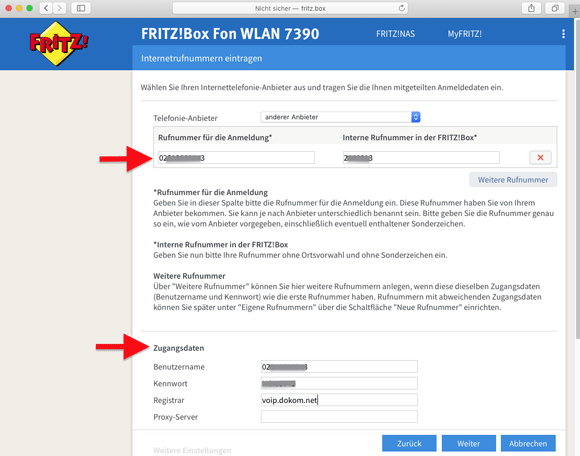
14. Klicken Sie bei DTMF-Übertragung auf das Auswahlfeld und wählen Sie hier RTP oder Inband.
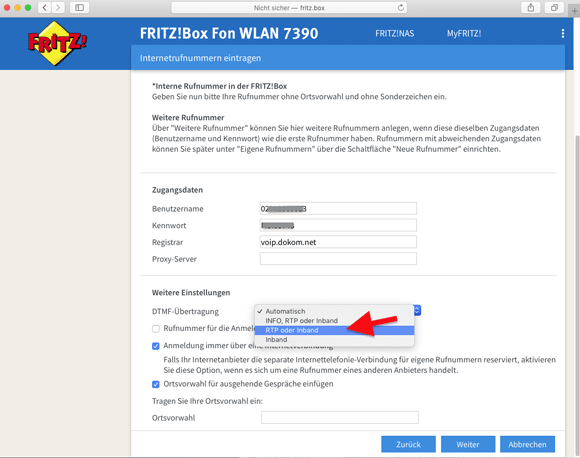
15. Setzen Sie den Haken bei Ortsvorwahl für ausgehende Gespräche einfügen.
Tragen Sie Ihre Vorwahl ins Feld für die Ortsvorwahl und klicken Sie anschließend auf Weiter.
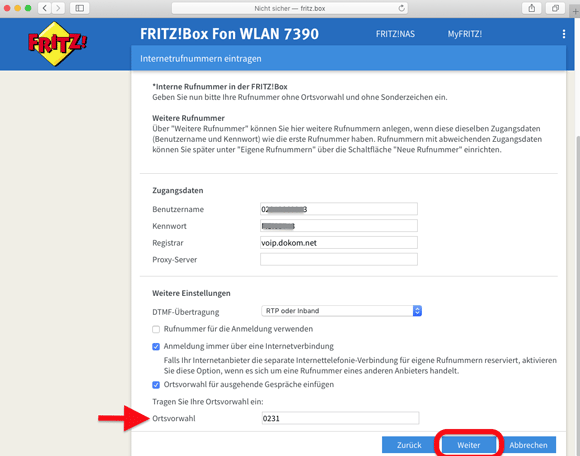
16. Klicken Sie auf Weiter.
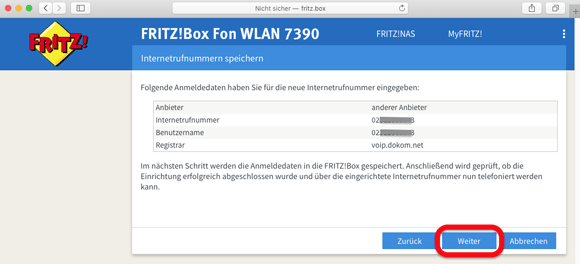
17. Die Prüfung der Internettelefonie war erfolgreich.
Klicken Sie nun auf Weiter.
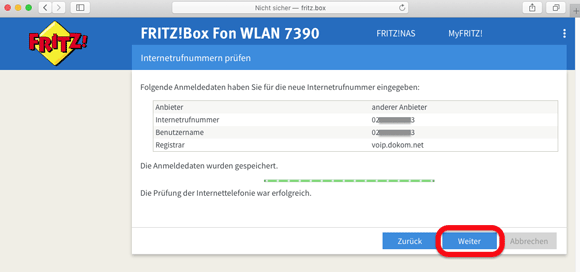
18. Klicken Sie neben Ihrer Rufnummer auf den blauen Stift.
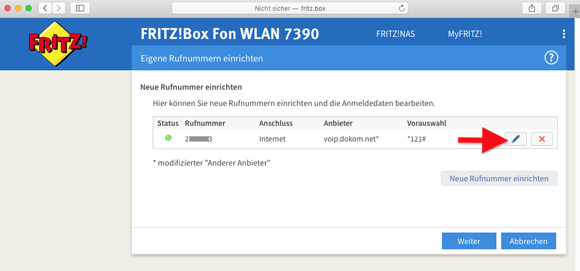
19. Klicken Sie neben Rufnummernunterdrückung im Auswahlfeld auf CLIR über Display- und Usernamen.
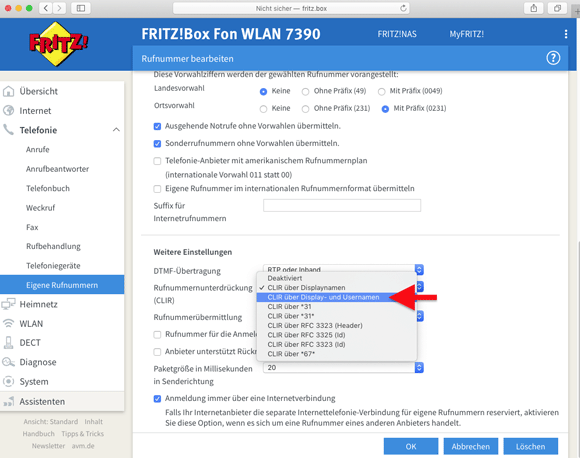
20. Klicken Sie auf OK.
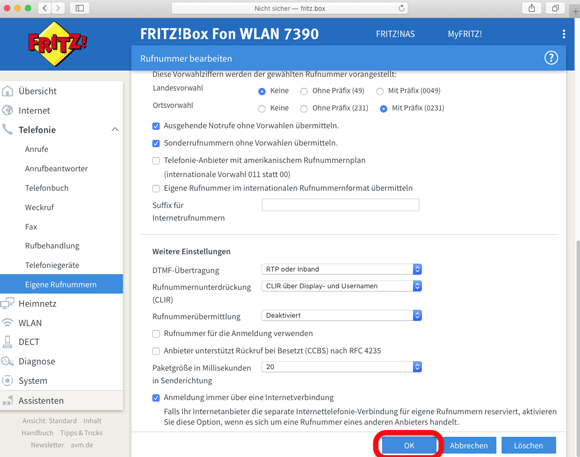
21. Klicken Sie auf der linken Navigationsübersicht auf den Bereich Telefoniegeräte.

22. Klicken bei Ihrem betreffenden Telefon auf den blauen Stift.
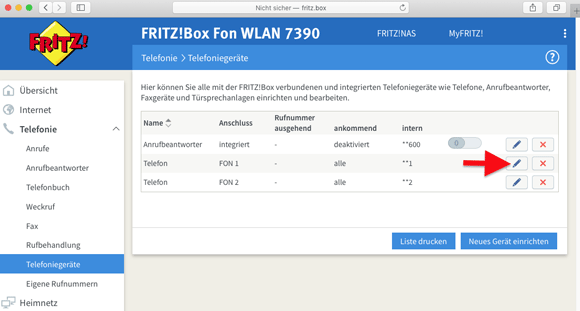
23. Klicken Sie unter Ausgehende Anrufe auf das Auswahlfeld. Wählen Sie hier Ihre Rufnummer. Bestätigen Sie unten rechts mit OK.
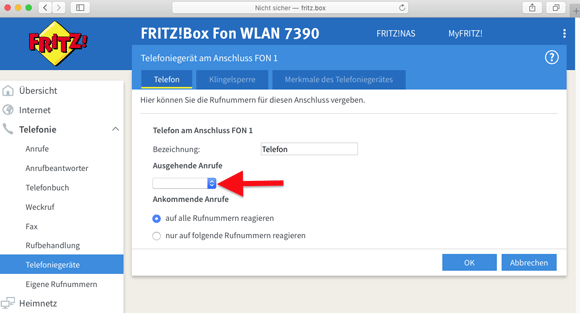
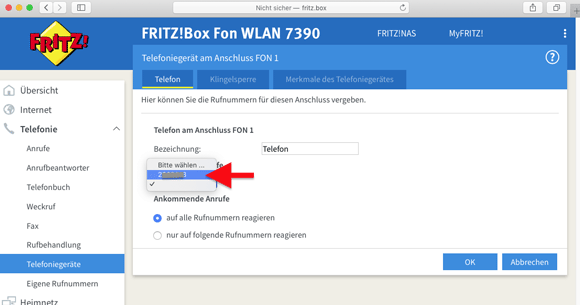
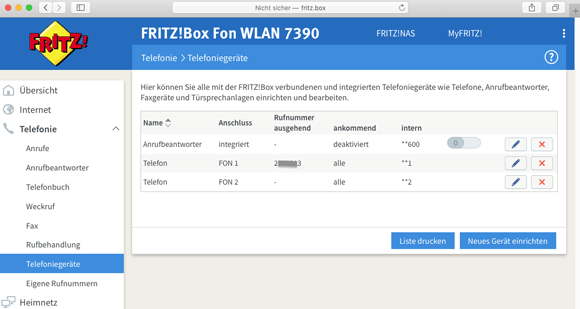
Die Einrichtung ist nun abgeschlossen.
Hinweis: Die angezeigten Screenshots können marginale modellspezifische Änderungen vorweisen.
1. Rufen Sie die Weboberfläche der FRITZ!Box auf, in dem Sie in der Adressleiste Ihres Browsers fritz.box eingeben und dies mit der Enter-Taste bestätigen.
Geben Sie nun das FRITZ!Box-Kennwort an und klicken Sie anschließend auf Anmelden.
Klicken Sie auf der linken Seite auf Telefonie.
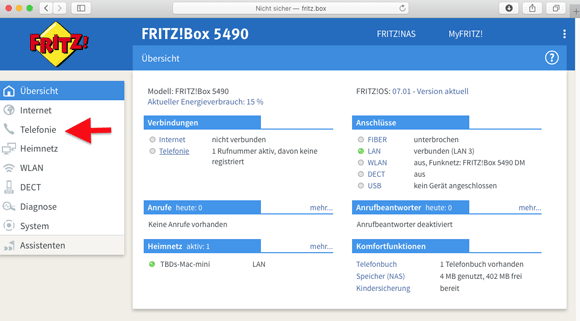
2. Klicken Sie auf den Unterpunkt Eigene Rufnummern.
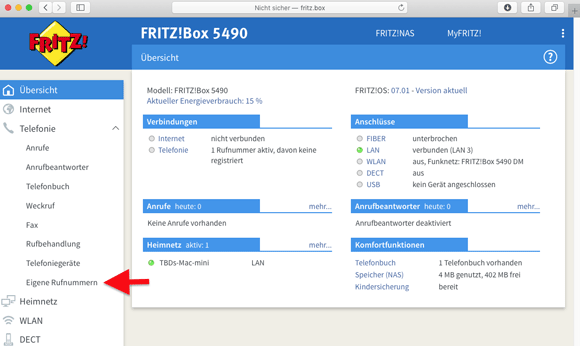
3. Klicken Sie neben Ihrer Rufnummer auf den blauen Stift.
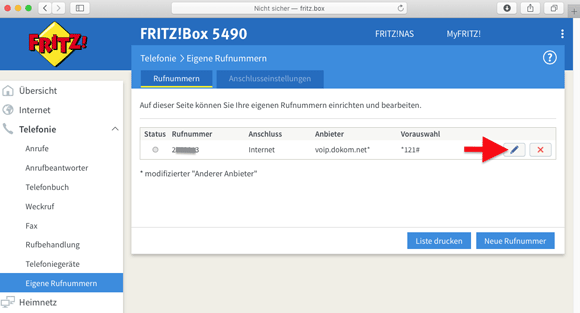
4. Prüfen Sie die folgenden Inhalte:
Internetrufnummer verwenden: muss angehakt sein
Rufnummer für die Anmeldung: Rufnummer mit Ortsvorwahl
Interne Rufnummer in der FRITZ!Box: Rufnummer ohne Ortsvorwahl
Bitte auch die Zugangsdaten prüfen:
Benutzername: Rufnummer mit Ortsvorwahl
Kennwort: VoIP-Kennwort
Registrar: DOKOM-VoIP-Registrar (z.B. voip.dokom.net)
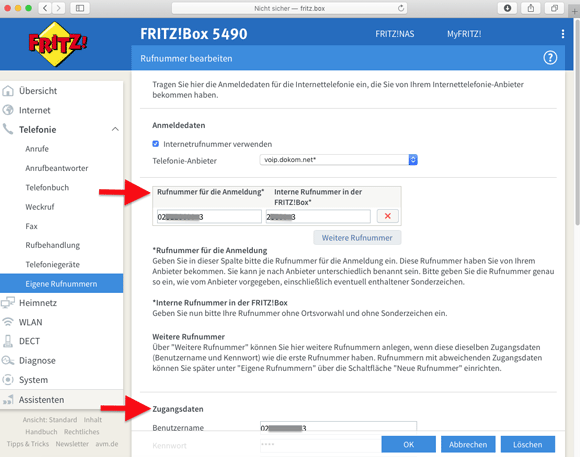
5. Weiter unten sind diese Angaben zu prüfen:
Landesvorwahl: Keine
Ortsvorwahl: Mit Präfix
Ausgehende Notrufe ohne Vorwahlen übermitteln: muss angehakt sein
Sonderrufnummern ohne Vorwahlen übermitteln: muss angehakt sein
DTMF-Übertragung: RTP oder Inband
Rufnummernunterdrückung (CLIR): CLIR über Display- und Usernamen
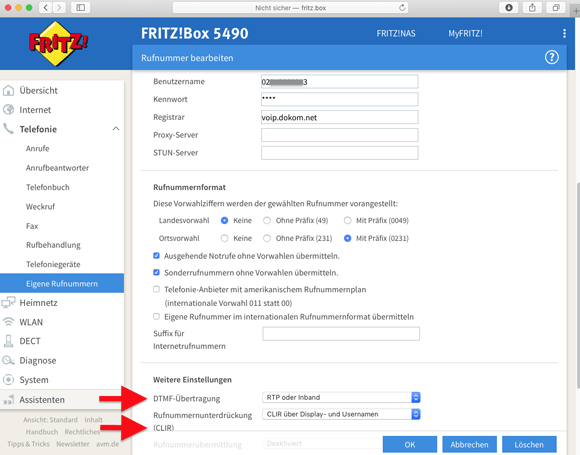
Je nach Modell kann es hier zu unterschiedlichen Ansichten der weiteren Einstellungen kommen:
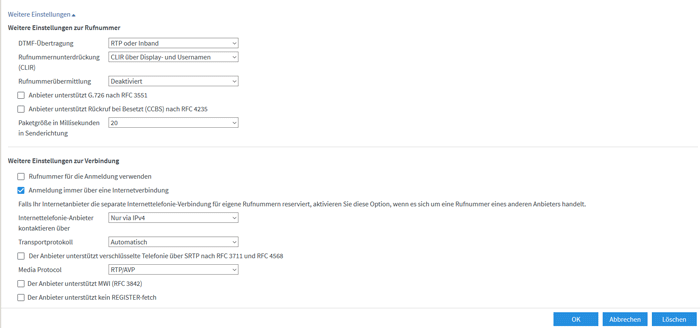
6. Klicken Sie nun auf OK.
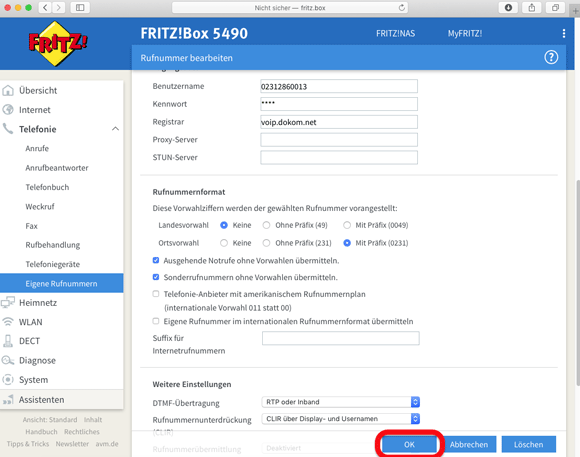
7. Klicken Sie auf der linken Navigationsübersicht auf Telefoniegeräte.
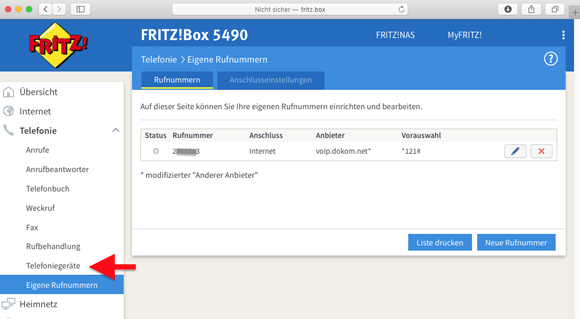
8. Klicken Sie neben Ihrem Telefon auf den blauen Stift.
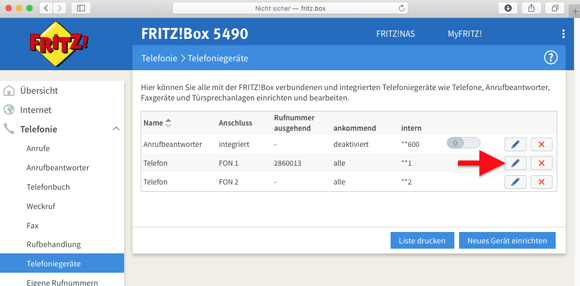
9. Prüfen Sie unter Ausgehende Anrufe, ob die Rufnummer ausgewählt ist, welche für dieses Telefon verwendet werden soll.
Falls nicht, bitte diese auswählen.
Klicken Sie auf OK.
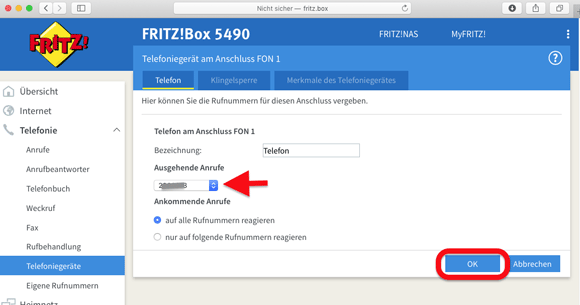
10. Klicken Sie bei der linken Navigations-Übersicht auf Eigene Rufnummern.
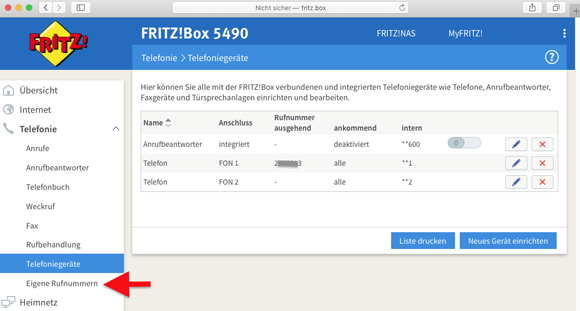
11. Klicken Sie nun oben auf die Registerkarte Anschlusseinstellungen.
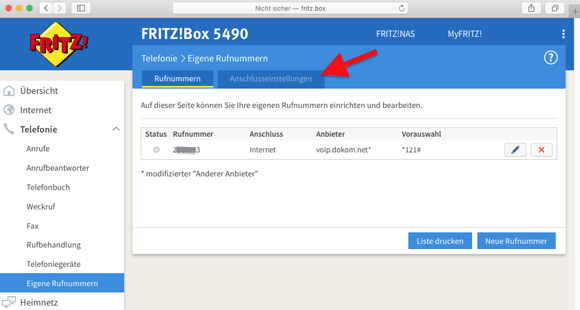
12. Überprüfen Sie hier die folgenden Angaben:
Land: Deutschland
Landesvorwahl: 00 49
Ortsvorwahl: 0 231
Im Abschnitt Ausgehende Rufnummer ->
Eigene Rufnummer: Ihre Rufnummer
Klicken Sie abschließend auf Übernehmen.
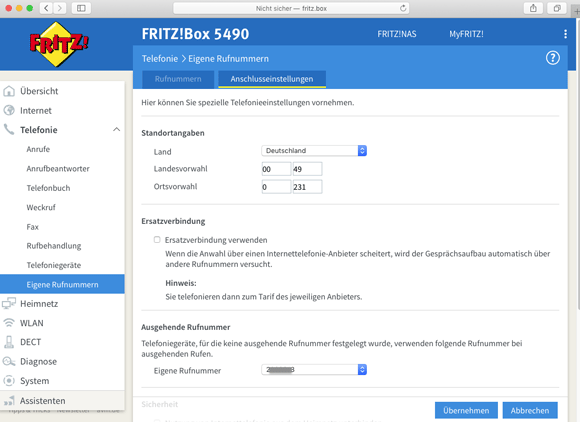
Die Überprüfung ist damit abgeschlossen.
Sie haben sich für den Einsatz eigener Hardware entschieden. Bitte beachten Sie, dass Sie – je nach Gerät in Ihrem Hausanschlussraum – ein anderes (Glasfaser-)Kabel für die Verbindung mit Ihrer Hardware benötigen. Wenn Sie in einem Ausbaugebiet der Telemark oder der Stadtwerke Unna wohnen, dann kontaktieren Sie bitte Ihren oben genannten Netzbetreiber, um herauszufinden, welches (Glasfaser-)Kabel bei Ihnen passend ist.
Wichtig: Um das Kabel nicht zu beschädigen, ist bei allen Anschlüssen zwingend darauf zu achten, dass das Kabel nicht zu stark geknickt und/oder eingeklemmt wird.
Polaris-Box


Befindet sich bei Ihnen eine Polaris-Box von R&M, dann benötigen Sie den Stecker Typ LC-APC. Bitte verbinden Sie den Stecker mit der Faser 1 in der Polaris-Box, damit Sie die Telefonie- und Internet-Dienste nutzen können.
Venus-Box


Befindet sich bei Ihnen eine Venus-Box, dann benötigen Sie den Stecker Typ SC-ACP. Bitte verbinden Sie den Stecker mit der Faser 1 in der Venus-Box, damit Sie die Telefonie- und Internet-Dienste nutzen können. Die Faser 2 (roter Stecker) wird mit dem TV-Signal belegt. Dies wird durch die DOKOM21 Werkstatt-Mitarbeiter bereitgestellt.
Microsens


Befindet sich bei Ihnen ein Microsens-APL, dann benötigen Sie den Stecker Typ RJ45. Bitte verbinden Sie den Stecker mit dem Port 1 Port am Microsens, damit Sie die Telefonie- und Internet-Dienste nutzen können.
1. Rufen Sie die Weboberfläche der FRITZ!Box auf, in dem Sie in der Adressleiste Ihres Browsers fritz.box eingeben und dies mit der Enter-Taste bestätigen.
Geben Sie nun das FRITZ!Box-Kennwort an und klicken Sie anschließend auf Anmelden.
Klicken Sie auf der linken Navigations-Übersicht auf Internet.
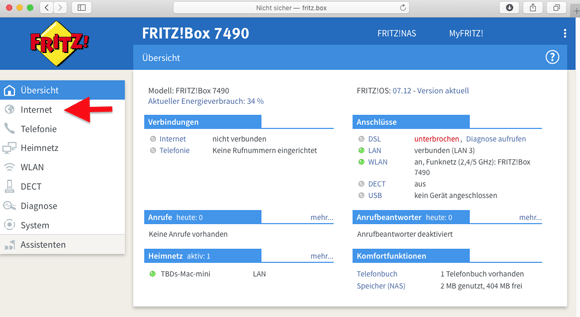
2. Klicken Sie nun auf den Unterpunkt Zugangsdaten.
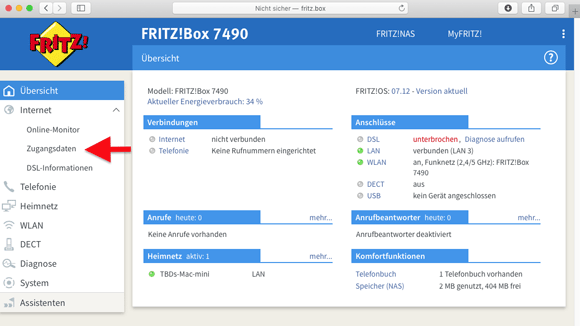
3. Klicken Sie bei Internetanbieteter auf das Auswahlfeld Bitte wählen.... und wählen hier Weitere Internetanbieter.
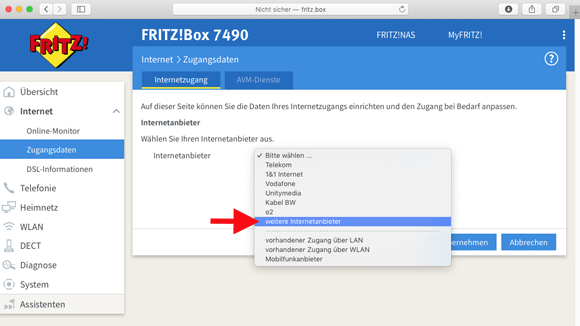
4. Klicken Sie nun auf das zweite Auswahlfeld Bitte wählen.... und wählen Sie Anderer Internetanbieter aus.
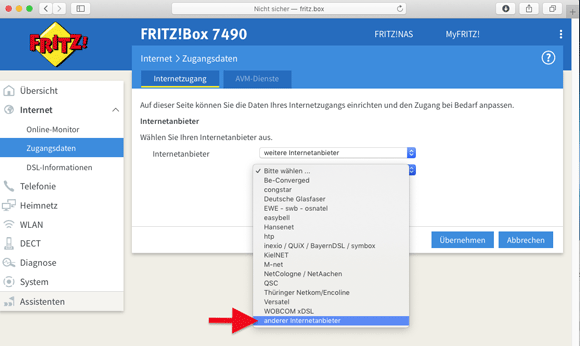
5. Tragen Sie in das Feld für den Namen DOKOM21 ein.
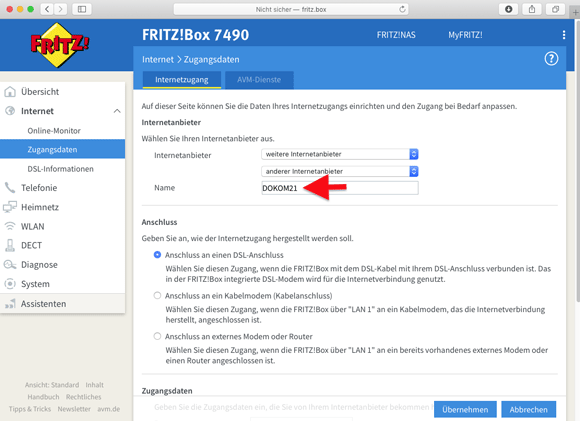
6. Setzen Sie den Haken bei Anschluss an externes Modem oder Router.
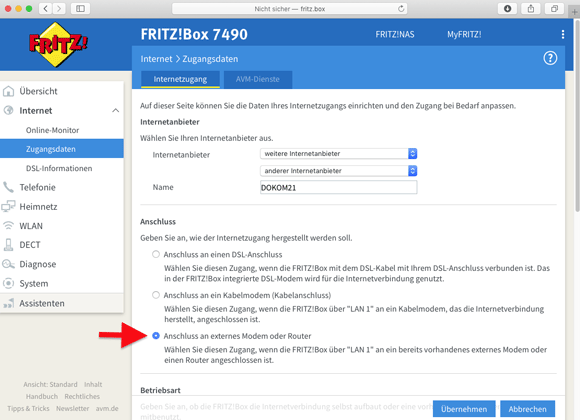
7. Setzen Sie den Punkt bei Internetverbindung selbst aufbauen.
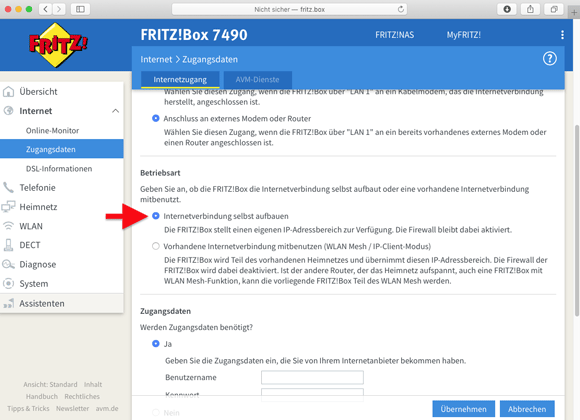
8. Setzen Sie den Punkt für die Zugangsdaten bei Ja und geben anschließend Ihre Zugangsdaten für die Internetverbindung ein.
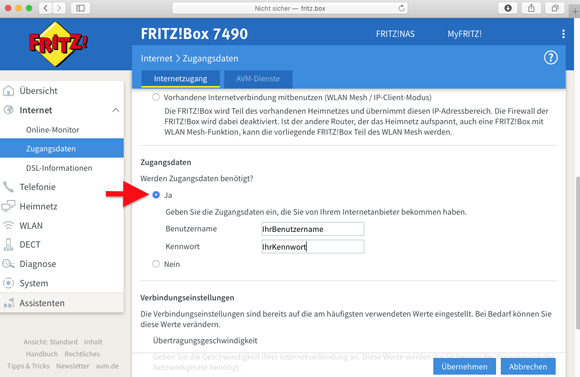
ACHTUNG!
Sollten Sie auch eine VLAN-ID auf Ihrem Konfigurationsblatt vorfinden, so geht es nun weiter bei Punkt V.1 dieser Anleitung.
9. Klicken Sie nun auf Übernehmen.
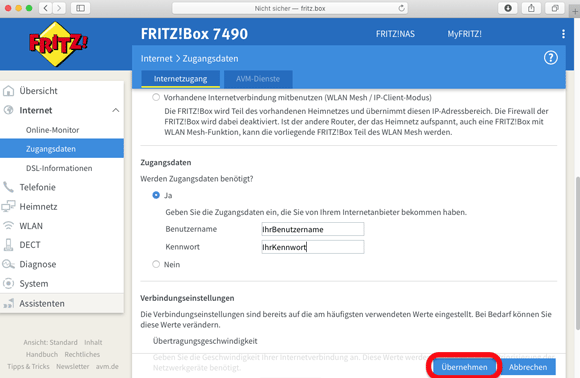
10. Klicken Sie auf OK.
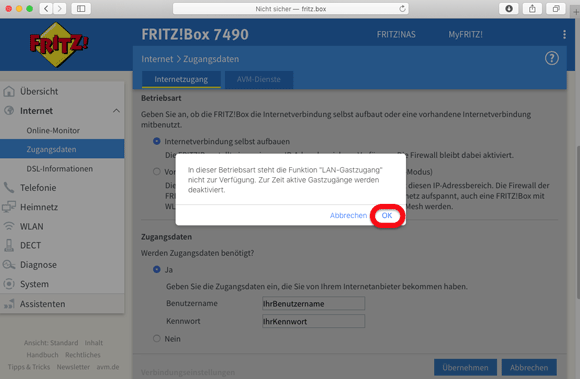
11. Klicken Sie erneut auf OK.
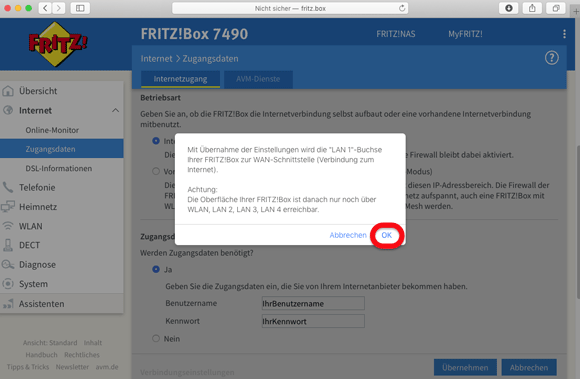
12. Klicken Sie wieder auf OK.
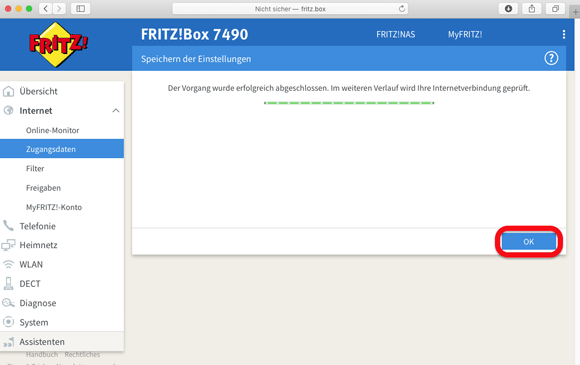
13. Die Prüfung der Internetverbindung läuft und sollte anschließend erfolgreich abgeschlossen sein.
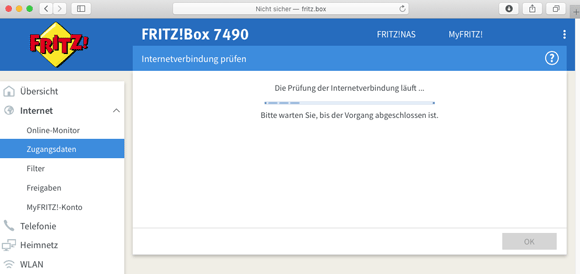
Abschnitt: VLAN-ID
V.1 Klicken Sie auf Verbindungseinstellungen ändern.
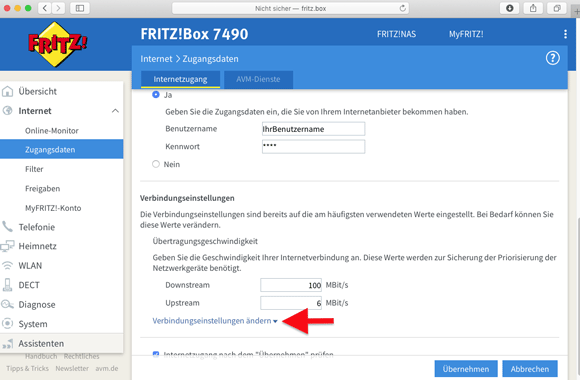
V.2 Setzen Sie den Haken bei VLAN für Internetzugang verwenden und tragen die auf Ihrem DOKOM21 Konfigurationsblatt stehende VLAN-ID ein.
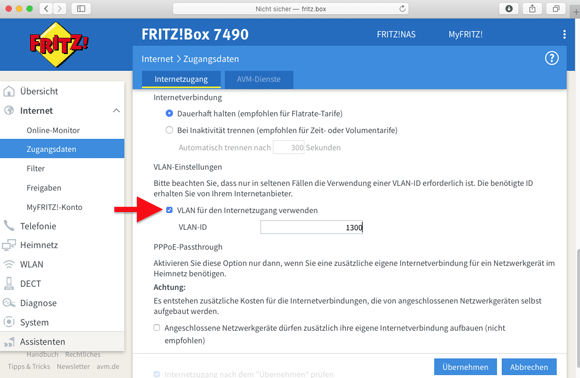
Weiter geht es bei Punkt 9 dieser Anleitung.
Hinweis: Die angezeigten Screenshots können marginale modellspezifische Änderungen vorweisen.
1. Rufen Sie die Web-Oberfläche der FRITZ!Box auf, in dem Sie in der Adressleiste Ihres Browsers fritz.box eingeben und dies mit der Enter-Taste bestätigen.
Geben Sie nun das FRITZ!Box-Kennwort an und klicken Sie anschließend auf Anmelden.
Klicken Sie auf der linken Seite auf Telefonie.
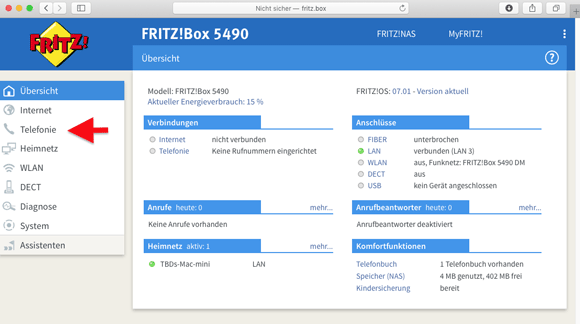
2. Klicken Sie auf Eigene Rufnummern.
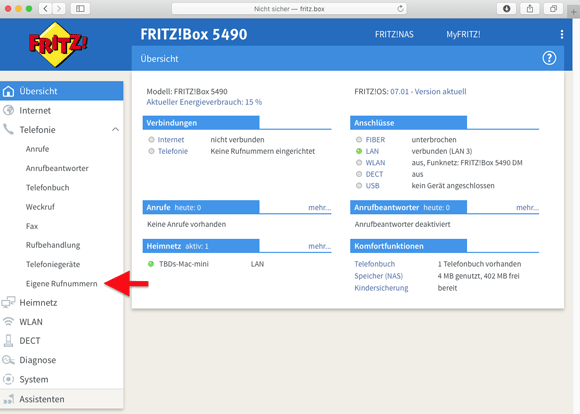
3. Klicken Sie nun auf der rechten Seite auf Neue Rufnummer.
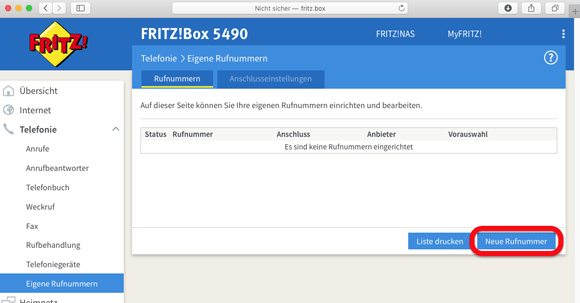
4. Wählen Sie als Telefonie-Anbieter anderer Anbieter aus und füllen die restlichen Felder mit Ihren VoIP-Konfigurationsdaten.
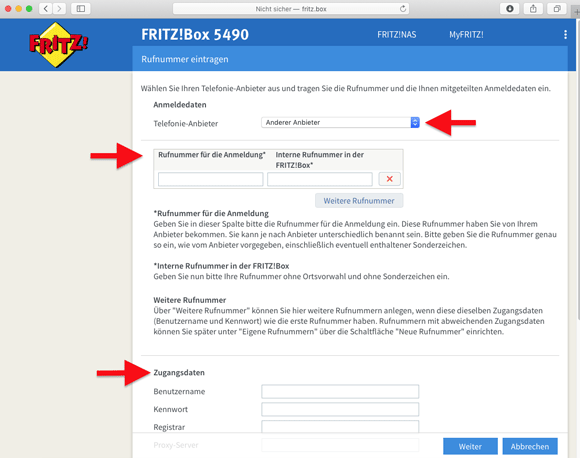
5. Scrollen Sie etwas nach unten. Bei DTMF-Übertragung klicken Sich auf das rechte Auswahlfeld.
Wählen Sie hier RTP oder Inband.
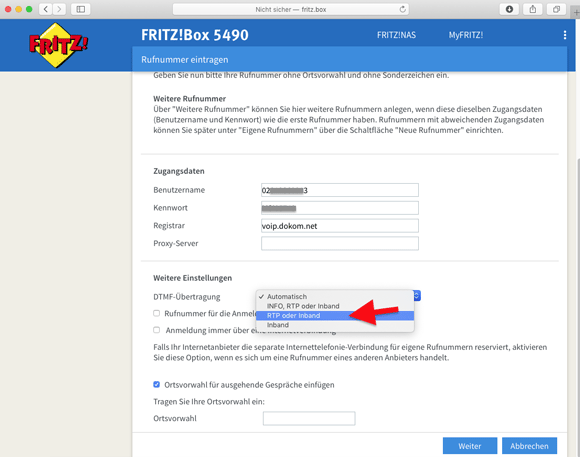
6. Setzen Sie den Haken bei Ortsvorwahl für ausgehende Gespräche einfügen und tragen Ihre Ortsvorwahl in das entsprechende Feld ein.
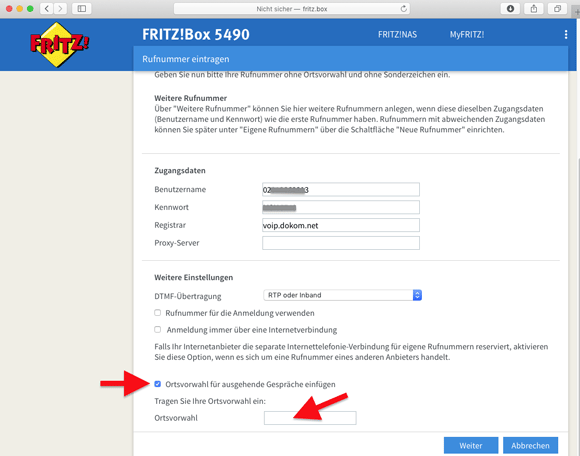
7. Klicken Sie nun unten rechts auf Weiter.
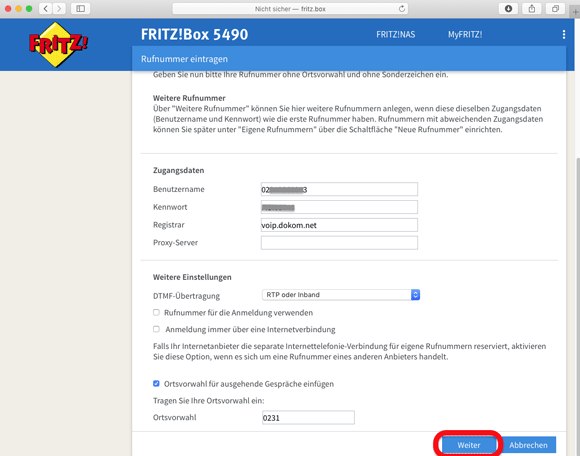
8. Klicken Sie erneut auf Weiter.
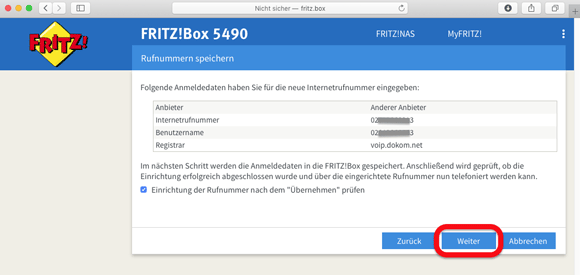
9. Nun läuft die Prüfung der Internettelefonie. War diese erfolgreich, klicken Sie bitte auf Weiter.
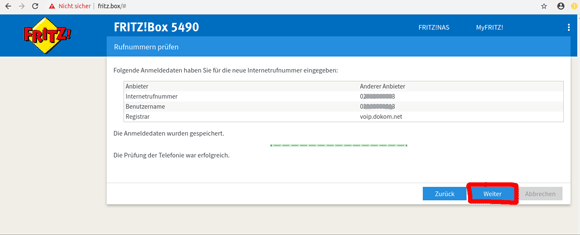
10. Wählen Sie auf der rechten Seite den blauen Stift aus.
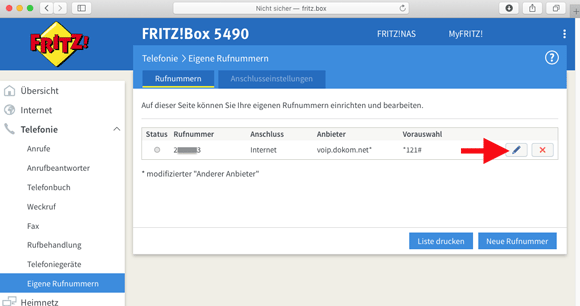
11. Klicken Sie bei Rufnummernunterdrückung auf das rechte Auswahlfeld.
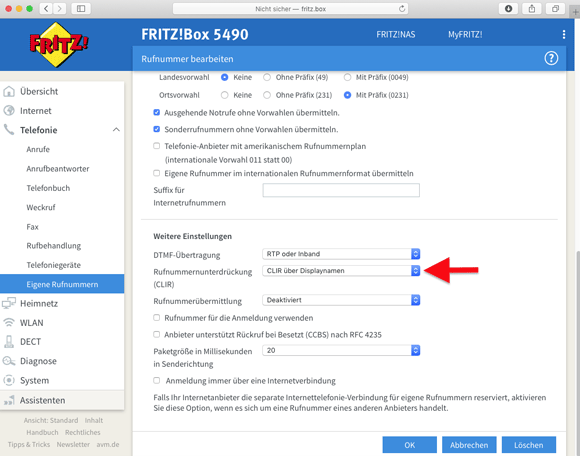
12. Wählen Sie hier CLIR über Display- und Usernamen.
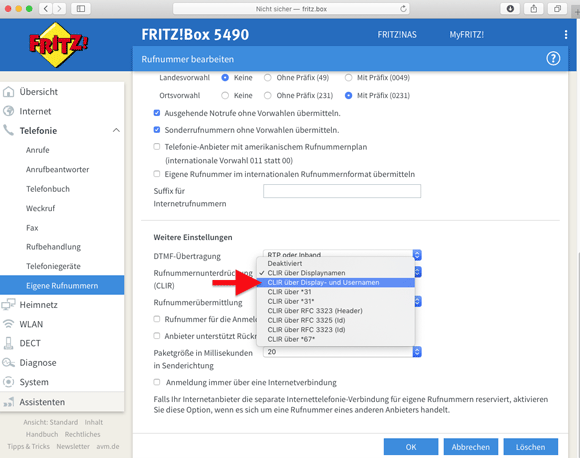
13. Klicken Sie unten rechts auf OK.
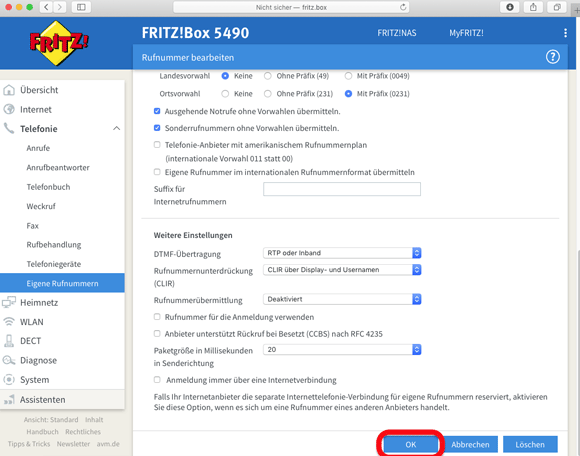
14. Klicken Sie auf der linken Navigations-Übersicht auf Telefoniegeräte.
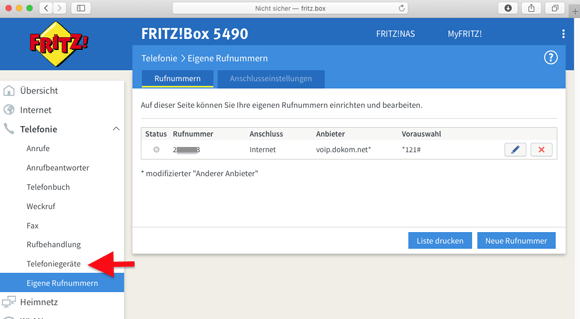
15. Klicken Sie nun neben ihrem Telefon auf den blauen Stift.
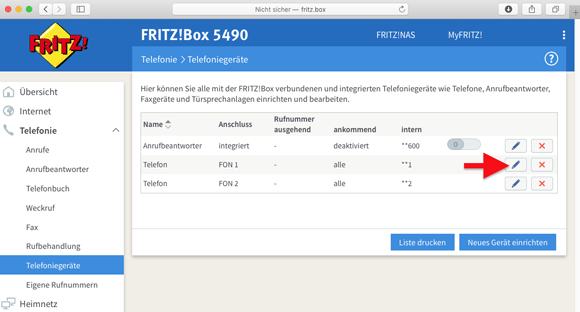
16. Klicken Sie unter Ausgehende Anrufe auf das Auswahlfeld.
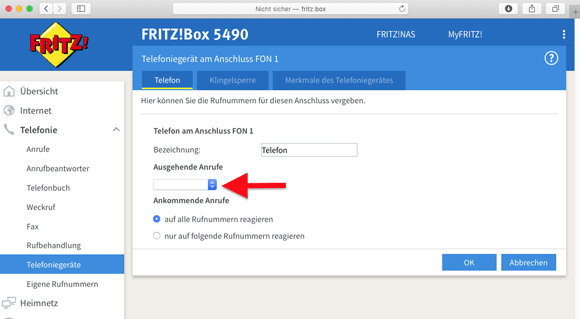
17. Wählen Sie hier Ihre Rufnummer aus.
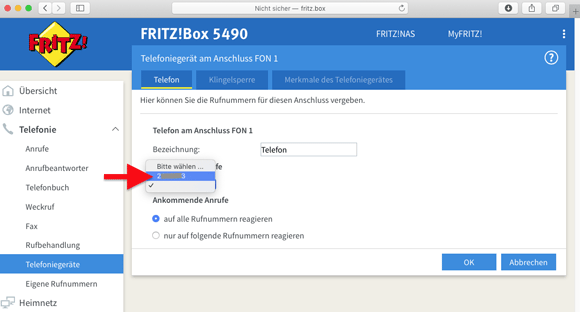
18. Klicken Sie nun unten rechts auf OK.
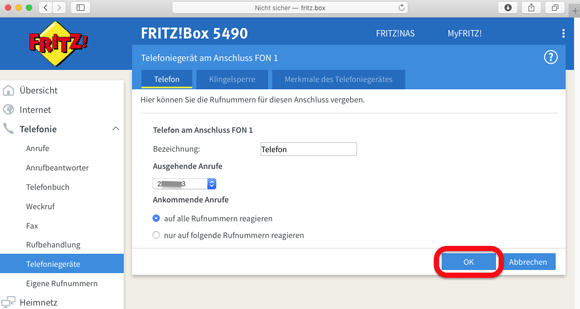
Die Einrichtung ist damit abgeschlossen.
1. Rufen Sie die Weboberfläche der FRITZ!Box auf, in dem Sie in der Adressleiste Ihres Browsers fritz.box eingeben und dies mit der Enter-Taste bestätigen.
Markieren Sie Deutsch und klicken Sie auf OK.
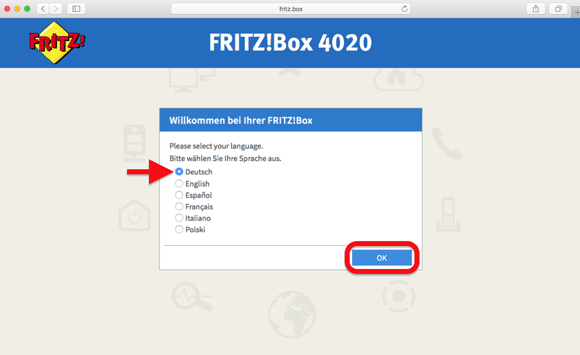
2. Geben Sie nun das FRITZ!Box-Kennwort von der Unterseite des Gerätes an.
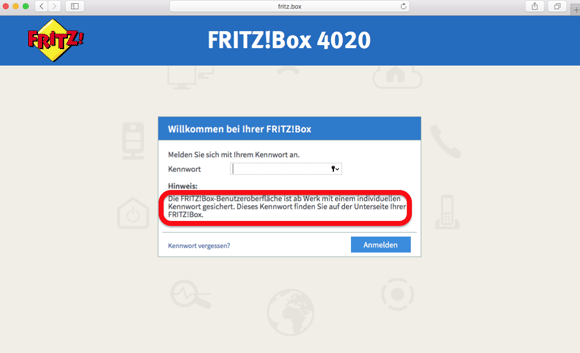
3. Klicken Sie anschließend auf Anmelden.
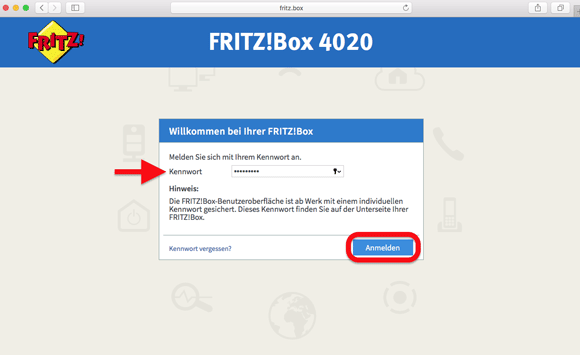
4. Wählen Sie im linken Auswahlfeld Deutschland und klicken anschließend auf Weiter.
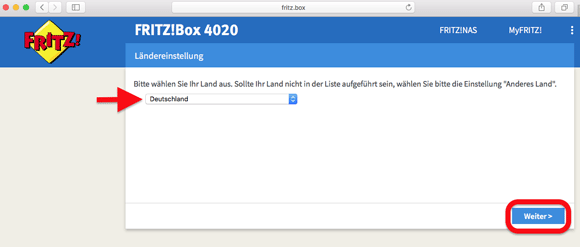
5. Klicken Sie auf der linken Seite auf Internet -> Zugangsdaten und anschließend auf das Auswahlfeld.
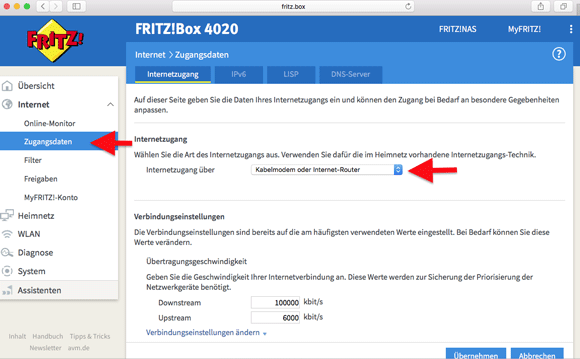
6. Wählen Sie hier DSL- oder Glasfasermodem.
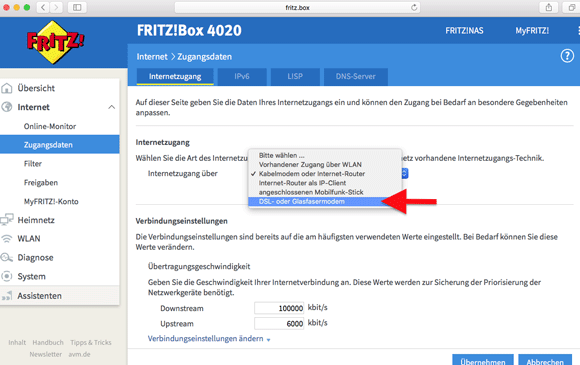
7. Klicken Sie nun auf das untere Auswahlfeld.
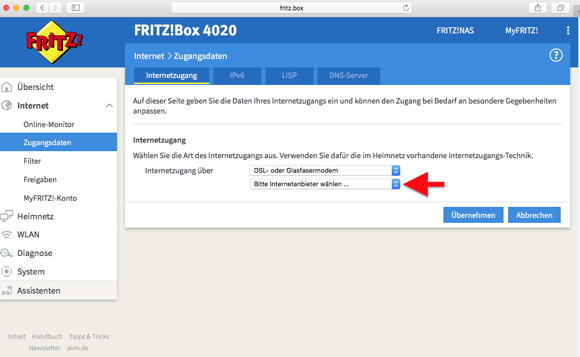
8. Wählen Sie Anderer Internetanbieter.
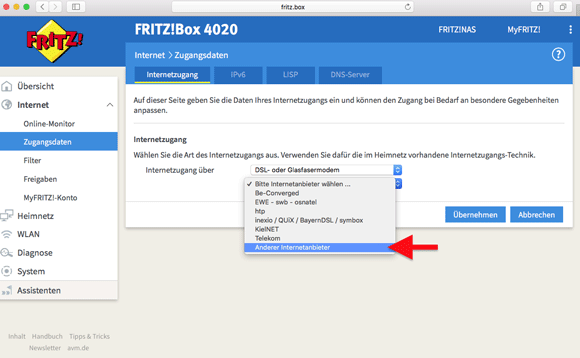
9. Markieren Sie Ja und füllen die Felder mit Ihren Zugangsdaten aus.
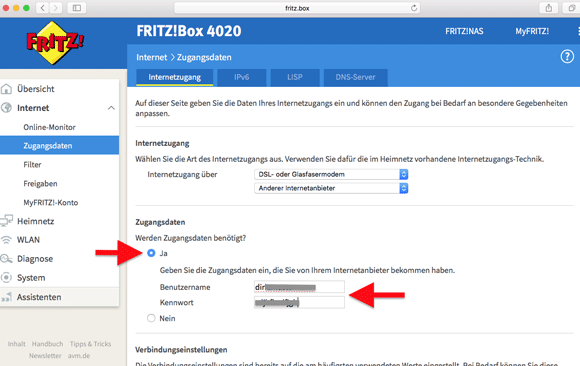
10. Klicken Sie ganz unten auf Übernehmen.
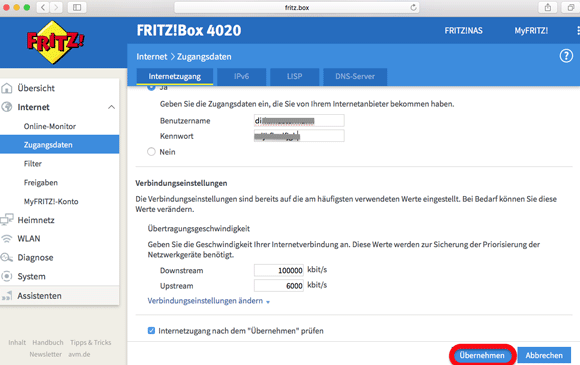
11. Die Einstellungen werden gespeichert.
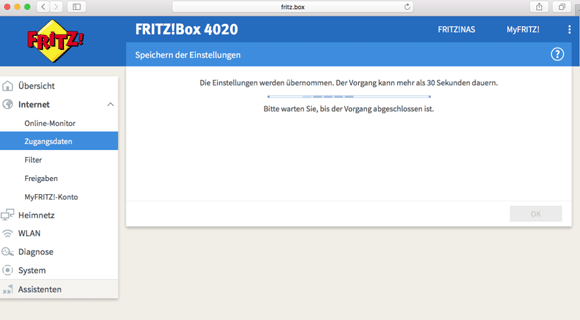
12. Klicken Sie nun auf OK.
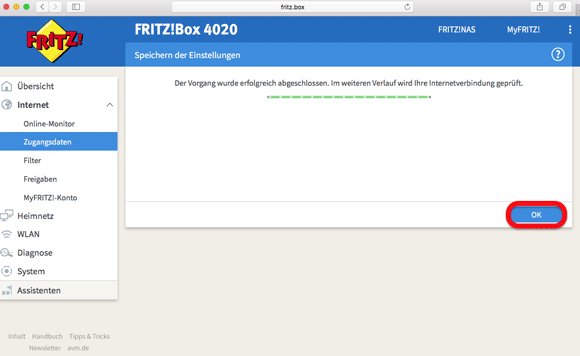
13. Nun wird die Internetverbindung geprüft.
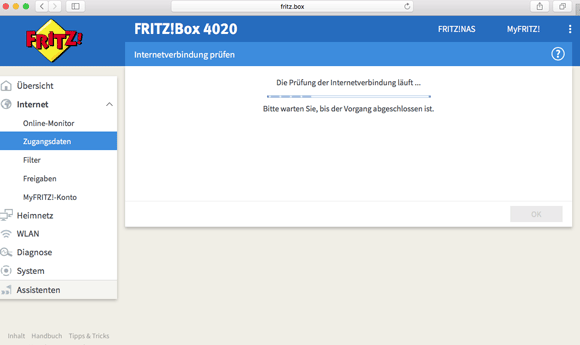
Nach erfolgreicher Verbindung klicken Sie auf OK.
Die Einrichtung ist hiermit abgeschlossen.
Hinweis: Die angezeigten Screenshots können marginale modellspezifische Änderungen vorweisen.
1. Rufen Sie die Web-Oberfläche der FRITZ!Box auf, in dem Sie in der Adressleiste Ihres Browsers fritz.box eingeben und dies mit der Enter-Taste bestätigen.
Geben Sie nun das FRITZ!Box-Kennwort an und klicken Sie anschließend auf Anmelden.
Klicken Sie unten links auf Ansicht: Standard.
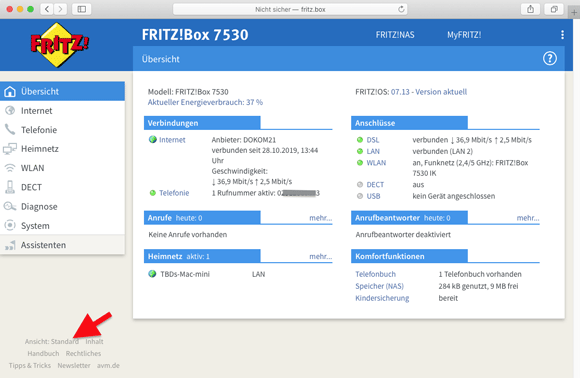
2. Nun sollte dort stehen: Ansicht: Erweitert.
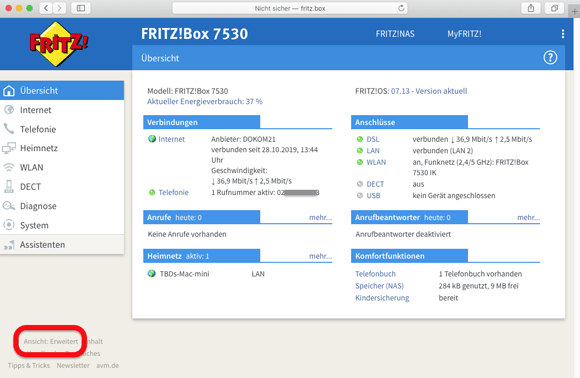
3. Klicken Sie auf der linken Seite auf Telefonie.
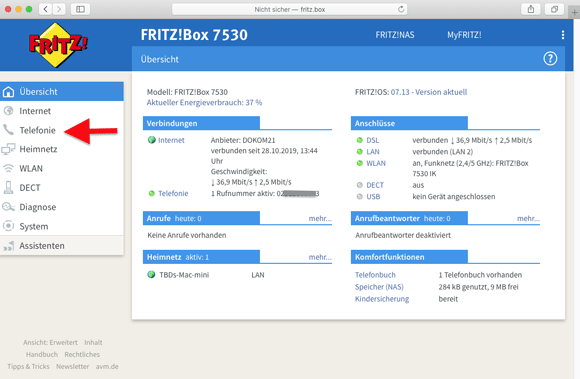
4. Klicken Sie auf den Unterpunkt Eigene Rufnummern.
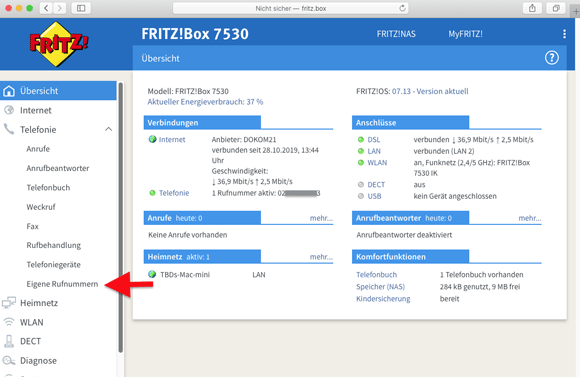
5. Klicken Sie oben mittig auf Anschlusseinstellungen.
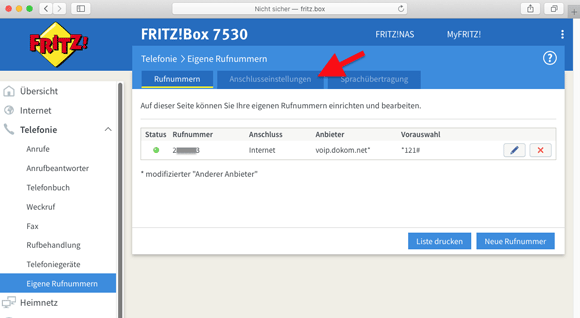
6. Klicken Sie nun auf Einstellungen ändern.
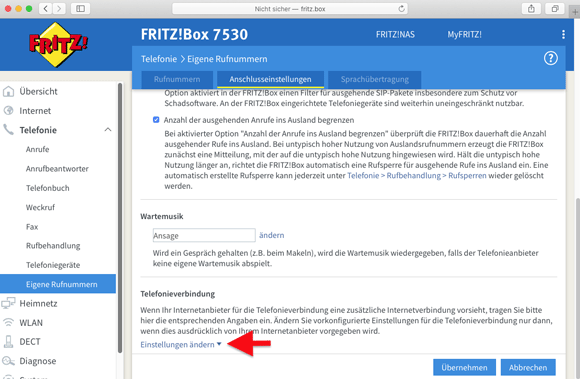
7. Setzen oder entfernen Sie den Haken bei Faxübetragung auch mit T.38 und klicken Sie anschließend auf Übernehmen.
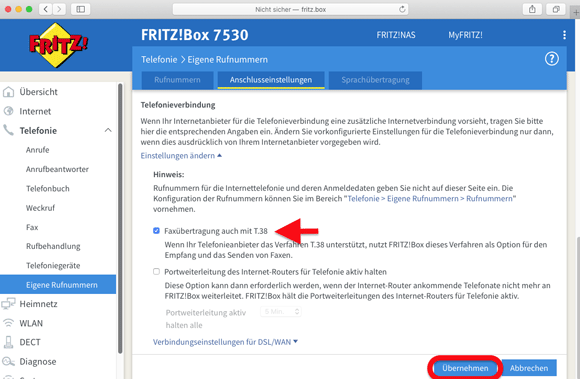
1. Rufen Sie die Weboberfläche der FRITZ!Box auf, indem Sie in der Adressleiste Ihres Browsers fritz.box eingeben und dies mit der Enter-Taste bestätigen.
Geben Sie in das Fritz!Box-Kennwort-Feld ein möglichst sicheres Kennwort ein. Die Stärke des verwendeten Kennworts wird Ihnen direkt darunter angezeigt.
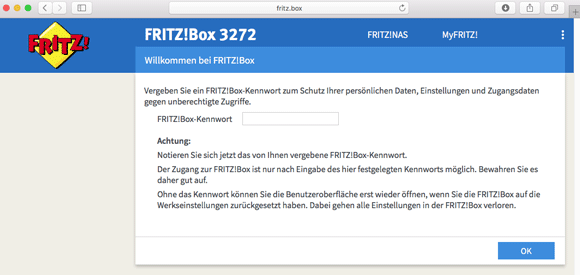
2. Klicken Sie unten rechts auf die Schaltfläche OK.
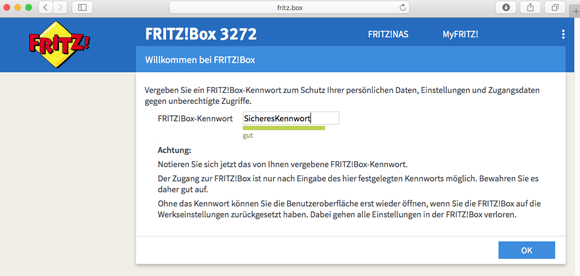
3. Klicken Sie auf Weiter >.
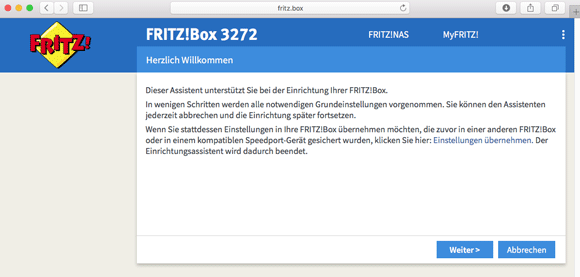
4. Klicken Sie auf das Auswahlfeld für den Internetanbieter.
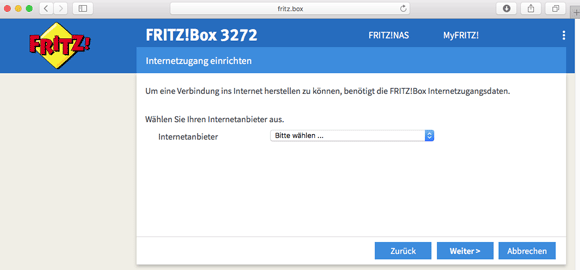
5. Wählen Sie Weitere Internetanbieter aus.
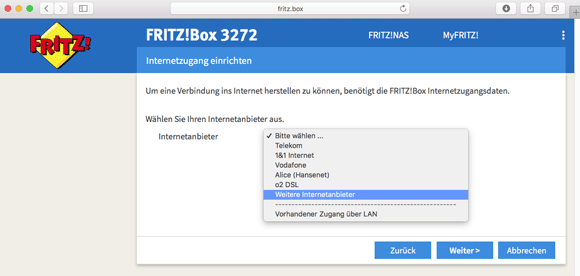
6. Klicken Sie auf das zweite Auswahlfeld.
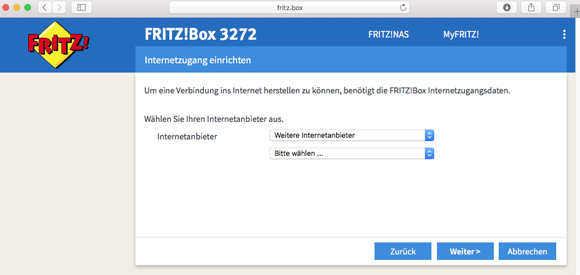
7. Wählen Sie Anderer Internetanbieter.
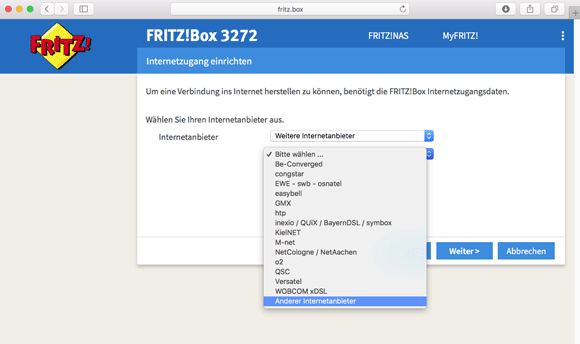
8. Tragen Sie in das Namensfeld DOKOM21 ein.
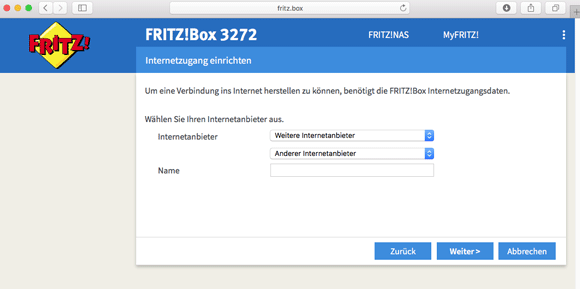
9. Klicken Sie auf die Schaltfläche Weiter >.
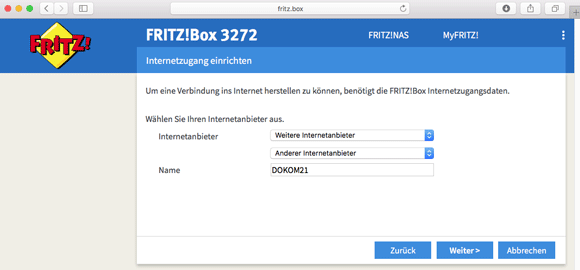
10. Markieren Sie den Eintrag Anschluss an einen DSL-Anschluss und klicken anschließend auf Weiter >.
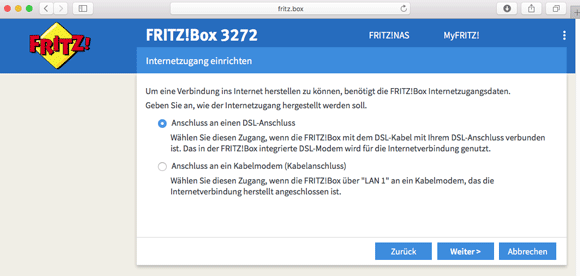
11. Geben Sie nun in den Feldern Benutzername und Kennwort Ihre DOKOM21-Internetzugangsdaten ein.
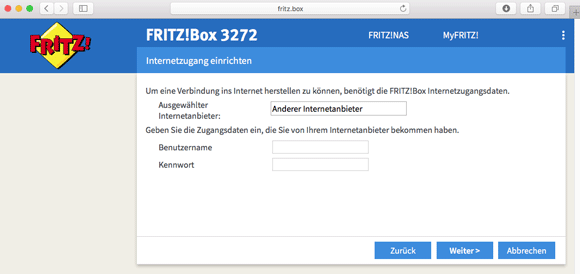
12. Klicken Sie nun auf die Schaltfläche unten rechts auf Weiter >.
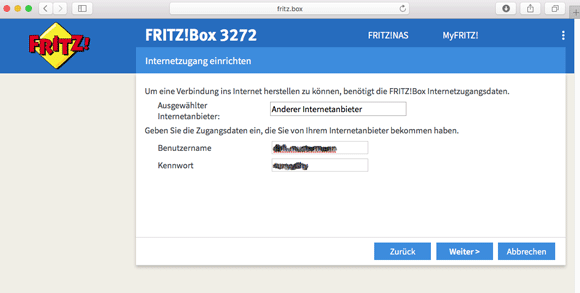
13. Klicken Sie erneut unten rechts auf Weiter >.
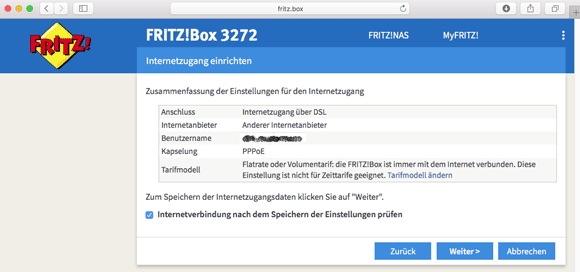
14. Die Prüfung der Internetverbindung läuft...
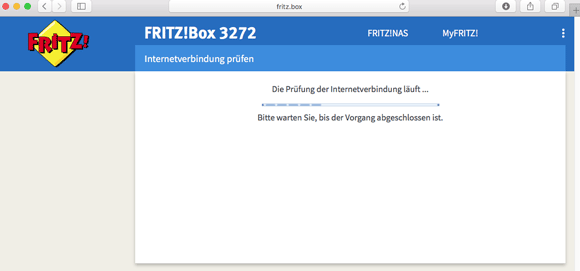
15. Die Prüfung der Internetverbindung war erfolgreich. Klicken Sie auf die Schaltfläche unten rechts Weiter >.
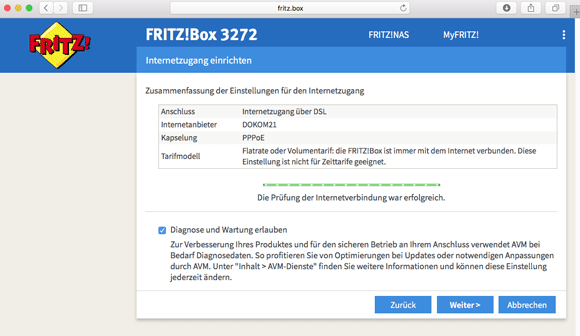
16. Es werden Ihnen die WLAN-Einstellungen angezeigt. Klicken Sie anschließend auf die Schaltfläche Weiter >.
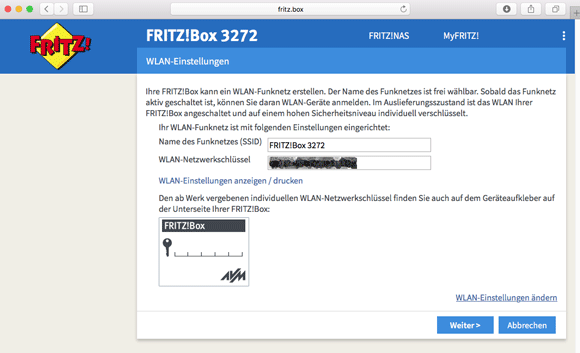
17. Die Ersteinrichtung ist somit abgeschlossen. Klicken Sie nun auf Assistenten fertigstellen.
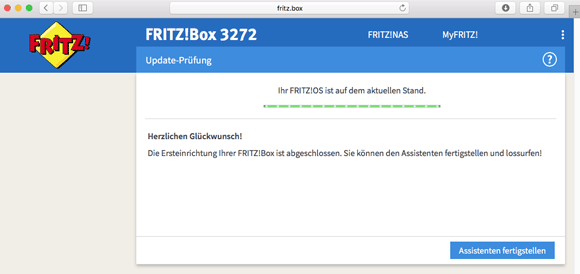
1. Rufen Sie die Weboberfläche der FRITZ!Box auf, in dem Sie in der Adressleiste Ihres Browsers fritz.box eingeben und dies mit der Enter-Taste bestätigen.
Geben Sie nun das FRITZ!Box-Kennwort an und klicken Sie anschließend auf Anmelden.
Markieren Sie Deutsch und klicken auf OK.
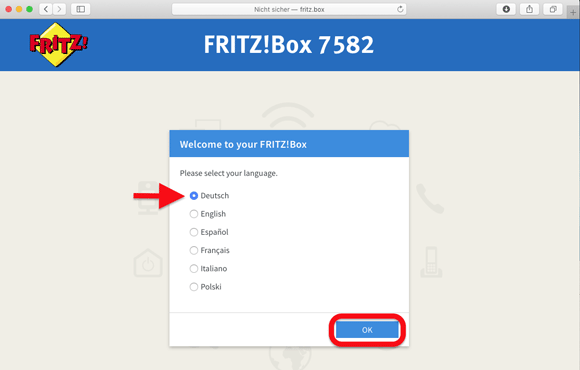
2. Geben Sie nun das FRITZ!Box-Kennwort ein. Klicken Sie danach auf Anmelden.
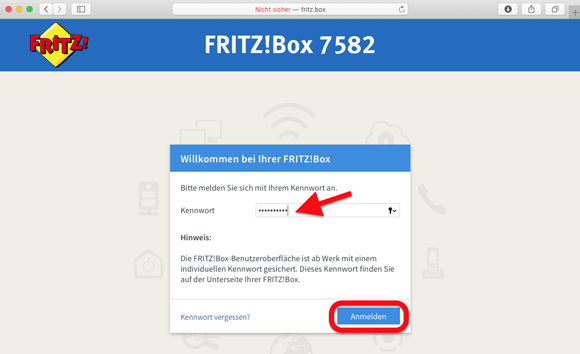
3. Klicken Sie auf Anderes Land. Wählen Sie Deutschland.
Klicken Sie anschlißend unten rechts auf Weiter.
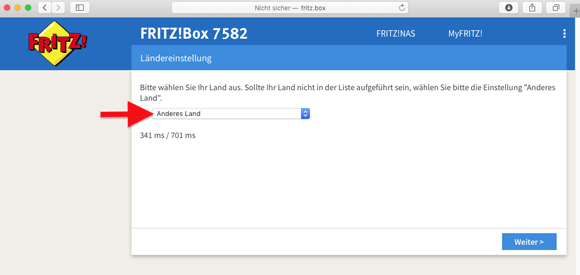
4. Die FRITZ!Box wird nun neu gestartet.
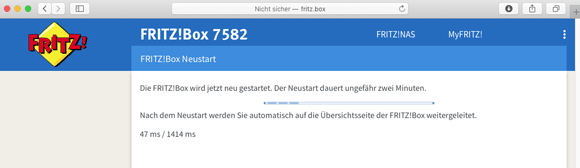
5. Geben Sie nun das FRITZ!Box-Kennwort ein. Klicken Sie auf Anmelden.
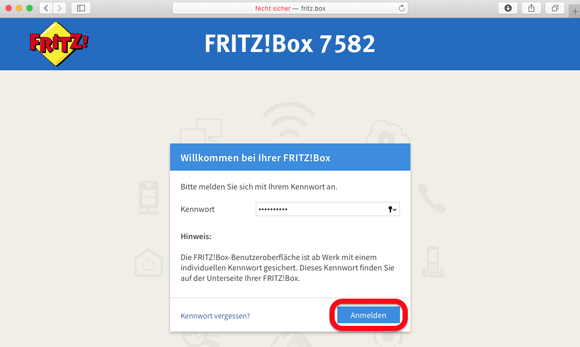
6. Klicken Sie beim Willkommens-Text unten rechts auf OK.
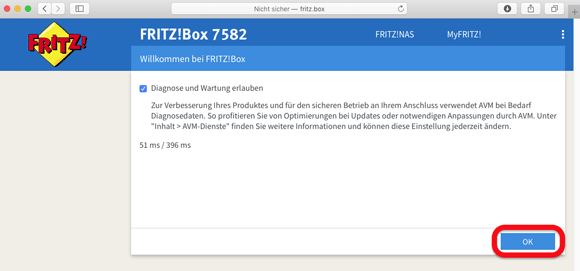
7. Klicken Sie auf Weiter.
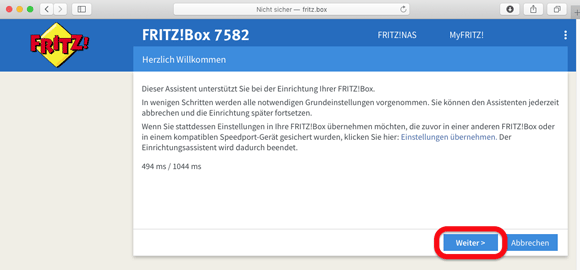
8. Klicken Sie neben Internetanbieter auf das Auswahlfeld.
Wählen Sie Weitere Internetanbieter.

9. Klicken Sie nun auf das zweite Auswahlfeld.
Wählen Sie hier Anderer Internetanbieter.
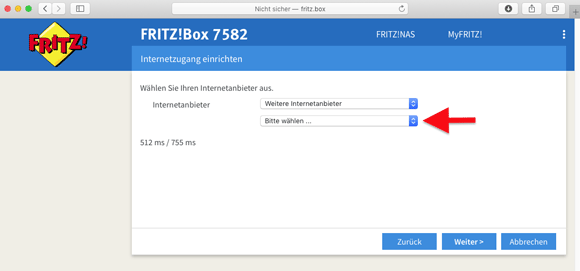
10. Geben Sie als Namen DOKOM21 ein und klicken anschließend auf Weiter.
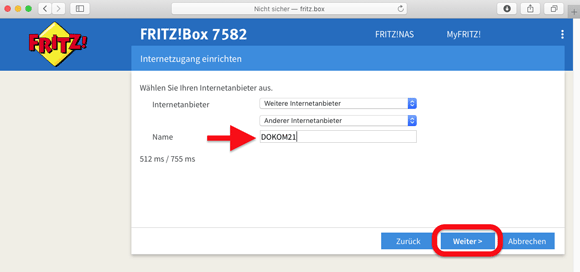
11. Befüllen Sie die Felder mit Ihren Internet-Zugangsdaten. Klicken Sie danach auf Weiter.
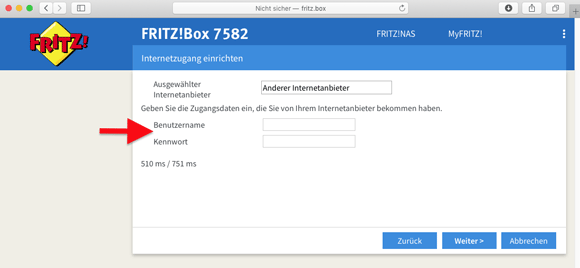
12. Klicken Sie bei der Zusammenfassung auf Weiter.
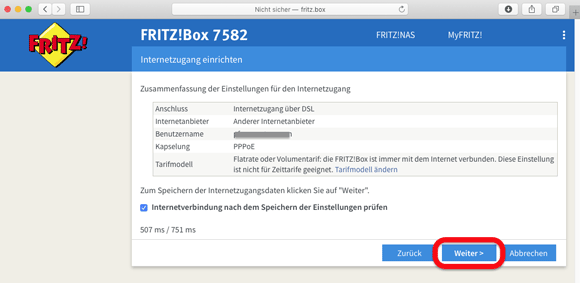
13. Die Prüfung der Internetverbindung war erfolgreich.
Klicken Sie erneut auf Weiter.
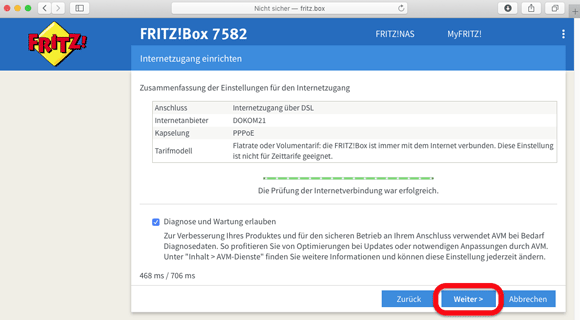
14. Klicken Sie auf Neue Rufnummer einrichten.
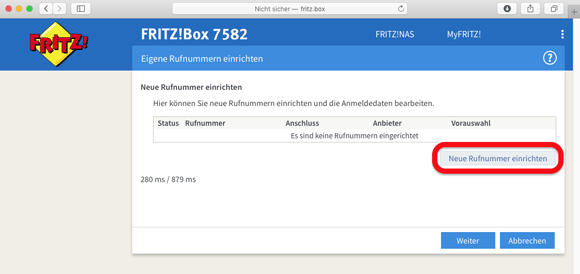
15. Wählen Sie bei Telefonie-Anbieter anderer Anbieter.
Befüllen Sie die Felder mit Ihren VoIP-Zugangsdaten.
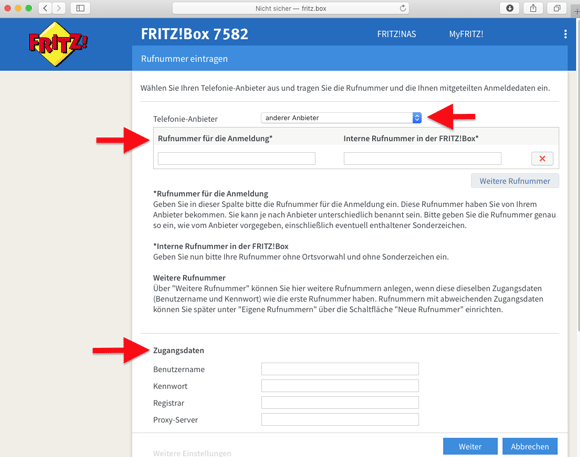
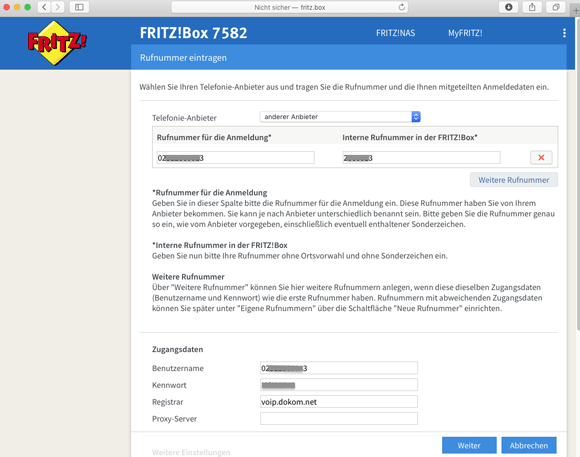
16. Klicken Sie neben DTMF-Übertragung auf das Auswahlfeld.
Wählen Sie hier RTP oder Inband.
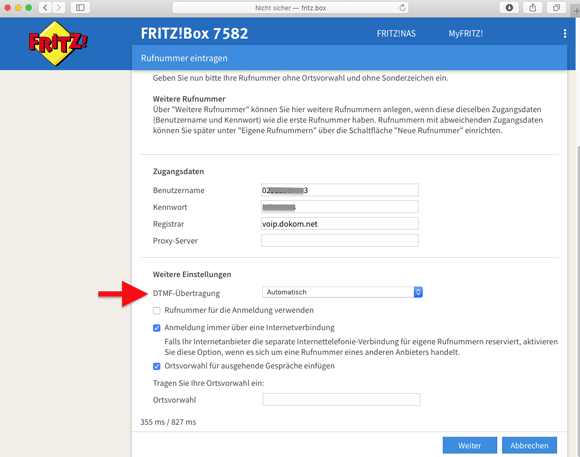
17. Markieren Sie Ortsvorwahl für ausgehende Gespräche einfügen und tragen Ihre Ortsvorwahl ein.
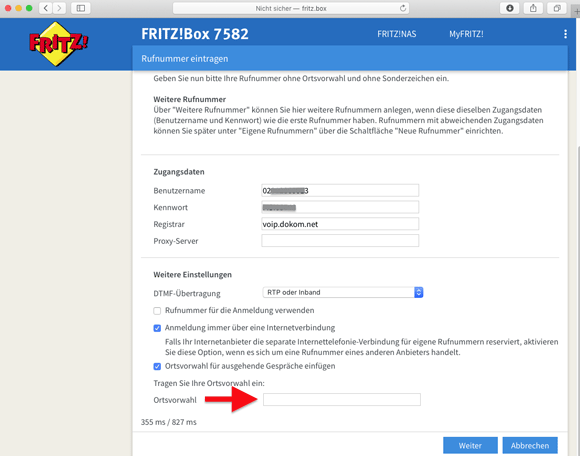
18. Klicken Sie nun auf Weiter.
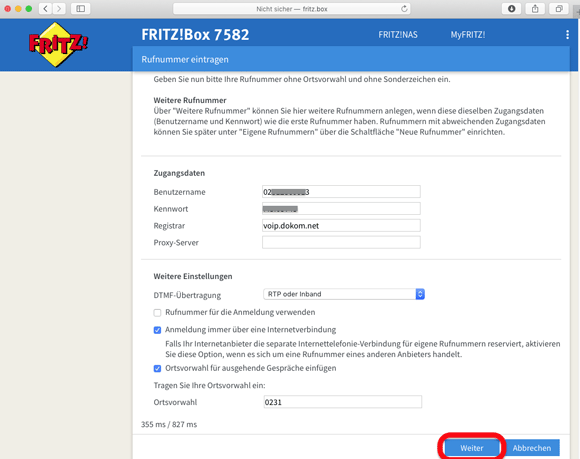
19. Klicken Sie erneut auf Weiter.
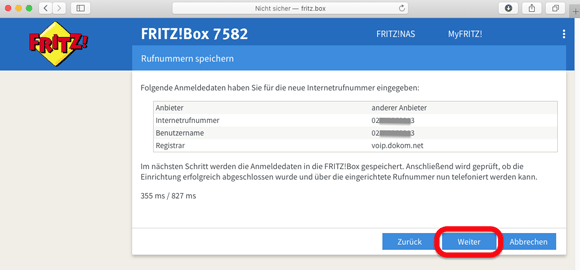
20. Die Prüfung der Telefonie war erfolgreich.
Klicken Sie nun auf Weiter.
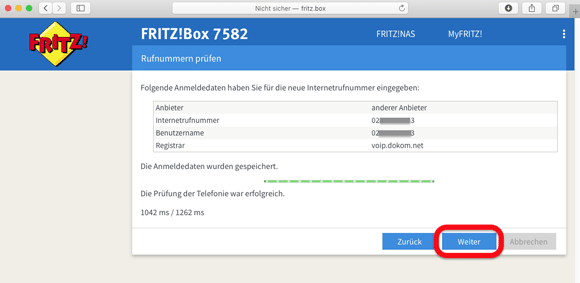
21. Klicken Sie neben Ihrer Rufnummer auf den blauen Stift.
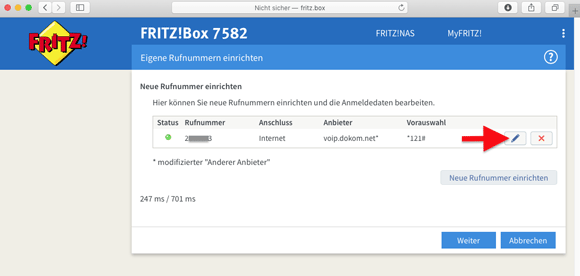
22. Bei Rufnummernunterdrückung klicken Sie auf das Auswahlfeld.
Wählen Sie hier CLIR über Display- und Usernamen.
Klicken Sie danach unten rechts auf OK.
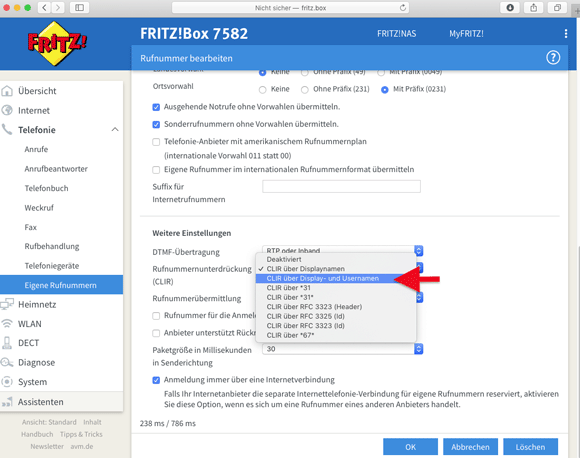
23. Klicken Sie auf der linken Navigation auf Telefoniegeräte.
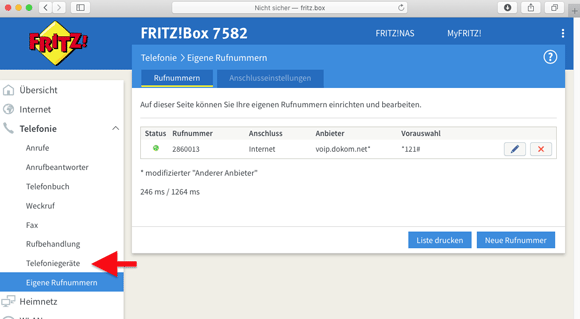
24. Klicken Sie neben Ihrem Telefon auf den blauen Stift.
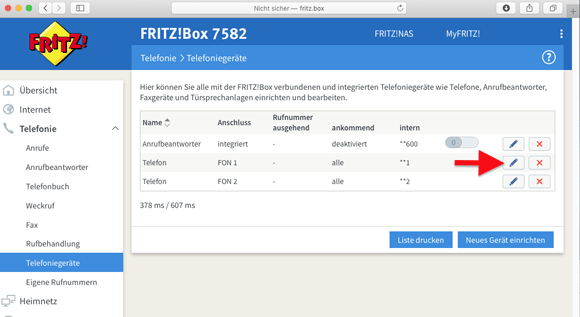
25. Unter Ausgehende Anrufe klicken Sie auf das Auswahlfeld. Wählen Sie hier Ihre Rufnummer.
Klicken Sie abschließend unten rechts auf OK.
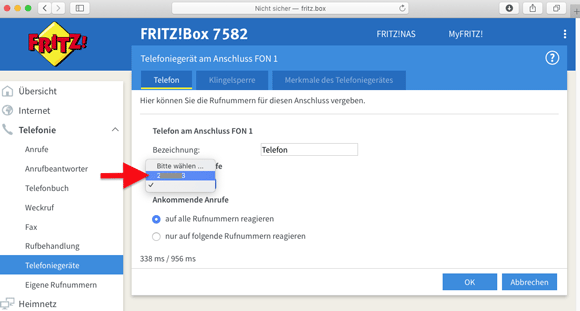
Die Einrichtung ist nun abgeschlossen.
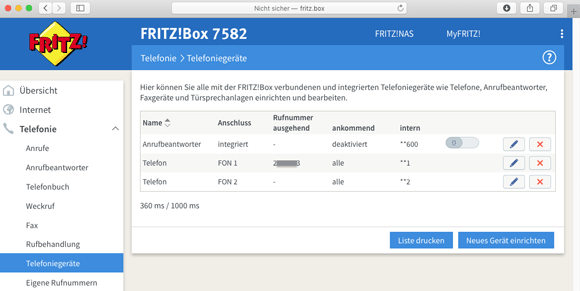
Verwenden Sie beim WLAN möglichst das 5 GHz-Frequenzband, dieses ist weniger störanfällig und kann mehr Bandbreite erzielen als das 2,4 GHz-Frequenzband. Ob Sie das 5 GHz-Frequenzband nutzen können ist davon abhängig, ob Ihr WLAN-Router und Ihre Endgeräte dieses unterstützen. Die Angaben hierzu finden Sie in den Bedienungsanleitungen Ihrer Geräte.
Wenn Sie ein gutes WLAN-Funksignal erzielen möchten, vermeiden Sie die Aufstellung des Routers in der Nähe von Wasserleitungen, Fußbodenheizungen, Mauern, Wänden und Ecken, die das Funk-Signal je nach Beschaffenheit sehr stark abschwächen können. Der Router sollte möglichst zentral in der Nähe von Türen in der Wohnung oder im Haus aufgestellt werden. Umso weniger Hindernisse Sie zwischen dem WLAN-Router und Ihren Endgeräten haben, desto besser ist dies für die Ausbreitung der Funkwellen.
Zur Aufstellung eines Routers ist eine erhöhte Position auf einem Schrank, auf einem Tisch oder an der Wand am besten. Vermeiden sollte man die Aufstellung in einem Wohnschrank, in einer Schublade und neben metallischen Gegenständen wie z.B. einer Heizung, einer Mikrowelle oder einem Subwoofer.
Ist der Router in der Abstellkammer, im Hauswirtschaftsraum oder im Keller aufgestellt, kann hier mit Hilfe von WLAN-Repeatern oder Powerline-Adaptern mit WLAN eine Verbesserung erzielt werden.
Beim Einsatz von Repeatern ist zu beachten, dass zwar das Funksignal verstärkt, dabei jedoch auch unter Umständen die Bandbreite halbiert wird.
Wenn zwischen dem Router und dem Endgerät mehrere Wände oder Decken liegen, sind Powerline-Adapter mit WLAN meist die bessere Wahl, da hier das Signal hausintern über das Stromnetz weitergeleitet wird. Die maximal übertragene Geschwindigkeit ist hier von Ihrer Elektroinstallation abhängig.
Je nach Situation kann auch eine Kombination der oben genannten Möglichkeiten zur Verbesserung Ihres WLAN-Signals helfen.
1.Falls Sie telefonieren können: Nehmen Sie das Modem für 2 Minuten vom Strom und prüfen, ob nach erneuter Inbetriebnahme die Sync-Leuchte wieder grün anzeigt.
Achtung: Die Synchronisierung kann mehrere Minuten dauern. Haben Sie bitte etwas Geduld.
2. Sollte die Sync-LED immer noch rot anzeigen, dann rufen Sie die DOKOM21 Störungsannahme unter der Telefonnummer 0231- 930 10 00 an und vereinbaren ggf. einen Modemtausch.
1. Rufen Sie die Weboberfläche der FRITZ!Box auf, in dem Sie in der Adressleiste Ihres Browsers fritz.box eingeben und dies mit der Enter-Taste bestätigen.
Geben Sie das FRITZ!Box-Kennwort (Unterseite) ein und klicken Sie auf Anmelden.
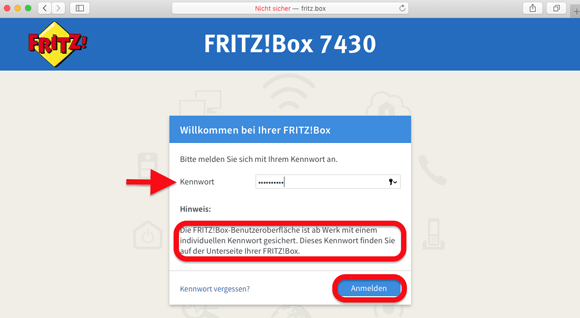
2. Klicken Sie auf OK.
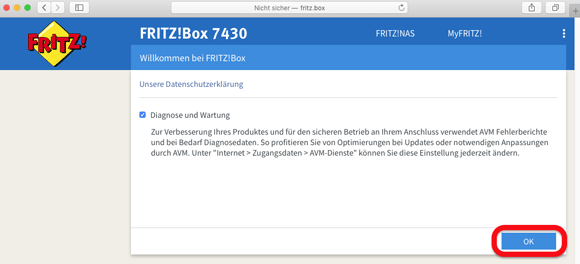
3. Klicken Sie auf Weiter.
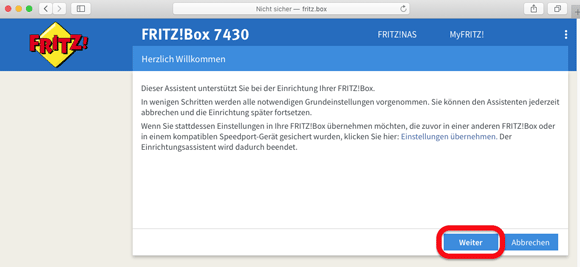
4. Klicken Sie auf das Auswahlfeld beim Internetanbieter und wählen Sie weitere Internetanbieter.
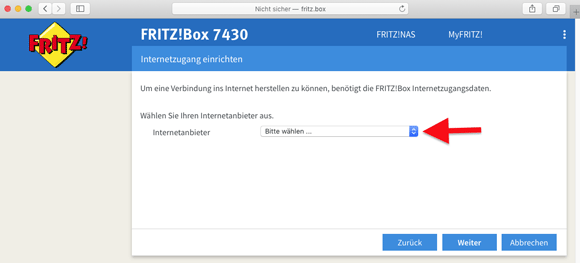
5. Klicken Sie nun auf das untere Auswahlfeld.
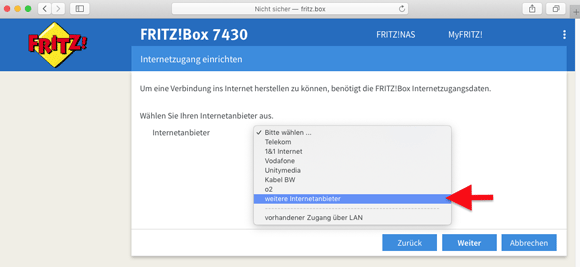
6. Wählen Sie hier ebenfalls anderer Internetanbieter.
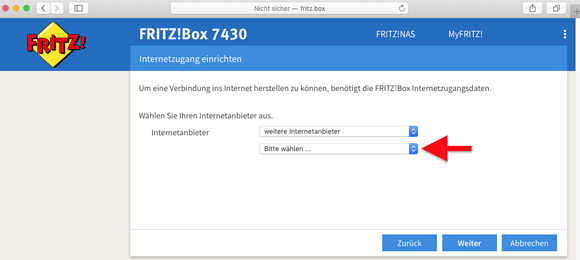
7. Geben Sie als Namen DOKOM21 ein.
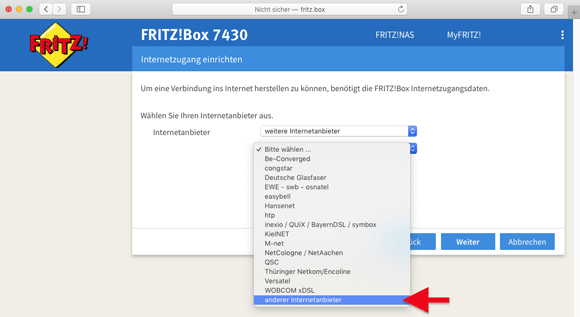
8. Klicken Sie auf Weiter.
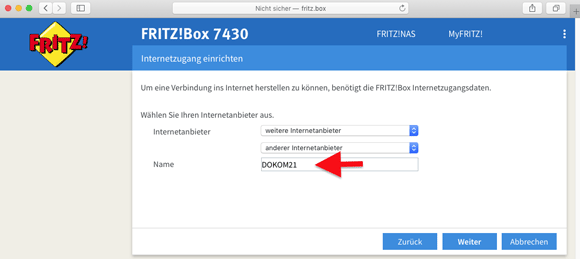
9. Markieren Sie Anschluss an einen DSL-Anschluss und klicken auf Weiter.
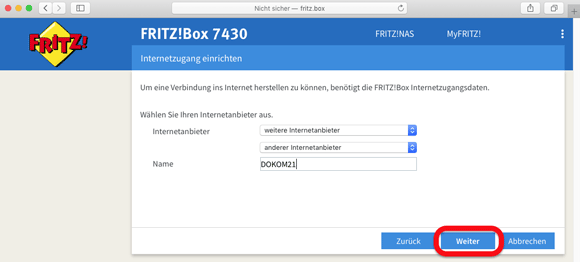
10. Geben Sie nun Ihre Internetzugangsdaten ein und klicken anschließend auf Weiter.
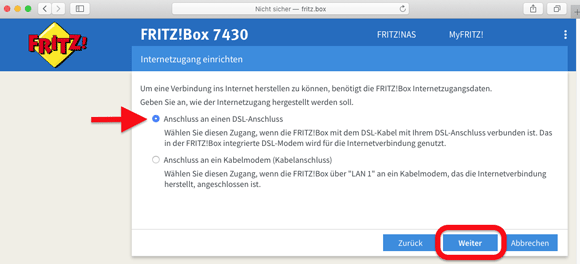
11. Klicken Sie erneut auf Weiter.
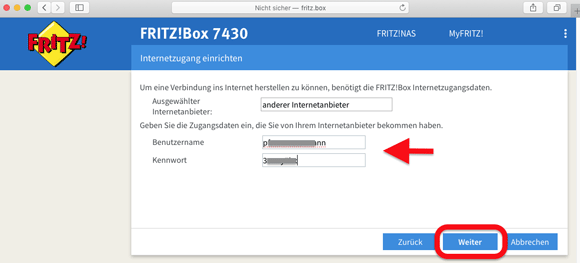
12. Klicken Sie auf Weiter.
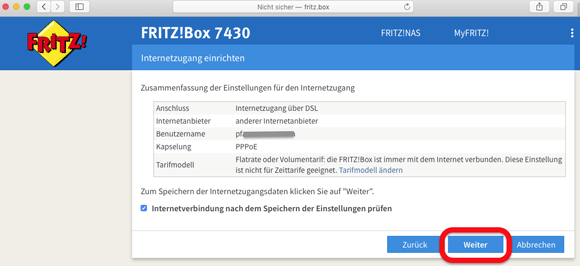
13. Klicken Sie auf der rechten Seite auf Neue Rufnummer einrichten.
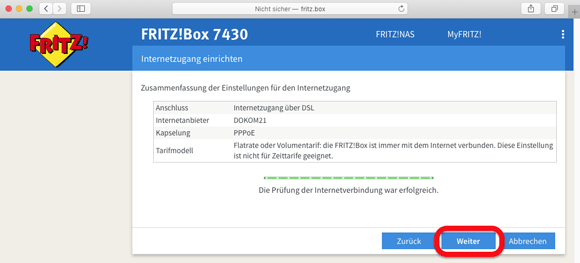
14. Klicken Sie auf der rechten Seite auf Neue Rufnummer einrichten.
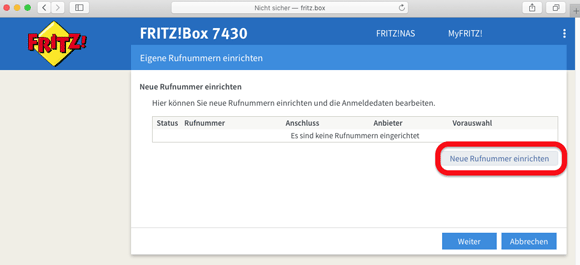
15. Wählen Sie bei Telefonie-Anbieter anderer Anbieter und geben Ihre Rufnummer ein.
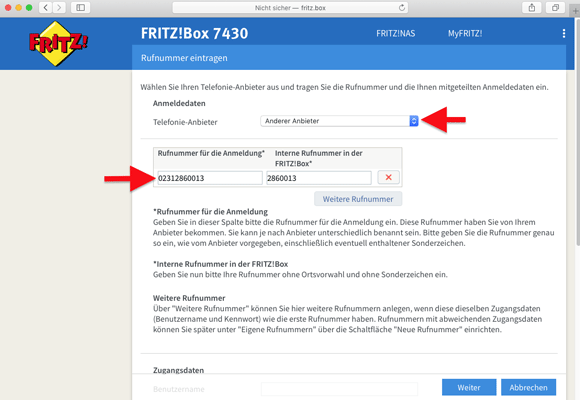
16. Geben Sie Ihre VoIP-Zugangsdaten ein.
Bei der DTMF-Übertragung wählen Sie RTP oder Inband.
Setzen Sie den Haken bei Ortsvorwahl für ausgehende Gespräche einfügen.
Tragen Sie Ihre Ortsvorwahl ein und klicken unten rechts auf Weiter.
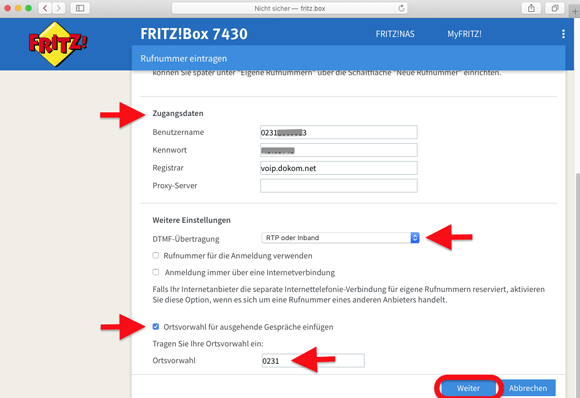
17. Klicken Sie auf Weiter.
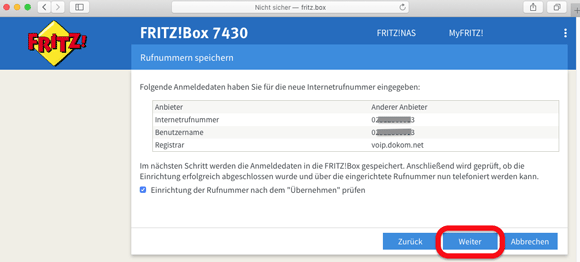
18. Klicken Sie erneut auf Weiter.
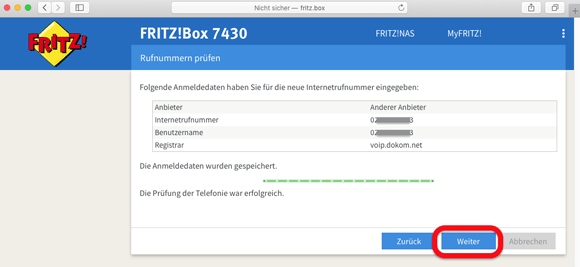
19. Klicken Sie erneut auf Weiter.
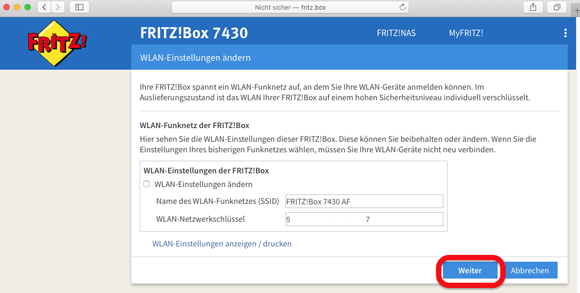
20. Klicken Sie erneut auf Weiter.
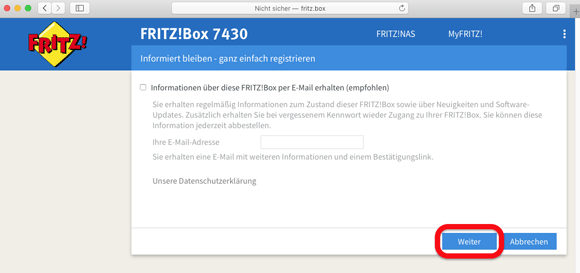
21. Klicken Sie auf Assistent fertigstellen.
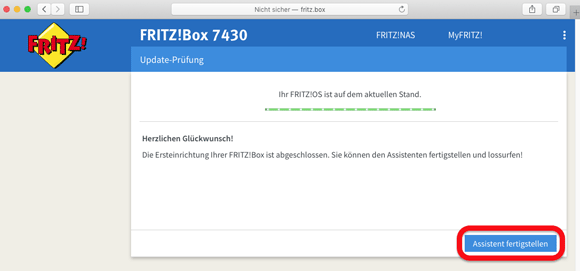
22. Klicken Sie auf der linken Seite auf Telefonie.
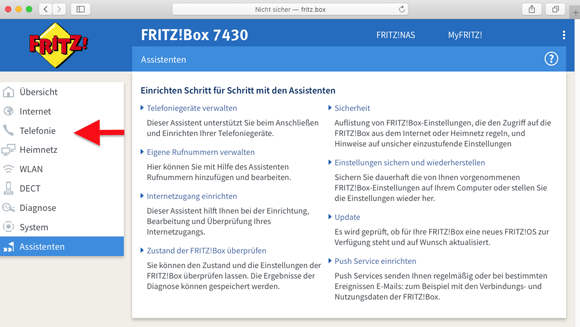
23. Klicken Sie auf den Unterpunkt Eigene Rufnummern.
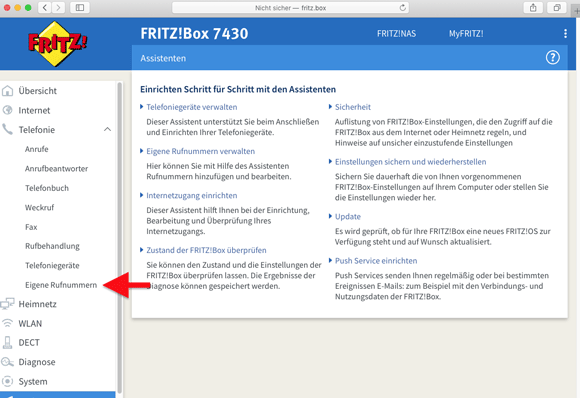
24. Klicken Sie nun neben Ihrer Rufnummer auf den blauen Stift.
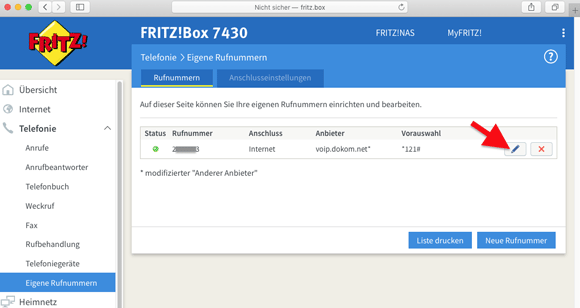
25. Bei Rufnummernunterdrückung klicken Sie auf das rechte Auswahlfeld.
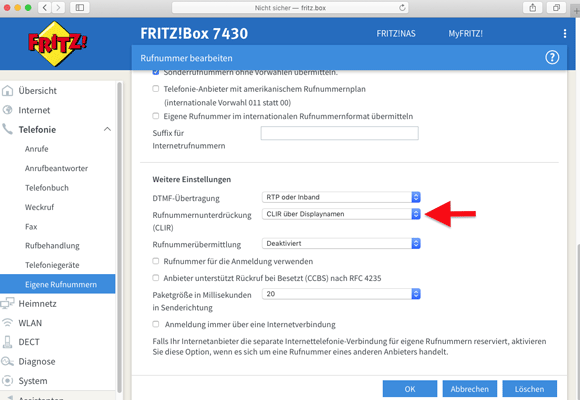
26. Wählen Sie hier CLIR über Display- und Usernamen.
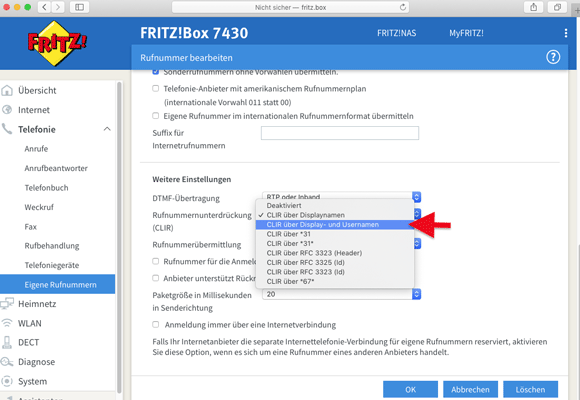
27. Klicken Sie unten auf OK.
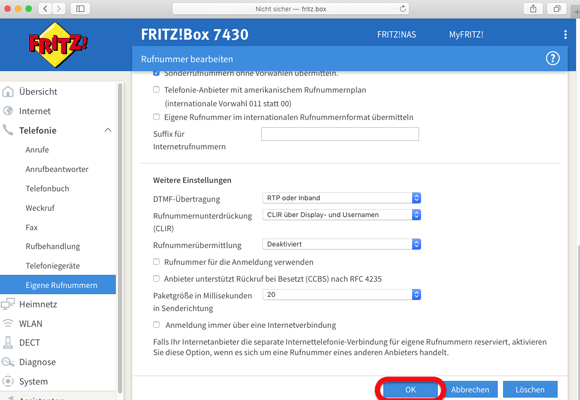
28. Klicken Sie nun auf der linken Seite auf Telefoniegeräte.
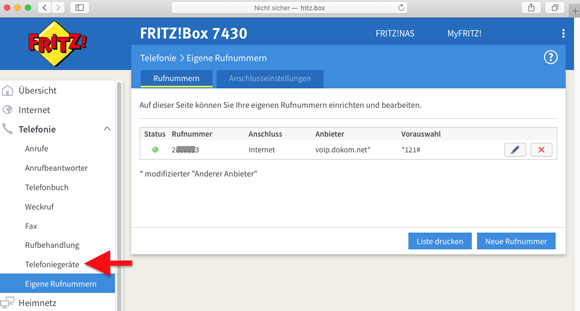
29. Klicken Sie rechts neben Ihrem Telefon auf den blauen Stift.
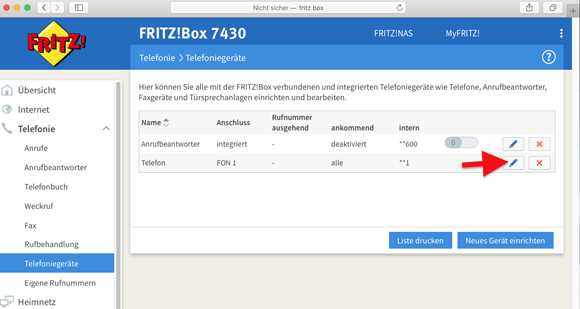
30. Unter Ausgehende Anrufe klicken Sie auf das Auswahlfeld.
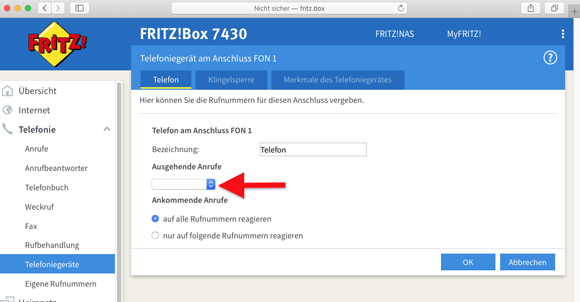
31. Wählen Sie hier Ihre Rufnummer.
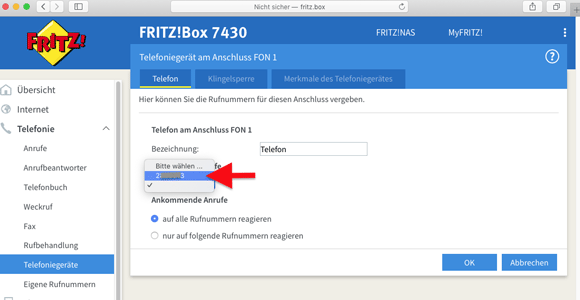
32. Klicken Sie abschließend auf OK.
Die Einrichtung ist abgeschlossen.