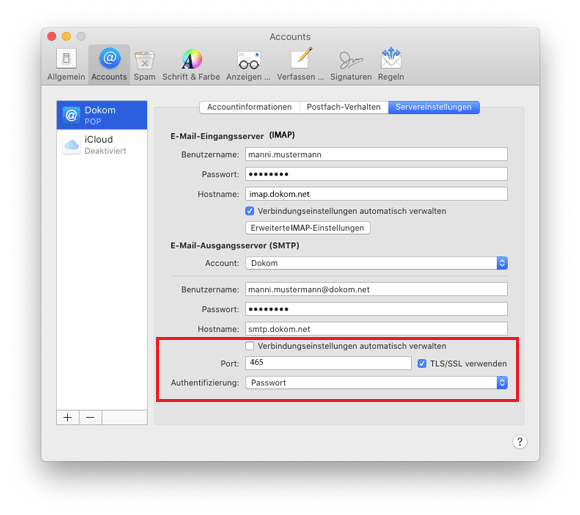Beschreibung:
Der Versuch, eine Nachricht zu versenden wird von der Gegenseite mit dem Fehler 554 quittiert.
Sie erhalten von uns hierüber eine Unzustellbarkeitsnachricht. Abhängig von der Gegenseite finden Sie in dieser Nachricht den Fehler unterschiedlich erläutert.
Beispiel:
Von: Mail Delivery System <Mailer-Daemon@smtp1.dokom.net>
Datum: Sat, 04 Oct 2008 12:37:04 +0200
An: Manni Mustermann <emailadresse>
Betreff: Mail delivery failed: returning message to sender
This message was created automatically by mail delivery software.
A message that you sent could not be delivered to one or more of its
recipients. This is a permanent error.
The following address(es) failed:
a) SMTP error from remote mail server after initial connection:
host mailer.y.com [xx.xxx.xx.x]: 554 DNSBL record found
b) SMTP error from remote mail server after initial connection:
host mx1.x.net [xx.xx.xxx.xx]: 554
IMTA25.westchester.pa.mail.x.net x 85.22.54.11 X BL004
Blocked for spam.
Please see http://www.x.net/help/faq/index.jsp?faq=SecurityMail_Policy18628
c) SMTP error from remote mail server after RCPT TO:<xy@z.de>:
host z.de [xxx.xxx.xx.xx]: 554 <xy@z.de>:
Relay access denied
Möglicherweise erhalten Sie aber auch eine direkte Fehlermeldung durch Ihr E-Mail Programm.
Beispiel:d) Systemadministrator
Betreff: Unzustellbar
Ihre Nachricht hat einige oder alle Empfänger nicht erreicht.
Betreff: SDFSDF
Gesendet am: 02.12.2004 23:55
Folgende Empfänger konnten nicht erreicht werden:
'xxxxxx@x.net' am 02.12.2004 23:55
554 <xxxxxx@x.net>: Relay access denied
Lösung:
zu a) und b):
Erstellen Sie einen Screenshot der Nachricht und schicken uns diesen per E-Mail an support@dokom21.de mit Betreff "SMTP Fehler 554"
Wichtig: Leiten Sie die Nachricht nicht einfach weiter!
zu c):
Korrigieren Sie mögliche Fehler im Domain-Teil der E-Mail Adresse (Bereich hinter dem @-Zeichen)
zu d):
Prüfen Sie bei Verwendung eines Virenscanners, ob selbiger auch den Postausgang Ihres E-Mail Programms scannt und deaktivieren die betreffende Option testweise. Support hierzu erhalten Sie vom Hersteller.
1. Unter www.service.dokom.net tragen sie die Daten folgendermaßen ein:
Benutzername: Ihr Benutzername
Kennwort: Ihr Kundenbereich-Kennwort
Klicken Sie auf Anmelden.

2. Klicken Sie auf Ihr DOKOM-Produkt: z.B. DOKOM21 kompakt

3. Klicken Sie auf E-Mail

4. Unter Internet im Bereich E-Mail:
Klicken Sie auf Neue Adresse, um eine weitere E-Mail Adresse anzulegen.
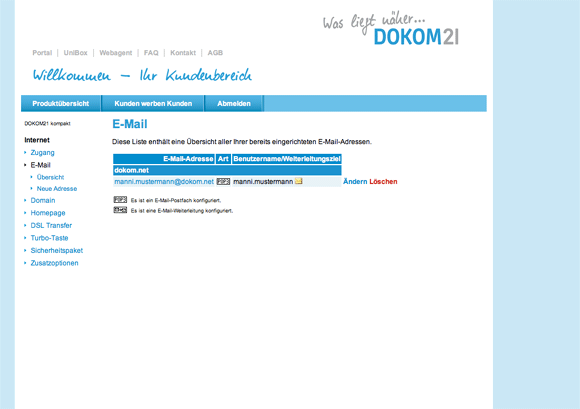
5. Tragen sie die Daten folgendermaßen ein:
E-Mail-Adresse: Benutzername darf nur aus Ziffern, Buchstaben und den Zeichen ".", "-", "_" bestehen.
Art: Postfach
Kennwort: Das Kennwort muss 8 bis 12 Zeichen lang sein!
Das Kennwort darf nur aus Ziffern, Buchstaben und den Zeichen ,;.-:_#~$§!° bestehen!
Klicken Sie auf Weiter.
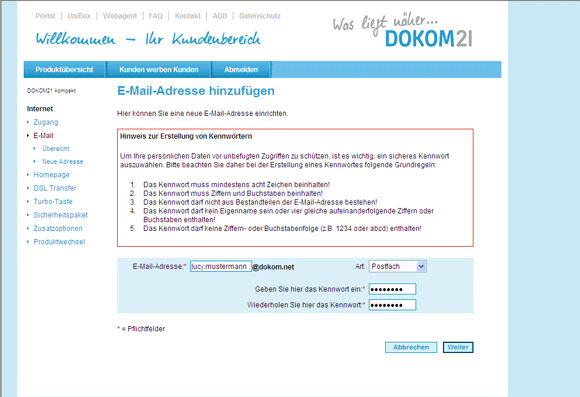
6. Klicken Sie auf Beenden, um in die Liste Ihrer E-Mail Adressen zurückzugelangen.
Beachten Sie, dass die neue Adresse erst innerhalb der nächsten 2 Stunden aktiv ist! Bis dahin führt der Abruf der neuen Adresse zu Fehlermeldungen!
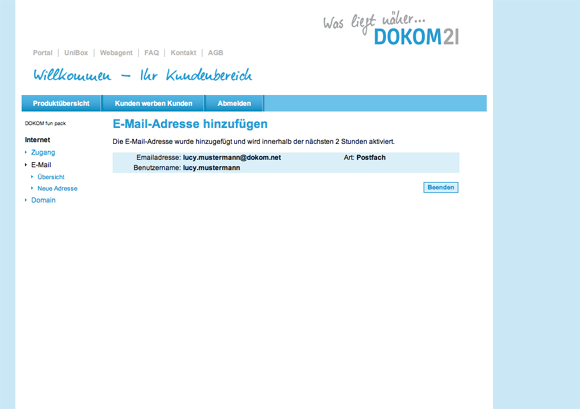
1. Loggen Sie sich unter service.dokom.net in Ihren DOKOM21 Kundenbereich ein.
Klicken Sie auf Anmelden.
2. Wählen Sie das Produkt aus, zu dem die E-Mailadresse gehört - zum Beispiel DOKOM21 High-Speed Internet - und klicken an diesem dann auf den Button "Details".
3. Klicken Sie dort auf den Reiter "Internet" und scrollen hinunter bis zum Bereich "Mein E-Mail-Account". Wählen Sie dort die E-Mailadresse aus, bei der Sie das Kennwort ändern wollen und klicken auf den blauen Bearbeitungs-Button.
4. Geben Sie nun das gewünschte neue Kennwort ein und klicken anschließend auf "Bestätigen".
5. Abschließend erhalten Sie eine E-Mail zur Bestätigung Ihrer Änderung.
1.Gehen Sie über die Menüleiste auf "Extras > Konten-Einstellungen".

2.Im Fenster Konten-Einstellungen klicken Sie auf Postausgangs-Server (SMTP).
Wählen Sie mit einem Linksklick den entsprechenden Postausgangs-Server aus und klicken anschließend auf Bearbeiten.

3. Im Abschnitt Sicherheit und Authentifizierung tragen Sie die Daten folgendermaßen ein:
Authentifizierungsmethode: Passwort, normal
Benutzername: Ihr Benutzername
Bestätigen Sie die Änderung mit einem Klick auf OK.

4. Mit "OK" schließen Sie das Fenster.
Schließen Sie das Fenster, wenn Sie keine weiteren Einstellungen ändern möchten

5. Bei dem Versand einer E-Mail werden Sie nun zur Eingabe eines Passwortes aufgefordert.
Geben Sie hier das Passwort Ihres E-Mail Kontos ein.
Um das Passwort zu speichern, aktivieren Sie Die Passwortverwaltung benutzen, um dieses Passwort speichern und bestätigen Sie mit "OK"

SSL wird zwingend auf folgenden Ports unterstützt:
Für SMTP (smtp.dokom.net): 465
Für POP3 (pop3.dokom.net): 995
Für IMAP (imap.dokom.net): 993
TLS wird optional auf folgenden Ports unterstützt:
Für SMTP (smtp.dokom.net): 25, 587
Für POP3 (pop3.dokom.net): 110
Für IMAP (imap.dokom.net): 143
Die Verschlüsselung per SSL oder TLS setzt selbstverständlich voraus, dass Ihr E-Mail Programm selbige ebenfalls unterstützt.
Sollte dies bei Ihnen nicht der Fall sein bzw. Fehler produzieren, wenden Sie sich zwecks Support an den Hersteller.
1. Klicken Sie auf Extras (alternativ können Sie auch die Tastenkombination ALT+X benutzen) und dann auf Konten-Einstellungen

2. Im Fenster Konten-Einstellungen klicken Sie auf den entsprechenden Kontonamen, um die Unterpunkte ein- oder auszublenden.
Kontoname: Geben Sie hier den gewünschten Kontonamen ein.
Ihr Name: Ihr voller Vor- und Zuname
E-Mail-Adresse: ihrusername@dokom.net oder
Antwortadresse: die gewünschte Antwortadresse

3. Im Fenster Server-Einstellungen tragen Sie die Daten folgendermaßen ein:
Servertyp: IMAP
Benutzername: Ihr Benutzername
Server: imap.dokom.net
Port: (abhängig von der später gewählten Verbindungssicherheit)
143 (bei STARTTLS)
993 (bei SSL/TLS)
143 (ohne Verchlüsselung, nicht empfehlenswert)
Im Abschnitt Sicherheit und Authentifizierung
Verbindungssicherheit: (kann nach Wunsch angepasst werden)
STARTTLS
SSL/TLS
Keine (nicht empfehlenswert)
Authentifizierungsmethode: Passwort, normal
Im Abschnitt Server-Einstellungen
Beim Starten auf neue Nachrichten prüfen markieren
Alle 10 Minuten auf neue Nachrichten prüfen markieren
Beim Löschen einer Nachricht: Einstellungen optional
Ist In diesen Ordner verschieben markiert, kann ein Ordner für den "Papierkorb"auf dem Server gewählt werden
Im Abschnitt Nachrichtenspeicher
Bereinigen ("Expunge") des Posteingangs beim Verlassen aktivieren
Papierkorb beim Verlassen leeren optional

4. Im Fenster Kopien & Ordner
Einstellungen optional
Hier können die Ordner auf dem Server angegeben werden.

5. Im Fenster Verfassen & Adressieren
Einstellungen optional

6. Im Fenster Junk-Filter
Einstellungen optional

7. Im Fenster Synchronisation & Speicherplatz
Einstellungen optional

8. Im Fenster Ende-zu-Ende-Verschlüsselung
Einstellungen optional

9. Im Fenster Empfangsbestätigungen (MDM)
Einstellungen optional

10. Im Fenster Lokale Ordner
Einstellungen optional

11. Im Fenster Junk-Filter
Einstellungen optional

12. Im Fenster Speicherplatz
Einstellungen optional

13. Im Fenster Postausgangs-Server (SMTP)
Wählen Sie den entsprechenden Postausgangs-Server aus der Liste und klicken Sie auf Bearbeiten...

14. Im Fenster SMTP-Server
Beschreibung: optional
Server: smtp.dokom.net
Port: (abhängig von der später gewählten Verbindungssicherheit)
587 oder 25 (bei STARTTLS)
465 (bei SSL/TLS)
25 (ohne Verchlüsselung, nicht empfehlenswert)
Im Abschnitt Sicherheit und Authentifizierung
Verbindungssicherheit: (kann nach Wunsch angepasst werden)
STARTTLS
SSL/TLS
Keine (nicht empfehlenswert)
Authentifizierungsmethode: Passwort, normal
Benutzername: Ihr Benutzername
Bestätigen Sie die Änderung mit einem Klick auf OK

15. Im Fenster Konten-Einstellungen
Schließen sie das Fenster, wenn Sie keine weiteren Einstellungen ändern möchten

1. Prüfen Sie bitte die Einstellungen Ihres E-Mail Programms hinsichtlich der Einträge:
2. Deaktivieren Sie zum Test ggf. vorhandene Firewall- u. Antivirensoftware.
3. Fragen Sie mögliche Absender, ob diese eine Rückmeldung bzw. Fehlermeldung bezüglich einer an Sie nicht zustellbaren Nachricht erhalten haben.(Der Wortlaut verrät die Lösung!)
4. Rufen Sie Ihre E-Mail über DOKOM21 Webagent ab, löschen ggf. überflüssige Mails und senden sich zum Test selbst eine Nachricht.
1. Klicken Sie in der Menüleiste auf Datei.
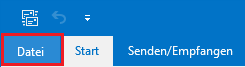
2.Stellen Sie sicher, dass das korrekte E-Mail Konto ausgewählt ist und klicken Sie auf Kontoeinstellungen und dann auf Servereinstellungen.
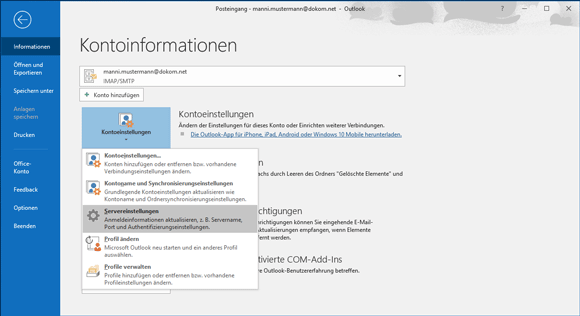
3. Im Abschnitt Eingehende E-Mail prüfen Sie bitte die folgenden Einstellungen und tragen die Daten folgendermaßen ein:
Benutzername: Ihr DOKOM21-E-Mail Benutzername
Anmerkung: bei automatischer Einrichtung wird als Benutzername die komplette Mailadresse angelegt, die Funktion wird dadurch aber nicht beeinträchtigt.
Kennwort: Ihr DOKOM21 E-Mail-Kennwort
Server: imap.dokom.net
Die Verschlüsselungsmethode kann wunschgemäß angepasst werden.
Port: 143
Verschlüsselungsmethode: STARTTLS.
Port: 993
Verschlüsselungsmethode: SSL\TLS.
Port: 143
Verschlüsselungsmethode: keine. (nicht empfohlen)
Die Option Anmeldung mithilfe der gesicherten Kennwortauthentifizierung (SPA) erforderlich darf nicht aktiviert werden!
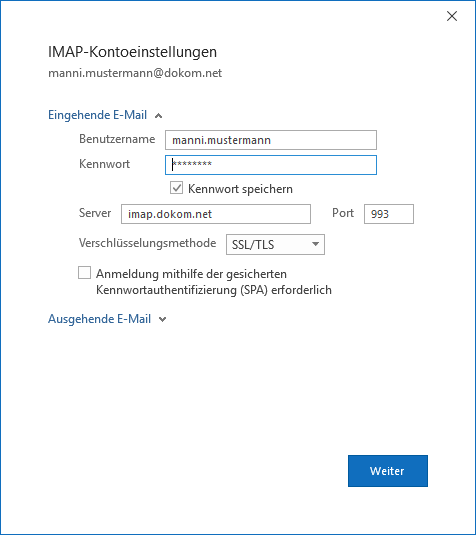
4. Im Abschnitt Ausgehende E-Mail tragen Sie die Daten folgendermaßen ein:
Server: smtp.dokom.net
Die Verschlüsselungsmethode kann wunschgemäß angepasst werden.
Port: 587 oder 25
Verschlüsselungsmethode: STARTTLS.
Port: 465
Verschlüsselungsmethode: SSL/TLS.
Port: 25
Verschlüsselungsmethode: Keine. (nicht empfohlen)
Die Option Anmeldung mithilfe der gesicherten Kennwortauthentifizierung (SPA) erforderlich darf nicht aktiviert werden!
Aktivieren Sie die Option Mein Postausgangsserver (SMTP) erfordert Authentifizierung.
Aktivieren Sie auch die Option Gleiche Einstellungen wie für Posteingangsserver verwenden.
Zum Bestätigen der Einstellungen klicken Sie auf Weiter.
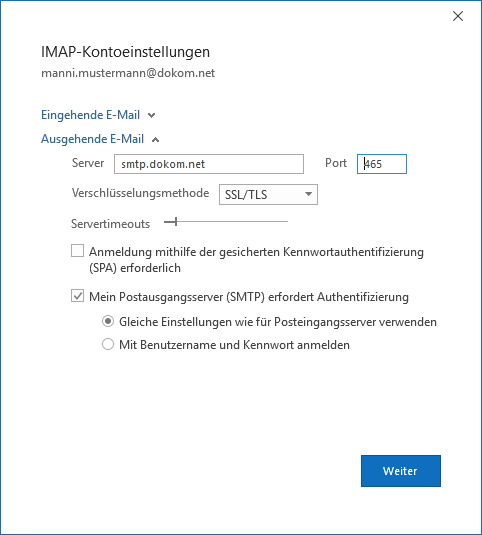
5. Klicken Sie auf Vorgang abgeschlossen.
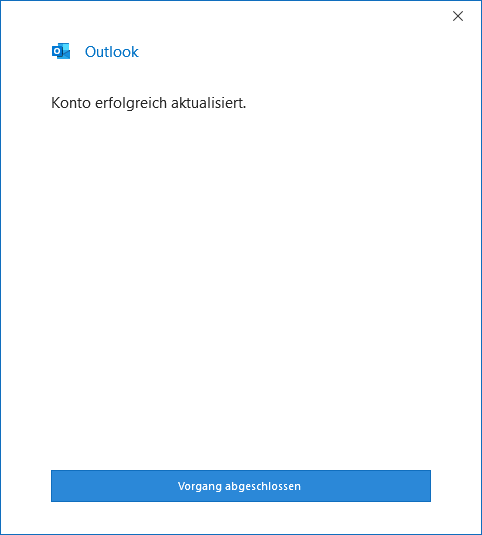
Alle IMAP-Clients unterscheiden sich. Es gibt hier leider keinen einheitlichen Standard.
In den meisten Fällen ist es jedoch möglich, den eingesetzten Client auf Ihre Bedürfnisse anzupassen.
Folgende Einstellungen können Sie bezüglich der Servereinrichtung vornehmen:
Posteingangs-Server: imap.dokom.net
Abhängig von der Verschlüsselungsmethode ist der Port für die Kommunikation anzupassen:
Verschlüsselungsmethode: SSL/TLS
Port: 993
Verschlüsselungsmethode: STARTTLS
Port: 143
Verschlüsselungsmethode: keine (nicht empfohlen!)
Port: 143
Postausgangs-Server: smtp.dokom.net (Postausgansserver ist unabhängig vom Posteingangsserver)
Abhängig von der Verschlüsselungsmethode ist der Port für die Kommunikation anzupassen:
Verschlüsselungsmethode: SSL/TLS
Port: 465
Verschlüsselungsmethode: STARTTLS
Port: 25
Verschlüsselungsmethode: keine (nicht empfohlen!)
Port: 25
Sowohl beim Posteingangs- als auch beim Postausgangs-Server ist die Anmeldung mit Benutzername und Passwort zwingend erforderlich.
Für die optimale Zusammenarbeit mit dem DOKOM21 Webagenten werden folgende Einstellungen empfohlen:
Hinweis:
Einige IMAP Clients legen beim ersten Aufruf automatisch vordefinierte IMAP-Ordner für Papierkorb, Gesendete Objekte, Entwurf, Spam und ggf. weitere Funktionen an.
Leider unterscheiden diese sich hinsichtlich der Bezeichnung.
Teilweise ist auch KEINE Anpassung möglich.
Senden:
Speichern Sie gesendete Nachrichten auf dem Server im IMAP-Ordner "Gesendete Objekte".
Dieser Ordner wird auch vom DOKOM21 Webagenten verwendet.
Entwürfe:
Speichern Sie Entwürfe auf dem Server im IMAP-Ordner "Entwurf".
Dieser Ordner wird auch vom DOKOM21 Webagenten verwendet.
Löschen:
Speichern Sie gelöschte Nachrichten im IMAP-Ordner "Papierkorb".
Dieser Ordner wird auch vom DOKOM21 Webagenten verwendet.
Die Löschen-Funktion ist abhängig vom eingesetzten IMAP-Client.
Einige E-Mail Clients wie Microsoft Outlook markieren lediglich E-Mails als gelöscht. Diese verbleiben dann im ursprünglichen IMAP-Ordner.
Diese als gelöscht markierten E-Mails können über Funktionen wie "Endgültig löschen" bzw. beim Verlassen des E-Mail Programms über einen sogenannten "EXPUNGE" Befehl endgültig gelöscht werden.
Junk-Mail und Spam:
Speichern Sie Junk-E-Mail und Spam in einem frei wählbaren IMAP-Ordner.
Als Bezeichnung bietet sich hierbei "Spam" oder "Junk-E-Mail" an.
Dieser Ordner wird NICHT vom DOKOM21 Webagenten verwendet.
1. Klicken Sie in der Menüleiste auf Datei.
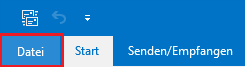
2. Klicken Sie auf Konto hinzufügen.
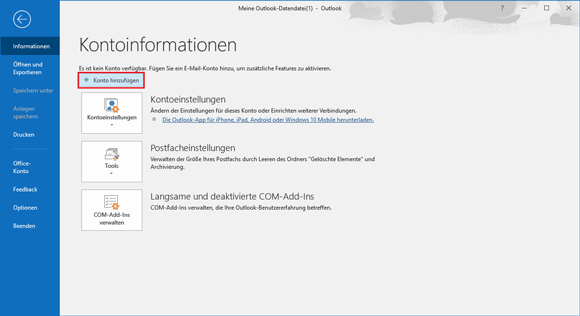
3. Tragen Sie Ihre DOKOM21-E-Mailadresse ein und klicken Sie anschließend auf Verbinden.
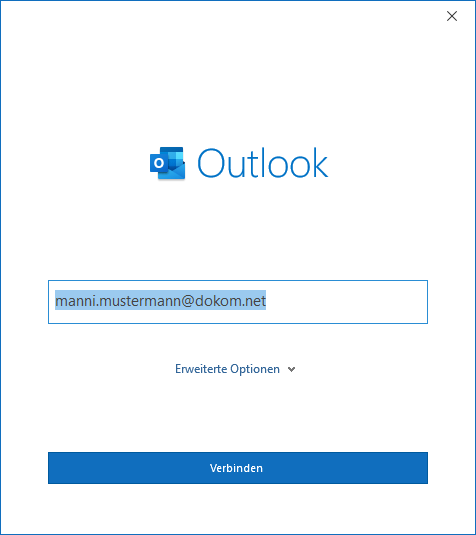
4. Die Kontoeinstellungen werden nun getestet.
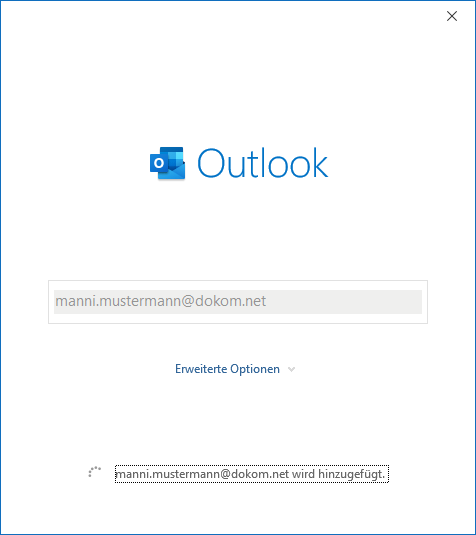
5. Geben Sie das Kennwort ein und klicken Sie auf Verbinden.
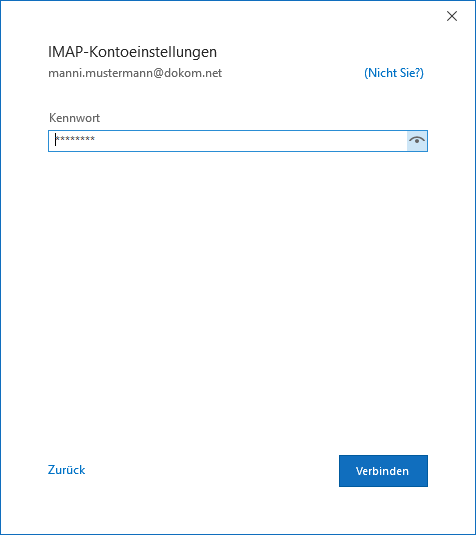
6. Sollte eine Fehlermeldung erscheinen klicken Sie auf Kontoeinstellungen ändern.
Sollte die Fehlermeldung "Wir konnten die Outlook-Datendatei nicht erstellen" auch durch das Klicken auf Wiederholen nicht verschwinden, wenden Sie sich bitte an den Support von Microsoft.
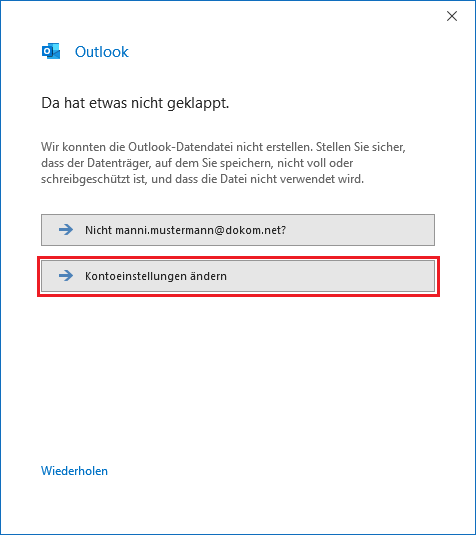
7. Unten sehen Sie die automatisch ermittelten Einstellungen.
Wenn gewünscht können die Verschlüsselungsmethoden angepasst werden.
Tragen Sie die Daten folgendermaßen ein:
Eingehende E-Mail
Server: imap.dokom.net
Port: 143
Verschlüsselungsmethode: STARTTLS
Port: 993
Verschlüsselungsmethode: SSL/TLS
Port: 143
Verschlüsselungsmethode: keine (nicht empfohlen)
Ausgehende E-Mail
Server: smtp.dokom.net
Port: 587 oder 25
Verschlüsselungsmethode: STARTTLS
Port: 465
Verschlüsselungsmethode: SSL/TLS
Port: 25
Verschlüsselungsmethode: Keine (nicht empfohlen)
Die Option Anmeldung mithilfe der gesicherten Kennwortauthentifizierung (SPA) erforderlich darf nicht aktiviert werden!
Zum Bestätigen der Einstellungen klicken Sie auf Weiter.
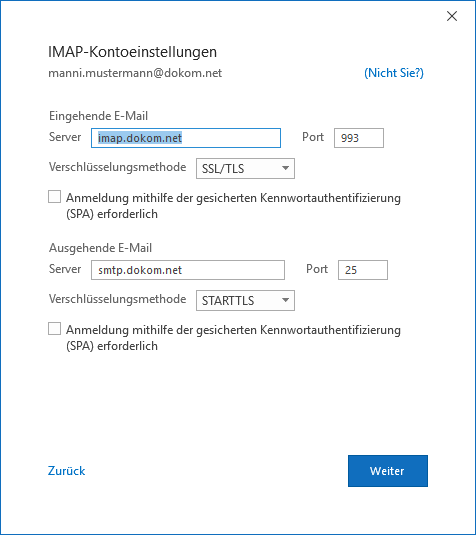
8. Klicken Sie auf Vorgang abgeschlossen.
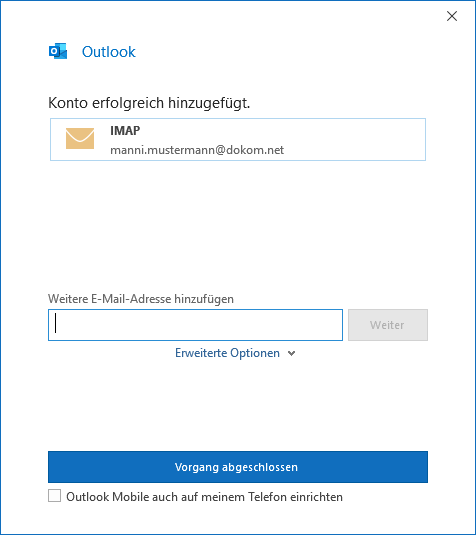
1. Klicken Sie auf Extras (alternativ können Sie auch die Tastenkombination ALT+X benutzen) und dann auf Konten-Einstellungen

2. Im Fenster Konten-Einstellungen klicken Sie auf den entsprechenden Kontonamen, um die Unterpunkte ein- oder auszublenden.
Tragen Sie die Daten folgendermaßen ein:
Kontoname: Geben Sie hier den gewünschten Kontonamen ein.
Ihr Name: Ihr voller Vor- und Nachname
E-Mail-Adresse: ihrusername@dokom.net
Antwortadresse: die gewünschte Antwortadresse

3. Im Fenster Server-Einstellungen tragen Sie die Daten folgendermaßen ein:
Servertyp: POP
Server: pop3.dokom.net
Port: (abhängig von der später gewählten Verbindungssicherheit)
110 (bei STARTTLS)
995 (bei SSL/TLS)
110 (ohne Verchlüsselung, nicht empfehlenswert)
Im Abschnitt Sicherheit und Authentifizierung tragen Sie die Daten folgendermaßen ein:
Verbindungssicherheit: (kann nach Wunsch angepasst werden)
STARTTLS
SSL/TLS
Keine (nicht empfehlenswert)
Authentifizierungsmethode: Passwort, normal
Im Abschnitt Server-Einstellungen tragen Sie die Daten folgendermaßen ein:
Beim Starten auf neue Nachrichten prüfen markieren
Alle 10 Minuten auf neue Nachrichten prüfen markieren
Neue Nachrichten automatisch herunterladen optional
Nur die Kopfzeilen herunterladen optional
Nachrichten auf dem Server belassen optional
Löschen Nachrichten vom Server nach X Tagen optional
Nachrichten vom Server löschen, wenn sie aus dem Posteingang gelöscht werden optional
Im Abschnitt Nachrichtenspeicher tragen Sie die Daten folgendermaßen ein:
Papierkorb beim Verlassen leeren optional

4. Im Fenster Kopien & Ordner Einstellungen optional

5. Im Fenster Verfassen & Adressieren
Einstellungen optional

6. Im Fenster Junk-Filter
Einstellungen optional

7. Im Fenster Speicherplatz
Einstellungen optional

8. Im Fenster Ende-zu-Ende-Verschlüsselung
Einstellungen optional

9. Im Fenster Empfangsbestätigung (MDN)
Einstellungen optional

10. Im Fenster Lokale Ordner
Einstellungen optional

11. Im Fenster Speicherplatz
Einstellungen optional

12. Im Fenster Postausgangs-Server (SMTP)
Wählen Sie den entsprechenden Postausgangs-Server aus der Liste und klicken Sie auf Bearbeiten...

13. Im Fenster SMTP-Server tragen Sie die Daten folgendermaßen ein:
Beschreibung: optional
Server: smtp.dokom.net
Port: (abhängig von der später gewählten Verbindungssicherheit)
587 oder 25 (bei STARTTLS)
465 (bei SSL/TLS)
25 (ohne Verchlüsselung, nicht empfehlenswert)
Im Abschnitt Sicherheit und Authentifizierung tragen Sie die Daten folgendermaßen ein:
Verbindungssicherheit: (kann nach Wunsch angepasst werden)
STARTTLS
SSL/TLS
Keine (nicht empfehlenswert)
Authentifizierungsmethode: Passwort, normal
Benutzername: Ihr Benutzername
Bestätigen Sie die Änderung mit einem Klick auf OK

14. Im Fenster Konten-Einstellungen
Schließen Sie das Fenster, wenn Sie keine weiteren Einstellungen ändern möchten

1. Klicken Sie auf Extras und dann auf Konten-Einstellungen

2. Klicken Sie auf das Listenfeld Konten-Aktionen und anschließend auf E-Mail-Konto hinzufügen...

3. Tragen Sie die Daten folgendermaßen ein:
Ihr vollständiger Name: Ihr Name
E-Mail-Adresse: Ihre DOKOM21-E-Mail-Adresse
Passwort: Ihr DOKOM21-E-Mail-Kennwort
Aktivieren Sie die Option Passwort speichern
Klicken Sie auf Weiter

4. Thunderbird versucht nun die Einstellungen automatisch zu erkennen, warten Sie den Vorgang ab.

5. Wählen Sie die Option POP3 (Ordner und E-Mails auf diesem Computer speichern) und klicken Sie auf Manuell einrichten, wenn Sie die Kontoeinstellungen anpassen möchten.

6. Füllen Sie die Felder wie folgt aus:
Posteingangs-Server (Protokoll): POP3
Posteingangs-Server (Hostname): pop3.dokom.net
Die Art der Verschlüsselung kann unter Verbindungssicherheit gewählt werden, abhängig davon ist der zu verwendende Port:
Posteingangs-Server (Port): 110
Posteingangs-Server (Verbindungssicherheit): STARTTLS
Posteingangs-Server (Port): 995
Posteingangs-Server (Verbindungssicherheit): SSL/TLS
Posteingangs-Server (Port): 110
Posteingangs-Server (Verbindungssicherheit): Keine Verbindungssicherheit (nicht empfehlenswert)
Posteingangs-Server (Authentifizierung): Passwort, normal
Posteingangs-Server (Benutzername): Ihr DOKOM21-E-Mail-Benutzername
Postausgangs-Server (Protokoll): SMTP (nicht änderbar)
Postausgangs-Server (Hostname): smtp.dokom.net
Die Art der Verschlüsselung kann unter Verbindungssicherheit gewählt werden, abhängig davon ist der zu verwendende Port:
Postausgangs-Server (Port): 25 oder 587
Postausgangs-Server (Verbindungssicherheit): STARTTLS
Postausgangs-Server (Port): 465
Postausgangs-Server (Verbindungssicherheit): SSL/TLS
Postausgangs-Server (Port): 25
Postausgangs-Server (Verbindungssicherheit): Keine Verbindungssicherheit (nicht empfehlenswert)
Postausgangs-Server (Authentifizierungsmethode): Passwort, normal
Postausgangs-Server (Benutzername): Ihr DOKOM21-E-Mail-Benutzername
Klicken Sie auf Fertig.

7. Klicken Sie Beenden, anschliessend wird wieder der Startbildschirm von Mozilla Thunderbird angezeigt.

Der Speicher eines E-Mail Postfachs beträgt 1 GB.
Entsprechend können Sie Nachrichten mit in der Summe bis zu 1 GB pro E-Mail Adresse empfangen.
Bei Überschreiten der Grenze von 1 GB nimmt das Postfach bzw. Ihre E-Mail Adresse keine neuen E-Mail Nachrichten mehr an.
(Dies kann nur geschehen, wenn Ihr E-Mail Programm, z.B. Outlook Express die Option Kopie aller Nachrichten auf dem Server belassen aktiviert hat. Diese Option können Sie ggf. unter dem Register Erweitert deaktivieren.)
1. Klicken Sie auf das Zahnrad-Symbol, welches sich im Menü unten links befindet:

2. Klicken Sie auf Konten verwalten:

3. Klicken Sie auf Ihr DOKOM21-E-Mailkonto:

4. Klicken Sie auf Synchronisationseinstellungen für Postfach ändern.

5. Hier sehen Sie die Standardeinstellungen:
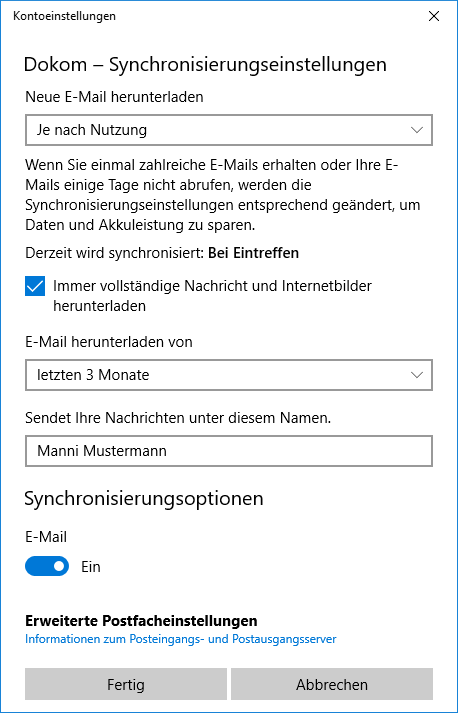
6. Klicken Sie auf das Auswahlfeld unterhalb von Neue E-Mail herunterladen um das Abrufintervall anzupassen:
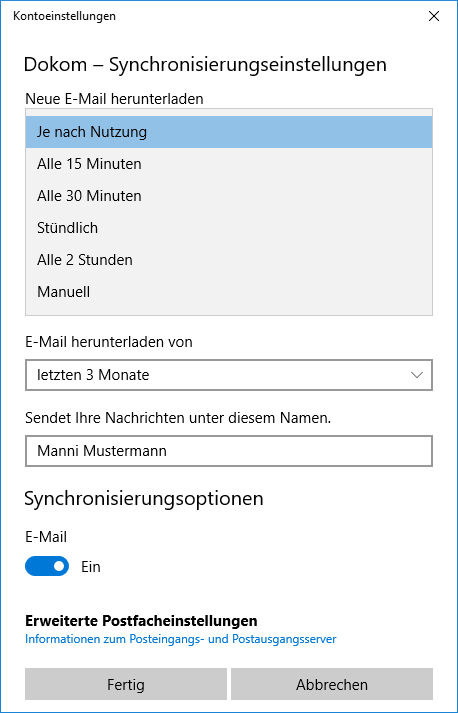
7. Klicken Sie auf das Auswahlfeld unterhalb von E-Mail herunterladen von um den Abrufzeitraum anzupassen:
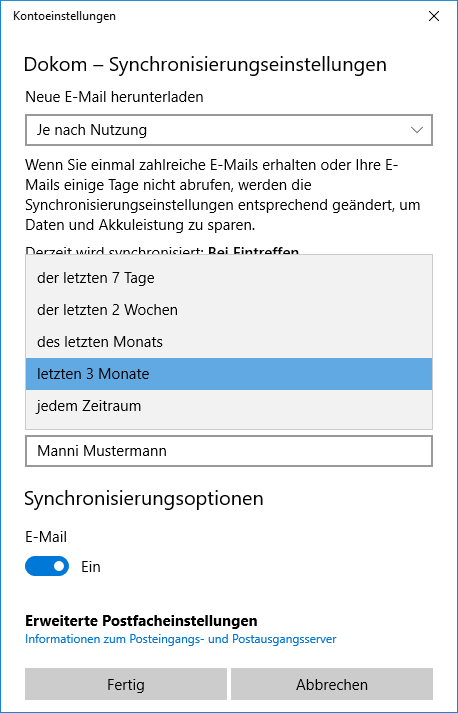
8. Klicken Sie auf Erweiterte Postfacheinstellungen um die erweiterten Einstellungen anzupassen:

9. Prüfen Sie die korrekten Eingaben:
Posteingangsserver: imap.dokom.net (für IMAP-Abruf)
Posteingangsserver: pop3.dokom.net (für POP3-Abruf)
Postausgangsserver (SMTP): smtp.dokom.net
Aktivieren Sie diese Optionen:
Ausgangsserver erfordert Authentifizierung
Denselben Benutzername und dasselbe Kennwort zum Senden von E-Mails verwenden
Optional, aber empfohlen:
SSL für eingehende E-Mails erforderlich
SSL für ausgehende E-Mails erforderlich
Klicken Sie anschließend auf Fertig.

10. Klicken Sie auf Speichern:

Sie können in Ihrem Kundenbereich eine andere Adresse, sofern nicht bereits vergeben anlegen bzw. die nicht gewünschte löschen.
Änderungen sind spätestens innerhalb der nächsten 2 Stunden aktiv.
Was ist eigentlich die SMTP-Authentifizierung und warum setzt DOKOM21 diese ein?
E-Mails werden im Internet über das „Simple Mail Transfer Protokoll“ (SMTP) verschickt. Dieses Protokoll stellt die zuverlässige Übertragung der Nachrichten sicher. Ohne die Authentifizierung wird die Echtheit eines Senders nicht überprüft. Einem Absender ist es somit möglich, seine Identität zu verschleiern und unerwünschte E-Mails (Spam-Mails, Junk-Mails) zu versenden. Diese Spam-Mails belasten die Mailsysteme und verzögern die Zustellungsdauer Ihrer Nachrichten erheblich.
Mit der SMTP-Authentifizierung wird der Absender vor dem Versand einer E-Mail überprüft. Hierzu muss er sich gegenüber dem Postausgangsserver mit Benutzernamen und Kennwort authentifizieren. Benutzername und Kennwort werden einmalig von Ihnen beim Ändern der Einstellungen in Ihrem E-Mail-Programm eingerichtet. Die SMTP-Authentifizierung erhöht somit die Sicherheit und ermöglicht eine zeitnahe Zustellung Ihrer E-Mails.
Sofern Sie von einem Absender mit einer scheinbar offiziellen/gültigen Adresse (z.B. Service@dokom.net - bzw. dokom.de) eine angeblich offizielle Nachricht bekommen, beachten Sie, dass eine E-Mail Nachricht vom Verfasser in der Art manipuliert werden kann, dass die Absenderadresse in dieser E-Mail Nachricht nicht mit dem tatsächlichen Absender übereinstimmen muss!
Grundsätzlich empfehlen wir, dass Sie unerwartete Nachrichten von Ihnen nicht persönlich bekannten Absender-Adressen per se löschen, egal wie wichtig sie Ihnen erscheinen!
Sollten Sie noch keinen Spamschutz installiert haben, dürfen wir in diesem Zusammenhang das DOKOM21 Sicherheitspaket unseres renommierten Partners GData inkl. effizientem Schutz vor Viren und Online-Bedrohungen empfehlen. Nähere Informationen hierzu finden Sie unter www.dokom21.de.
Problem:
"Wir konnten auf dieses Konto nicht zugreifen: DOKOM. Möglicherweise müssen Sie Ihr Kennwort aktualisieren oder dem Konto die Berechtigung zum Synchronisieren auf diesem Gerät erteilen".
Lösung:
Diese Fehlermeldung ist leider sehr allgemein gehalten und kann verschiedene Ursachen haben, zum Beispiel ein falsches Kennwort oder eine falsche Posteingangsserveradresse.
Auch bei anderen Fehlern wird diese allgemeine Fehlermeldung ausgegeben. Grundsätzlich empfiehlt sich daher eine Kontrolle der Kontoeinstellungen.
Problem:
Ihre DOKOM21-Kontoeinstellungen sind veraltet.
Lösung:
Diese Meldung kann verschiedene Ursachen haben:
1. Klicken Sie auf Konto reparieren und geben Sie das Kennwort neu ein.
2. Kontrollieren Sie die Kontoeinstellungen, eventuell haben Sie die falsche Posteingangsserveradresse eingegeben (zum Beispiel pop3.dokom.net statt imap.dokom.net).
1. Klicken Sie in der Menüleiste auf Datei.

2.Stellen Sie sicher, dass das korrekte E-Mail Konto ausgewählt ist und klicken Sie auf Kontoeinstellungen und dann auf Servereinstellungen.

3. Im Abschnitt Eingehende E-Mail prüfen Sie bitte die folgenden Einstellungen:
Benutzername: Ihr DOKOM21-E-Mail Benutzername
Anmerkung: bei automatischer Einrichtung wird als Benutzername die komplette Mailadresse angelegt, die Funktion wird dadurch aber nicht beeinträchtigt.
Kennwort: Ihr DOKOM21 E-Mail-Kennwort
Server: pop3.dokom.net
Port: 995
Aktivieren Sie die Option
Server erfordert eine verschlüsselte Verbindung (SSL/TLS).
Die verschlüsselte Verbindung kann auch deaktiviert werden (nicht empfohlen). Passen Sie den Port an:
Port: 110
Die Option
Anmeldung mithilfe der gesicherten Kennwortauthentifizierung (SPA) erforderlich darf nicht aktiviert werden!
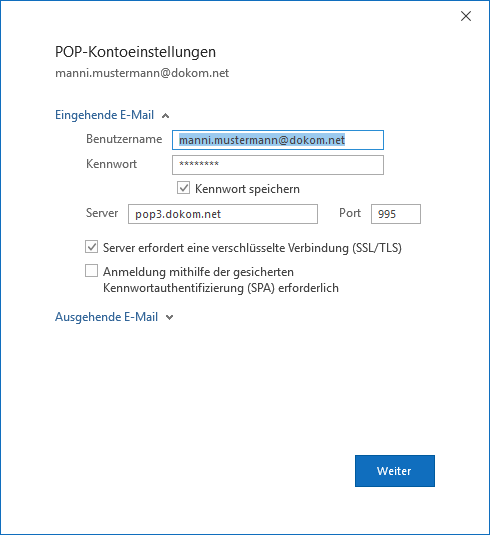
4. Im Abschnitt Ausgehende E-Mail tragen Sie die Daten folgendermaßen ein:
Server: smtp.dokom.net
Die Verschlüsselungsmethode kann wunschgemäß angepasst werden.
Port: 587 oder 25
Verschlüsselungsmethode: STARTTLS.
Port: 465
Verschlüsselungsmethode: SSL/TLS.
Port: 25
Verschlüsselungsmethode: Keine. (nicht empfohlen)
Die Option
Anmeldung mithilfe der gesicherten Kennwortauthentifizierung (SPA) erforderlich darf nicht aktiviert werden!
Aktivieren Sie die Option Mein Postausgangsserver (SMTP) erfordert Authentifizierung.
Aktivieren Sie auch die Option Gleiche Einstellungen wie für Posteingangsserver verwenden.
Zum Bestätigen der Einstellungen klicken Sie auf Weiter.
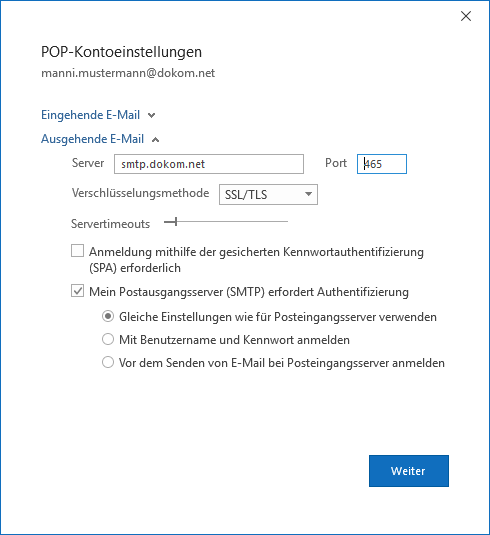
5. Klicken Sie auf Vorgang abgeschlossen.

6. Klicken Sie zunächst auf die Schaltfläche Kontoeinstellungen und dann erneut auf Kontoeinstellungen...
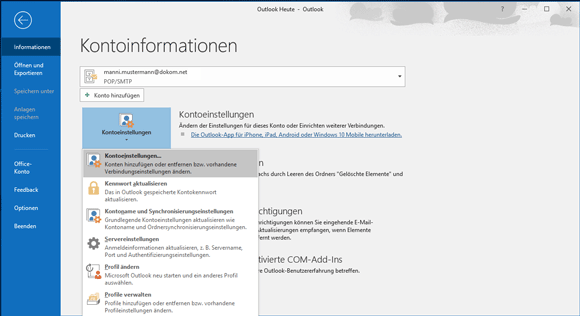
7. Wählen Sie Ihr E-Mailkonto aus und klicken Sie auf Ändern...
Oder: Doppelklicken Sie auf das E-Mail-Konto
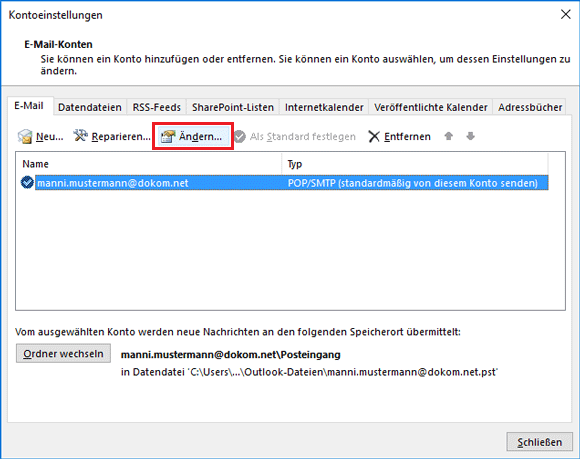
8. Im Abschnitt Allgemeine Einstellungen tragen Sie die Daten folgendermaßen ein:
Ihr Name: Geben Sie den gewünschten angezeigten Namen an
Kontoname: Hier können Sie den anzeigten Namen des Kontos anpassen
Antwortadresse: optional
Organisation: optional
Im Abschnitt E-Mail-Einstellungen tragen Sie die Daten folgendermaßen ein:
Passen Sie gegebenenfalls die Löschoptionen Ihren Wünschen an.
Klicken Sie auf Weiter.
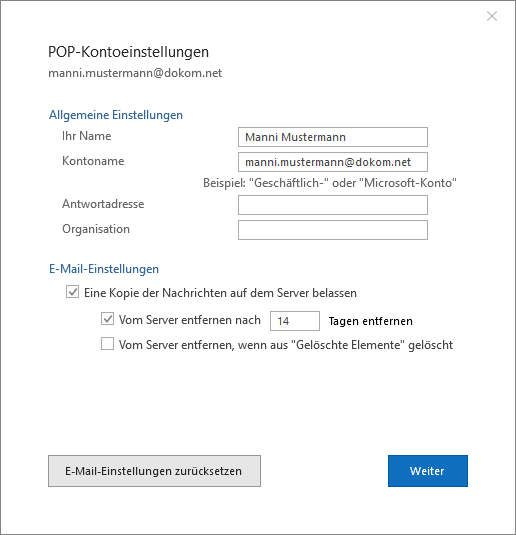
9. Klicken Sie auf Vorgang abgeschlossen.

10. Klicken Sie auf Schließen.
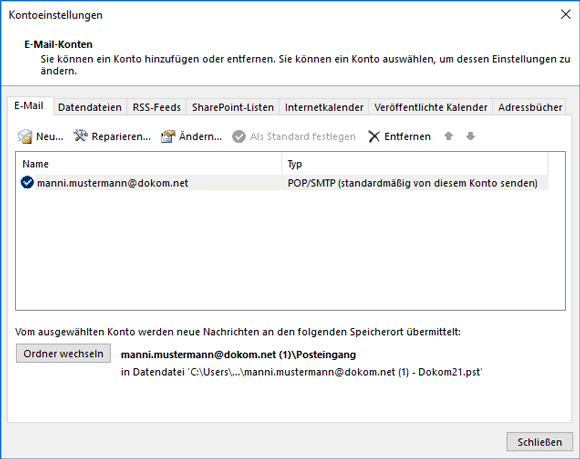
1. Klicken Sie in der Menüleiste auf Datei.

2. Stellen Sie zunächst sicher, dass unter Kontoinformationen das korrekte Konto ausgewählt wurde. Klicken Sie anschließend auf Kontoeinstellungen und dann auf Servereinstellungen.

3. Klicken Sie zunächst auf Ausgehende E-Mail.
Aktivieren Sie die Optionen:
Mein Postausgangsserver (SMTP) erfordert Authentifizierung
Gleiche Einstellungen wie für Posteingangsserver verwenden.
Kontrollieren Sie bitte auch die Adresse des Postausgangsservers:
Server: smtp.dokom.net
Abhängig von der gewählten Verschlüsselungsmethode, muss gegebenenfalls der Port angepasst werden:
Port: 587 oder 25
Verschlüsselungsmethode: STARTTLS
Port: 465
Verschlüsselungsmethode: SSL/TLS
Port: 25
Verschlüsselungsmethode: Keine (nicht empfohlen)
Zum Bestätigen klicken Sie auf Weiter.
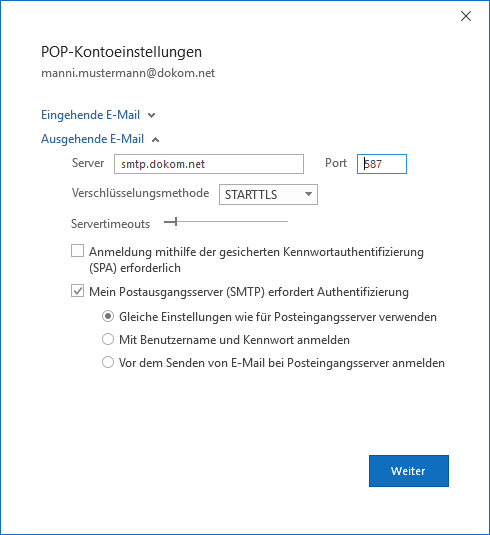
4. Klicken Sie auf Vorgang abgeschlossen.

1. Klicken Sie in der Menüleiste auf Datei.

2. Klicken Sie auf Konto hinzufügen.

3. Tragen Sie Ihre DOKOM21-E-Mailadresse ein.
Klicken Sie auf Verbinden.

4. Klicken Sie auf POP.
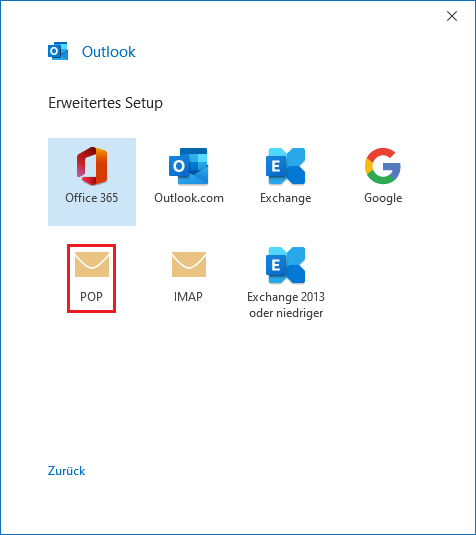
5. POP-Kontoeinstellungen
Eingehende E-Mail
Server: pop3.dokom.net
Port: 995
Server erfordert eine verschlüsselte Verbindung (SSL/TLS): aktiviert
Port: 110
Server erfordert eine verschlüsselte Verbindung (SSL/TLS): deaktiviert
Anmeldung mithilfe der gesicherten Kennwortauthentifizierung (SPA) erforderlich: NICHT aktiviert (Standardeinstellung)
Ausgehende E-Mail
Server: smtp.dokom.net
Port: 465
Verschlüsselungsmethode: SSL/TLS
Port: 587
Verschlüsselungsmethode: STARTTLS
Port: 25
Verschlüsselungsmethode: Keinen
Anmeldung mithilfe der gesicherten Kennwortauthentifizierung (SPA) erforderlich: NICHT aktiviert (Standardeinstellung)
Klicken Sie auf Weiter.
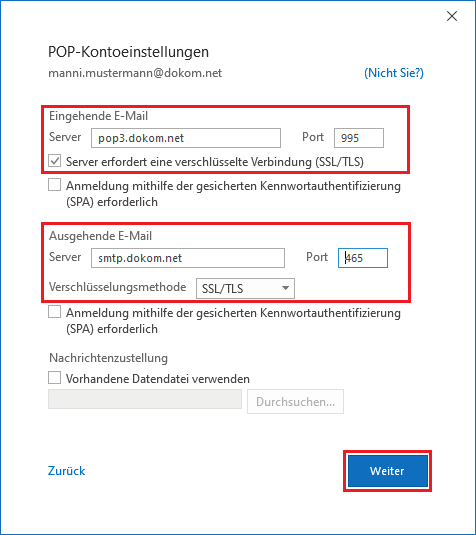
6. Geben Sie das Kennwort ein und klicken Sie auf Verbinden.
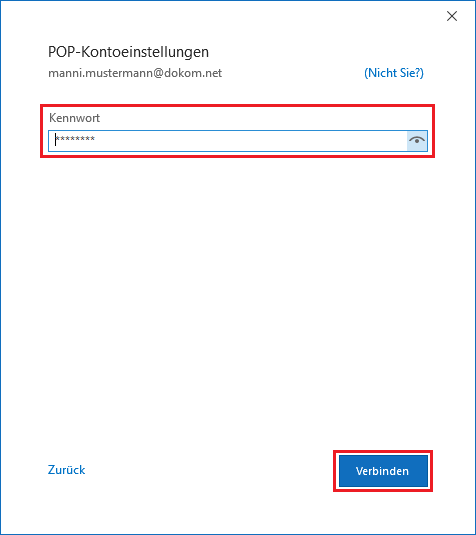
7. Die Kontoeinstellungen werden nun getestet.

8. Klicken Sie auf Vorgang abgeschlossen.
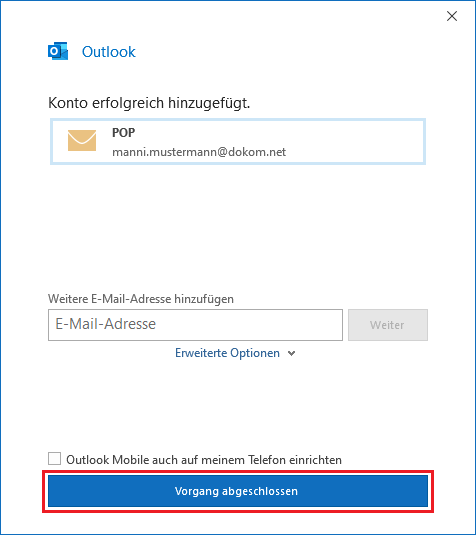
1. Prüfen Sie in Ihrem E-Mail Programm die Kontoeigenschaften.
2. Klicken Sie hier auf den Kartenreiter -> Erweitert.
3.
a) Um die E-Mail Nachrichten entgültig vom Mailserver der DOKOM21 zu löschen, entfernen Sie per Mausklick das Häkchen vor Kopie aller Nachrichten auf dem Server belassen.
b) Um dieselben E-Mail Nachrichten von unterschiedlichen Orten abrufen zu können, setzen Sie per Mausklick das Häkchen vor Kopie aller Nachrichten auf dem Server belassen.
4. Um die Änderung zu speichern klicken Sie auf -> Übernehmen -> OK -> Schließen.
1. Klicken Sie auf das Zahnrad-Symbol, welches sich im Menü unten links befindet:

2. Klicken Sie auf Konten verwalten:

3. Klicken Sie auf Ihr DOKOM21-E-Mailkonto:

4. Klicken Sie auf Synchronisationseinstellungen für Postfach ändern.

5. Scrollen Sie an das Ende des Feldes und klicken Sie auf Erweiterte Postfacheinstellungen:

6. Prüfen Sie die korrekten Eingaben:
Posteingangsserver: imap.dokom.net (für IMAP-Abruf)
Posteingangsserver: pop3.dokom.net (für POP3-Abruf)
Postausgangsserver (SMTP): smtp.dokom.net
Aktivieren Sie diese Optionen:
Ausgangsserver erfordert Authentifizierung
Denselben Benutzername und dasselbe Kennwort zum Senden von E-Mails verwenden
Optional, aber empfohlen:
SSL für eingehende E-Mails erforderlich
SSL für ausgehende E-Mails erforderlich
Klicken Sie anschließend auf Fertig.
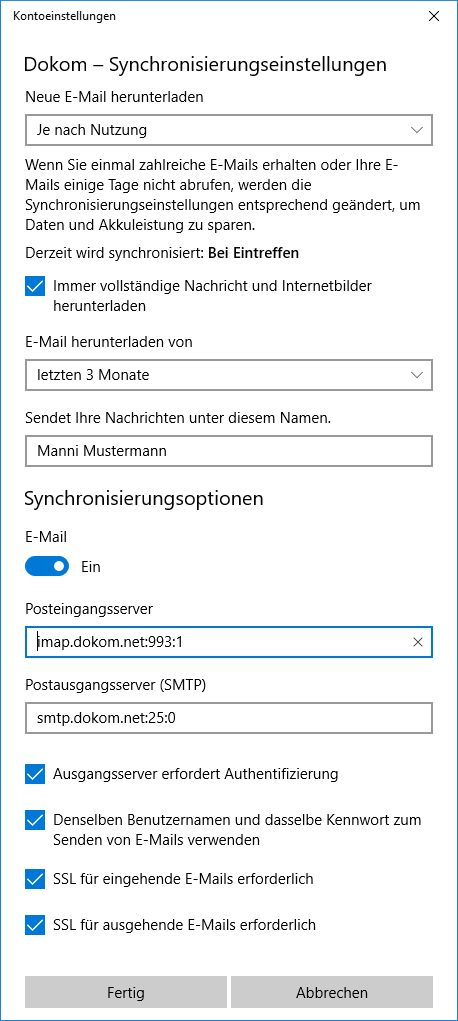
7. Klicken Sie auf Speichern:

1. Klicken Sie in der Menüleiste auf Datei.

2. Klicken Sie auf Konto hinzufügen.

3. Tragen Sie Ihre DOKOM21-E-Mailadresse ein.
Klicken Sie auf Verbinden.

4. Klicken Sie auf IMAP.
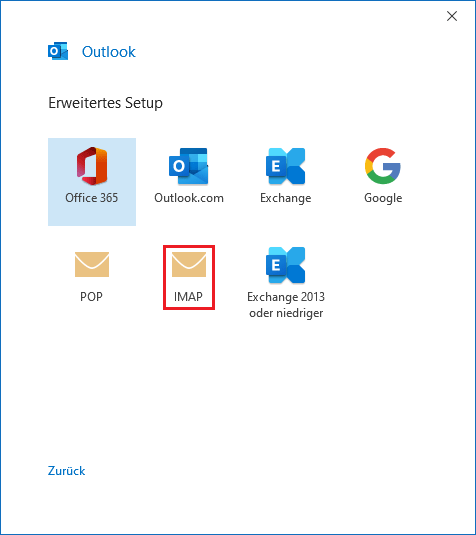
5. IMAP-Kontoeinstellungen
Eingehende E-Mail
Server: imap.dokom.net
Port: 993
Verschlüsselungsmethode: SSL/TLS
Port: 143
Verschlüsselungsmethode: STARTTLS
Port: 143
Verschlüsselungsmethode: Keinen
Anmeldung mithilfe der gesicherten Kennwortauthentifizierung (SPA) erforderlich: NICHT aktiviert (Standardeinstellung)
Ausgehende E-Mail
Server: smtp.dokom.net
Port: 465
Verschlüsselungsmethode: SSL/TLS
Port: 587
Verschlüsselungsmethode: STARTTLS
Port: 25
Verschlüsselungsmethode: Keinen
Anmeldung mithilfe der gesicherten Kennwortauthentifizierung (SPA) erforderlich: NICHT aktiviert (Standardeinstellung)
Klicken Sie auf Weiter.
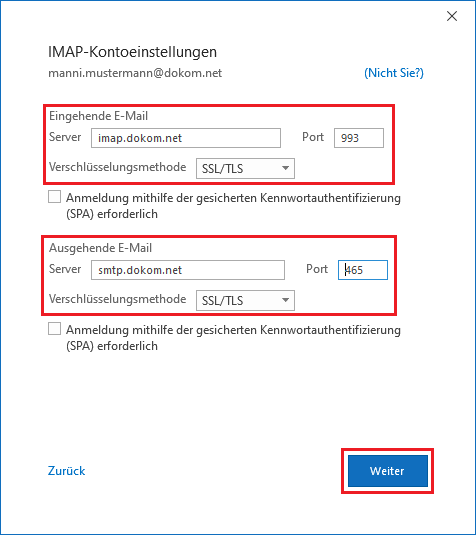
6. Geben Sie das Kennwort ein und klicken Sie auf Verbinden.
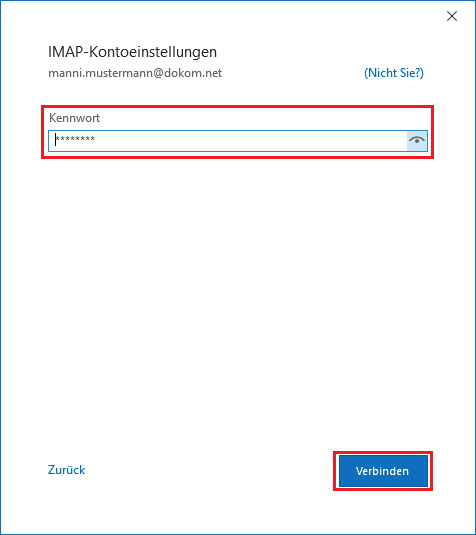
7. Die Kontoeinstellungen werden nun getestet.

8. Das Konto wurde erfolgreich hinzugefügt. Klicken Sie auf Vorgang abgeschlossen.
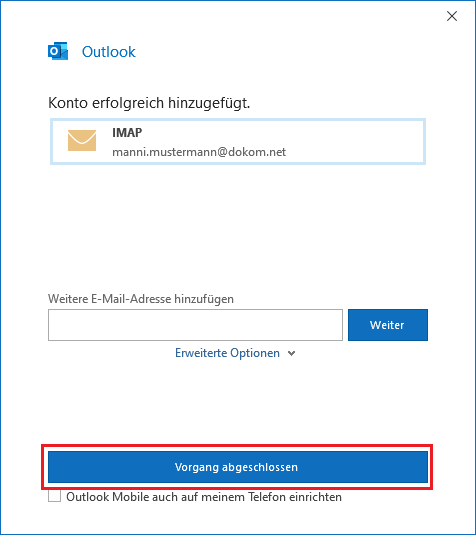
1. Prüfen Sie, ob in der Weiterleitungskonfiguration der betreffenden E-Mail Adresse die Zieladresse mit Ihrer DOKOM21 E-Mail-Adresse übereinstimmt und korrigieren diese gegebenenfalls.
2. Prüfen Sie ggf. eingesetzte Spamfilter-Ordner.
3. Lassen Sie vom Absender-Provider sicherstellen, dass die betreffende E-Mail Nachricht tatsächlich gesendet wurde.
4. Prüfen Sie das im DOKOM21 Webagent für Ihre E-Mail Adresse angezeigte verfügbare Speicherplatz-Kontingent.
E-Mail Nachrichten können mit einer Größe von bis zu 50 MB versendet bzw. empfangen werden.
1. Klicken Sie in der Menüleiste auf Datei.
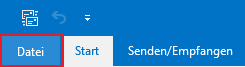
2. Klicken Sie auf Konto hinzufügen.
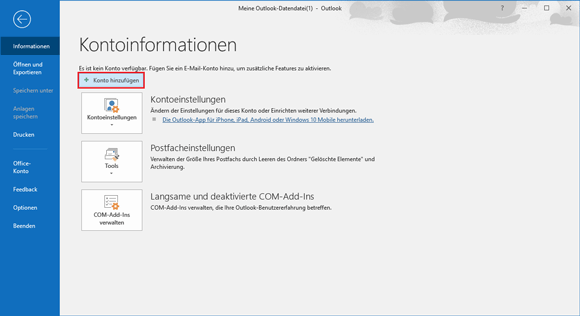
3. Tragen Sie Ihre DOKOM21-E-Mailadresse ein und klicken Sie anschließend auf Erweiterte Optionen.
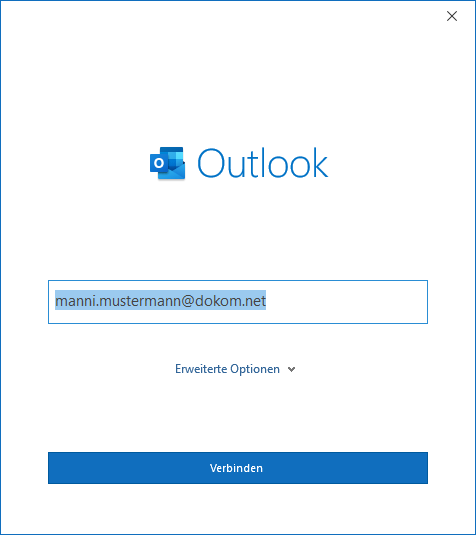
4. Aktivieren Sie die Option Ich möchte mein Konto manuell einrichten und klicken Sie auf Verbinden.
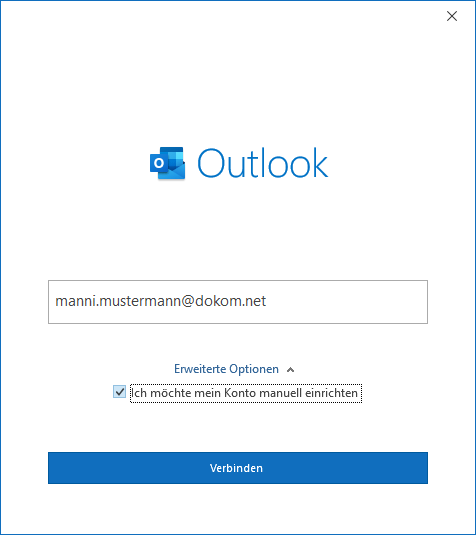
5. Klicken Sie auf POP.

6. Tragen Sie bei Kennwort: Ihr DOKOM21 E-Mail-Kennwort ein und klicken Sie anschließend auf Verbinden.
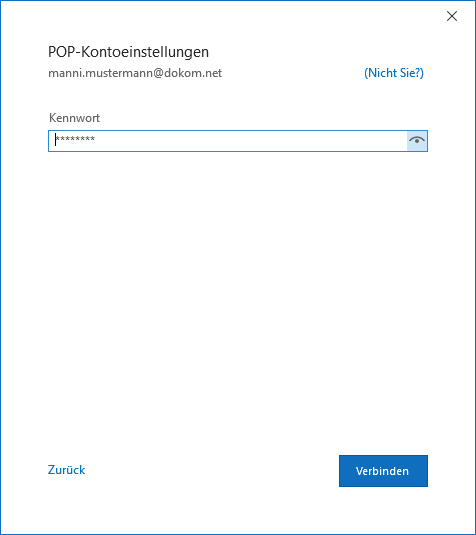
7. Klicken Sie auf Vorgang abgeschlossen.
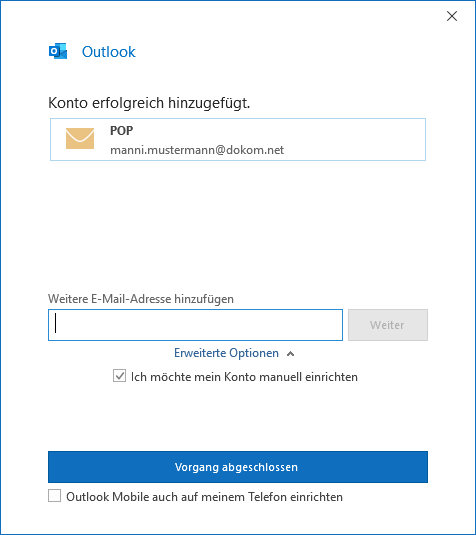
Beschreibung:
450 Requested mail action not taken: mailbox unavailable
550 Requested action not taken: mailbox unavailable
554 You are not allowed to connect / Transaction failed / Service unavailable
Hier nutzt der Empänger-Mailserver eine oder mehrere DNS-Blacklists (DNSBL).
DNS-Blacklists dienen Mailserver-Betreiber dazu, Spam-Quellen zu erkennen und Mails von dort abzulehnen.
Inzwischen hat sich hieraus jedoch leider ein Geschäftsmodell entwickelt.
So werden bei einigen DNSBL-Diensten IP-Adressen von Mailserver-Betreibern gelistet, die nur gegen Zahlung einer Gebühr, zumindest manuell, wieder entfernt werden.
Es entsteht hierbei ein äußerst fragwürdiger Eindruck, so dass wir von der Nutzung einer solchen Blacklist abraten.
Seriöse DNSBL-Betreiber wie spamhaus.org, spamcop.net oder barracudacentral.org distanzieren sich hiervon und verlangen keine Gebühr für eine Entfernung.
Wir sind stets bemüht, unseren Kunden eine reibungslose E-Mail-Kommunikation zu ermöglichen.
Daher werden auf unseren Mailsystemen verschiedene Maßnahmen zur Verhinderung von ausgehenden Spam umgesetzt, welche dafür Sorge tragen, dass ein Eintrag unserer Mailsysteme auf seriösen Blacklists möglichst nicht stattfindet.
Lösung:
Hierzu ist auf Empfängerseite entsprechende Unterstützung hinsichtlich des Verzichts auf den möglichen Einsatz von fragwürdigen DNSBL oder alternativ Prüfung auf Pflege einer Whitelist erforderlich. Wenden Sie sich diesbezüglich an den Empfänger.
Beschreibung:
Vom UMS-Server weitergeleitete FAX-Nachrichten werden von Thunderbird unter der Voraussetzung, dass kein sonstiger Text im Text-Teil der E-Mail Nachricht enthalten ist dergestalt verarbeitet, als sei kein Anhang vorhanden.
Lösung:
Der verantwortliche Thunderbird 8 config-Schlüssel lautet : mailnews.display.show_all_body_parts_menu Wert: "false" (ohne "" Zeichen)
Damit Thunderbird Version 8 das angehängte PDF anzeigt, muss der betreffende Wert auf "true" (ohne ""Zeichen) umgestellt werden.
Zu finden sind die config-Schlüssel in Thunderbird 8
1. unter Menü Extras - Einstellungen - Erweitert: Konfiguration bearbeiten: -> Fenster: about config: Schaltfläche: "Ich werde vorsichtig sein, versprochen" anklicken
2. im Feld "Filter" o.a. config-Schlüssel mailnews.display.show_all_body_parts_menu eingeben + mit Enter bestätigen
3. daraufhin im Fensterteil darunter angezeigten gleichlautenden Schlüssel zwecks Umstellung auf "true" (ohne "" Zeichen) doppelklicken
Beschreibung:
Aufgrund fehlerhafter oder fehlender Kodierung wird die Nachricht von der spezifischen Gegenseite mit der Meldung "554 5.6.0 Message contains NUL characters." zurückgewiesen.
Lösung:
1. Versenden Sie die Nachricht alternativ über den DOKOM21 Webagent.
2. Soweit Sie einen Virenscanner verwenden, wenden Sie sich zwecks möglicher Lösung an den Support des Herstellers oder/und deaktivieren den Virenscan für ausgehende E-Mail Nachrichten.
3. Installieren Sie Ihr E-Mail Programm neu. Supportinformationen hierzu erhalten Sie vom Hersteller.
Sollten die DOKOM21-eigenen Filter Spam-Mails nicht abfangen, so liegt dies daran, dass der Spammer bisher auf keiner der sogenannten Blacklists steht.
Zur Eindämmung von Spam blockt der DOKOM21 Mailserver andere E-Mail Server z.Zt. ausschließlich anhand und abhängig von institutionell geführten, diversen Blacklisten.
Eine darüber hinausgehende Filterung/Blockierung können Sie abhängig von dem verwendeten E-Mail Programm mit Hilfe der dort zur Verfügung gestellten Filter benutzen. Nähere Informationen hierzu finden Sie in der Hilfedokumentation Ihres E-Mail Programms.
Einen Smartfilter bietet DOKOM21 im Zusammenhang mit dem DOKOM21 Sicherheitspaket von GData.
Beschreibung:
Trotz Angabe einer gültigen Empfängeradresse kann es vorkommen, dass eine E-Mail nicht zugestellt werden kann.
Hier betreibt der Empfänger häufig einen Spamfilter, welcher "gute" E-Mails als "falsche Positive" erkennt und diese ohne weitere Rückmeldung automatisiert ablehnt.
Lösung:
Wenden Sie sich in einem solchem Fall, zwecks entsprechender Prüfung seiner Spamfiltereinstellungen, an den Empfänger.
Der Benutzername darf nur aus Ziffern, Buchstaben und den Zeichen ".", "-", "_" bestehen!
Alle übrigen Zeichen sind nicht erlaubt.
Als DOKOM21 Kunden stehen Ihnen zwischen 5 -30 Zeichen, bezogen auf die Zeichenfolge vor dem @-Zeichen zur Verfügung.
1. Klicken Sie auf das Zahnradsymbol, welches sich unten links im Hauptfenster von Windows Mail befindet.
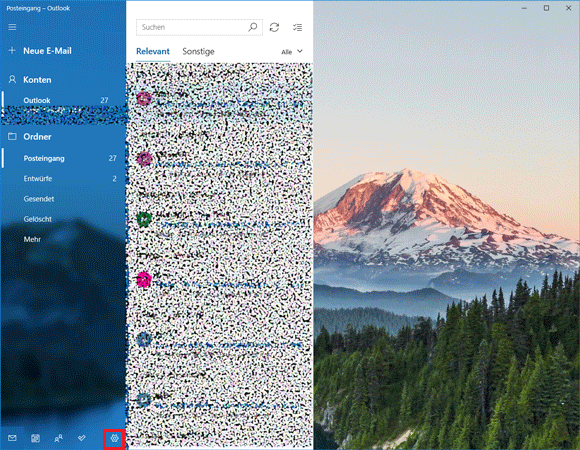
2. Klicken Sie auf Konto verwalten.
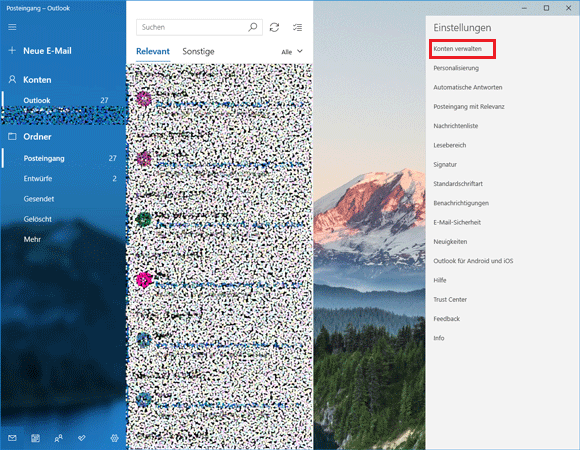
3. Klicken Sie auf Konto hinzufügen.
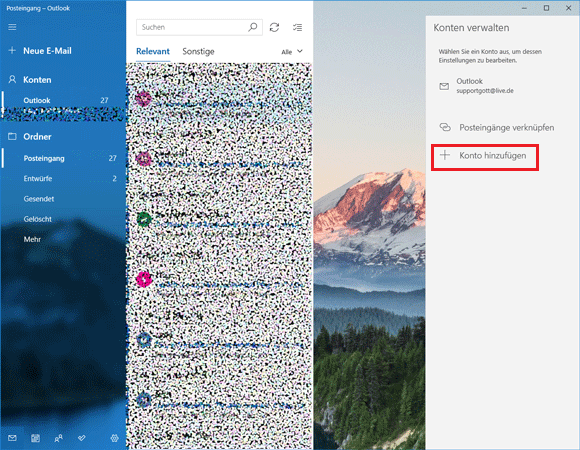
4. Klicken Sie auf Erweitertes Setup.
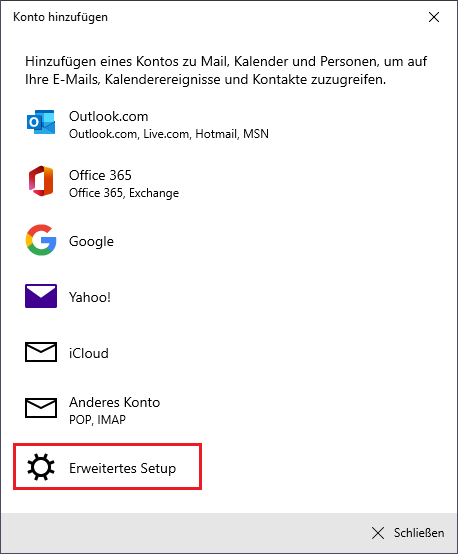
5. Klicken Sie auf Internet-E-Mail
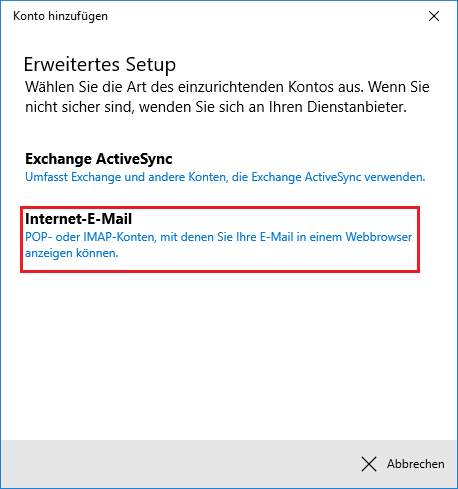
6. Füllen Sie die Felder wie folgt aus:
E-Mail-Adresse: Ihre DOKOM21-E-Mail-Adresse
Benutzername: Ihr DOKOM21-E-Mail-Benutzername
Kennwort: Ihr DOKOM21-E-Mail-Kennwort
Kontoname: Der gewünschte Name des Mailkontos
Ihre Nachrichten unter diesem Namen senden:
Der gewünschte angezeigter Name, optional
Posteingangsserver (für IMAP): imap.dokom.net
Kontotyp:
Klicken Sie zunächst auf einen auswählen und dann auf IMAP4
Posteingangsserver (für POP3): pop3.dokom.net
Kontotyp:
Klicken Sie zunächst auf einen auswählen und dann auf POP3
Postausgangsserver (SMTP): smtp.dokom.net
Aktivieren Sie diese Optionen:
Ausgangsserver erfordert Authentifizierung
Benutzername und Kennwort auch zum Senden von E-Mails verwenden
Optional, aber empfohlen:
SSL für eingehende E-Mails erforderlich
SSL für ausgehende E-Mails erforderlich
Klicken Sie zum Abschließen auf Anmelden.
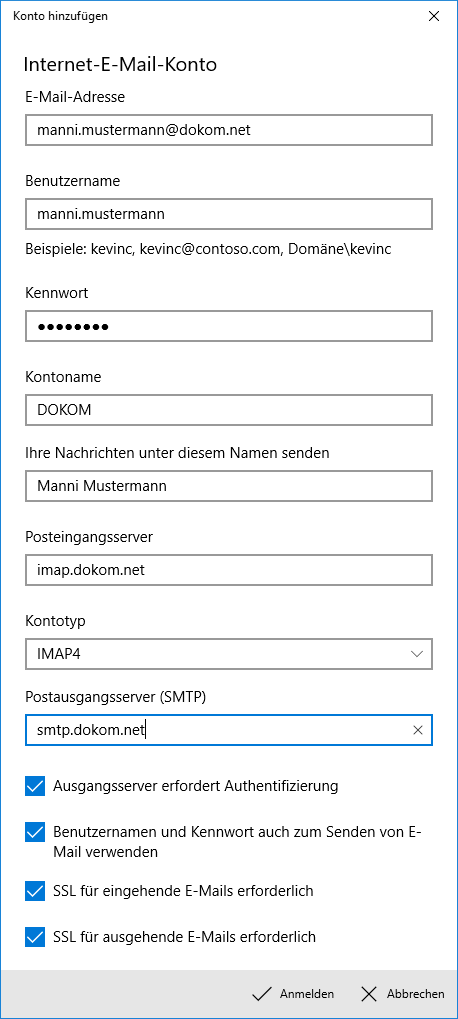
7. Bestätigen Sie mit einem Klick auf Fertig
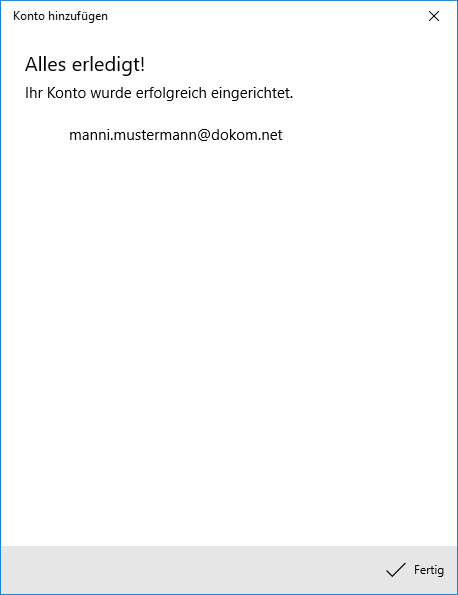
1. Klicken Sie in der Menüleiste auf Mail und anschließend auf Account hinzufügen ...
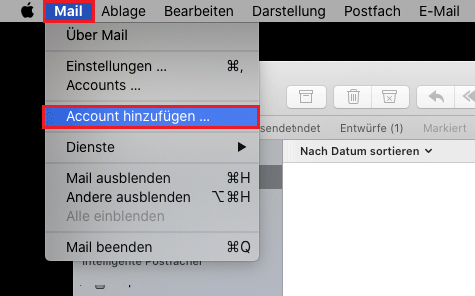
2. Klicken Sie im neu erscheinenden Fenster auf Anderer Mail-Account ..., dann auf Fortfahren.
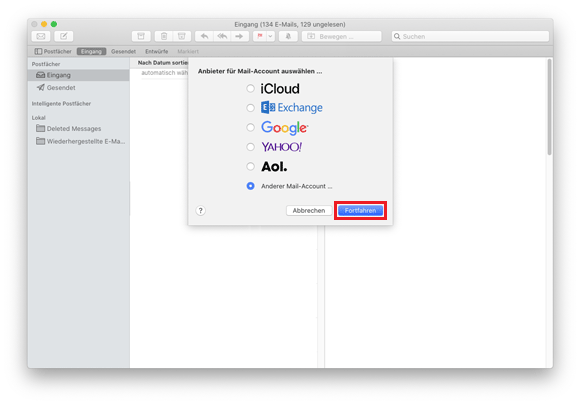
3. Es öffnet sich ein neues Fenster. Geben Sie hier die folgenden Daten ein:
Name: Ihr Name
E-Mail-Adresse: Ihre DOKOM21-E-Mail-Adresse
Passwort: Ihr DOKOM21-E-Mail-Kennwort
Klicken Sie auf Anmelden.
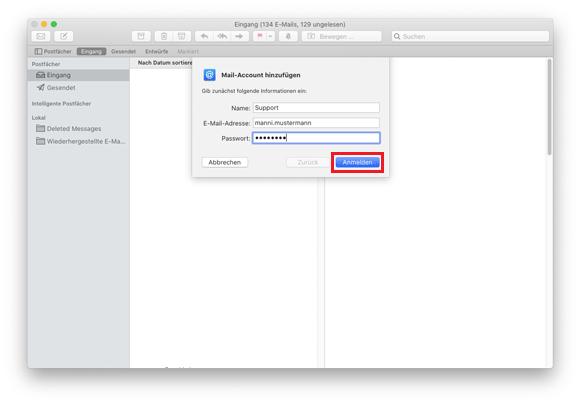
4. Das Fenster wird mit einer Fehlermeldung erweitert, bitte füllen Sie die neuen Felder entsprechend aus:
Sollte Ihr Benutzername von dem vorderen Teil der E-Mail Adresse abweichen, so geben Sie diesen bitte im Feld Benutzername ein.
Server für eintreffende E-Mails: imap.dokom.net
Server für ausgehende E-Mails: smtp.dokom.net
Klicken Sie anschließend auf die Schaltfläche Anmelden.
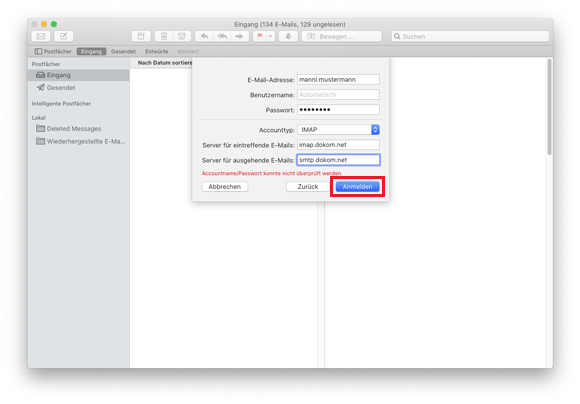
5. Klicken Sie auf Fertig.
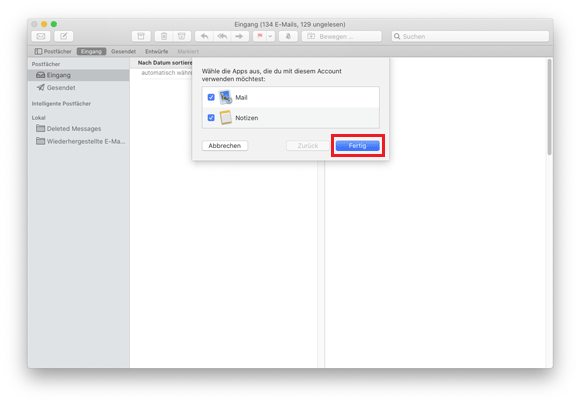
6. Öffnen Sie nun Apple Mail, Sie haben nun Zugriff auf Ihre E-Mails.
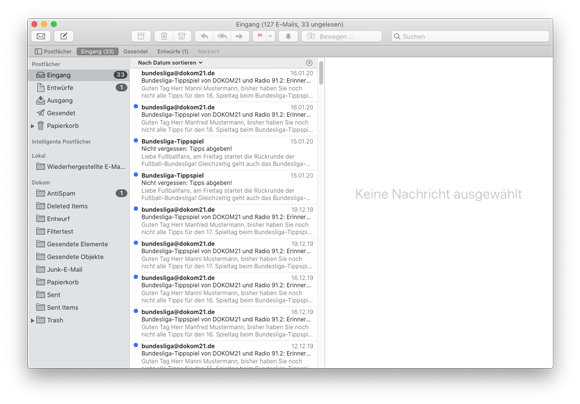
Virenfilter werden nicht direkt vom DOKOM21 Mailserver angeboten.
Falls Sie noch keinen Virenscanner installiert haben sollten, empfehlen wir das DOKOM21 Sicherheitspaket von GData.
1. Klicken Sie in der Menüleiste auf Mail und anschließend auf Account hinzufügen ...
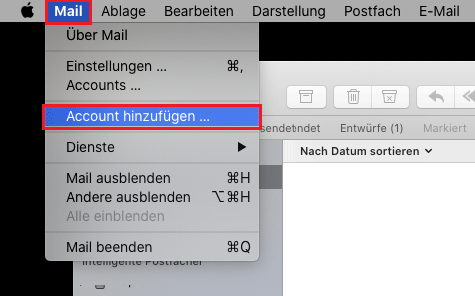
2. Klicken Sie im neu erscheinenden Fenster auf Anderer Mail-Account ..., dann auf Fortfahren.
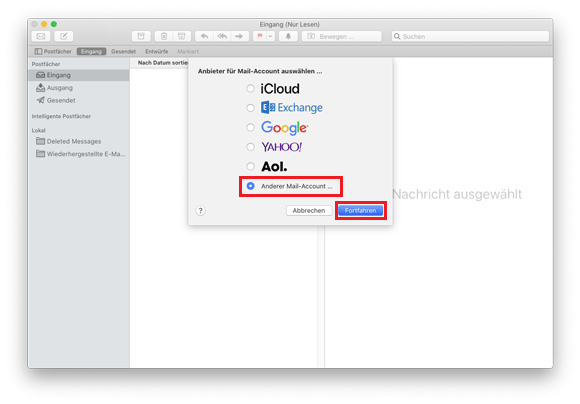
3. Es öffnet sich ein neues Fenster. Geben Sie hier folgendes ein:
Name: Ihr Name
E-Mail-Adresse: Ihre DOKOM21-E-Mail-Adresse
Passwort: Ihr DOKOM21-E-Mail-Kennwort
Klicken Sie auf Anmelden.
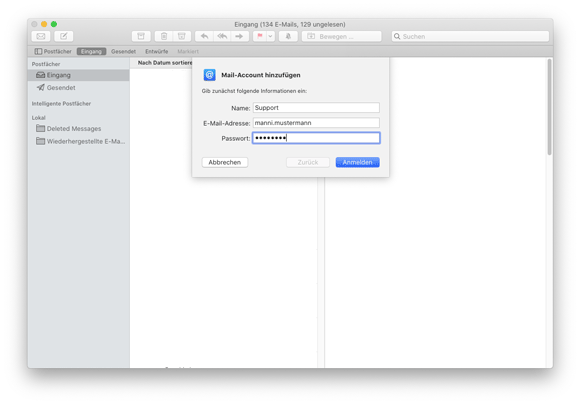
4. Das Fenster wird mit einer Fehlermeldung erweitert, bitte füllen Sie die neuen Felder entsprechend aus:
E-Mail-Adresse: Ihre DOKOM21-E-Mail-Adresse
Benutzername: Optional (falls Benutzername abweichend von E-Mail Adresse ist)
Passwort: Ihr DOKOM21-E-Mail-Kennwort
Accounttyp: POP
Server für eintreffende E-Mails: pop3.dokom.net
Server für ausgehende E-Mails: smtp.dokom.net
Klicken Sie anschließend auf die Schaltfläche Anmelden.
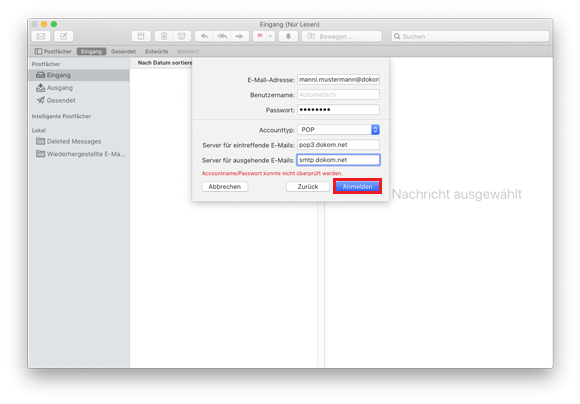
5. Schließen Sie nun das folgende Fenster, indem Sie oben links auf den roten Punkt klicken.
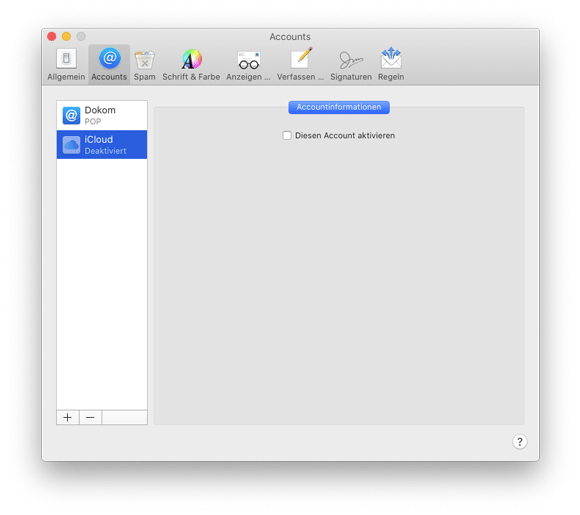
6. Öffnen Sie nun Apple Mail, Sie haben nun Zugriff auf Ihre E-Mails.
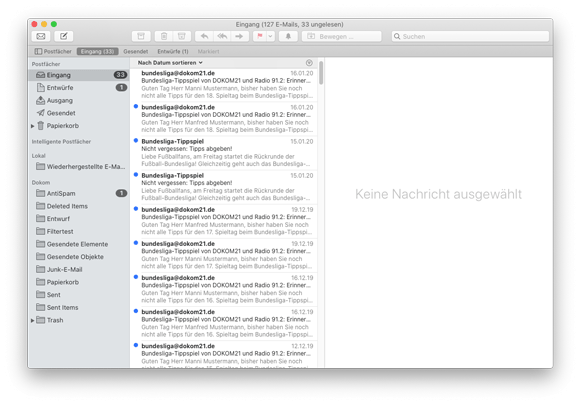
1. Klicken Sie auf Extras und dann auf Konten-Einstellungen

2. Klicken Sie auf das Listenfeld Konten-Aktionen und anschließend auf E-Mail-Konto hinzufügen.

3. Füllen Sie die Felder wie folgt aus:
Ihr vollständiger Name: Ihr Name
E-Mail-Adresse: Ihre DOKOM21-E-Mail-Adresse
Passwort: Ihr DOKOM21-E-Mail-Kennwort
Aktivieren Sie die Option
Passwort speichern
Klicken Sie auf Weiter

4. Thunderbird versucht nun die Einstellungen automatisch zu erkennen, warten Sie den Vorgang ab.

5. Klicken Sie auf Manuell einrichten, wenn Sie die Kontoeinstellungen anpassen möchten.
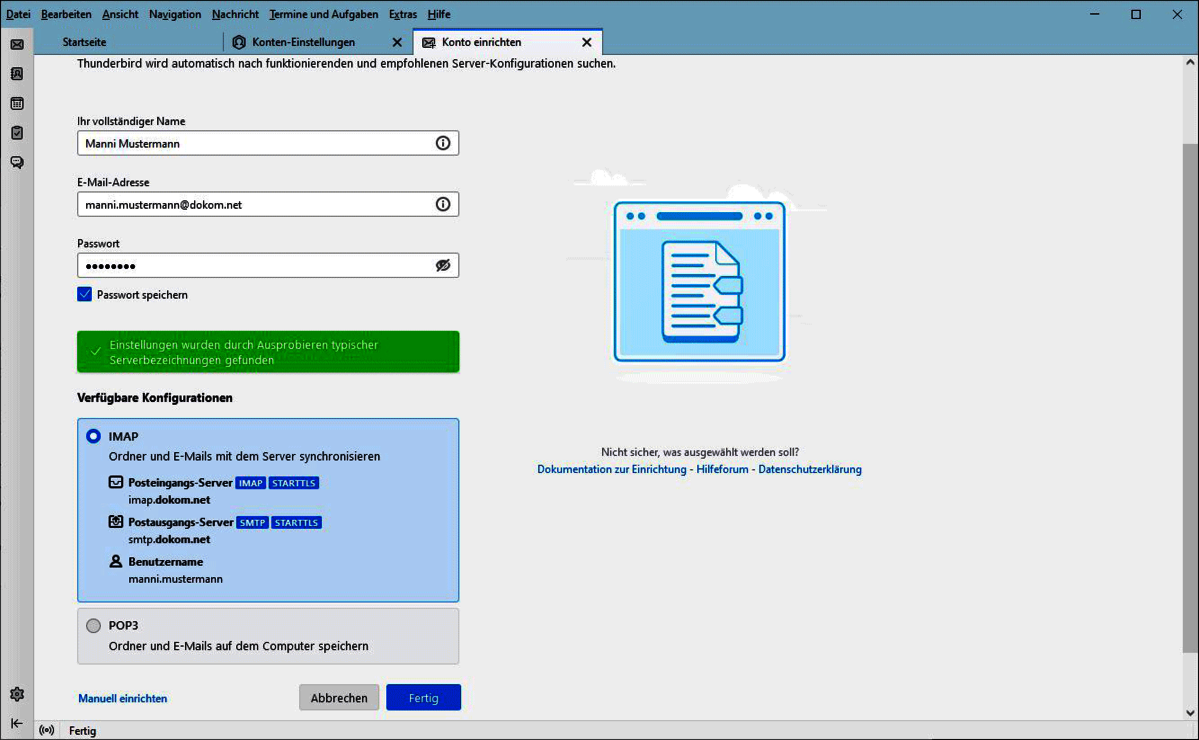
6. Füllen Sie die Felder wie folgt aus:
Posteingangs-Server (Protokoll): IMAP
Posteingangs-Server (Hostname): imap.dokom.net
Die Art der Verschlüsselung kann unter Verbindungssicherheit gewählt werden, abhängig davon ist der zu verwendende Port:
Posteingangs-Server (Port): 143
Posteingangs-Server (Verbindungssicherheit): STARTTLS
Posteingangs-Server (Port):993
Posteingangs-Server (Verbindungssicherheit): SSL/TLS
Posteingangs-Server (Port): 143
Posteingangs-Server (Verbindungssicherheit): Keine Verbindu... (nicht empfohlen)
Posteingangs-Server (Authentifizierung): Passwort, normal
Posteingangs-Server (Benutzername): Ihr DOKOM21-E-Mail-Benutzername
Postausgangs-Server (Hostname): smtp.dokom.net
Die Art der Verschlüsselung kann unter Verbindungssicherheit gewählt werden, abhängig davon ist der zu verwendende Port:
Postausgangs-Server (Port): 25 oder 587
Postausgangs-Server (Verbindungssicherheit): STARTTLS
Postausgangs-Server (Port): 465
Postausgangs-Server (Verbindungssicherheit): SSL/TLS
Postausgangs-Server (Port): 25
Postausgangs-Server (Verbindungssicherheit): Keine Verbindu... (nicht empfohlen)
Postausgangs-Server (Authentifizierung): Passwort, normal
Postausgangs-Server (Benutzername): Ihr DOKOM21-E-Mail-Benutzername
Klicken Sie auf Fertig,
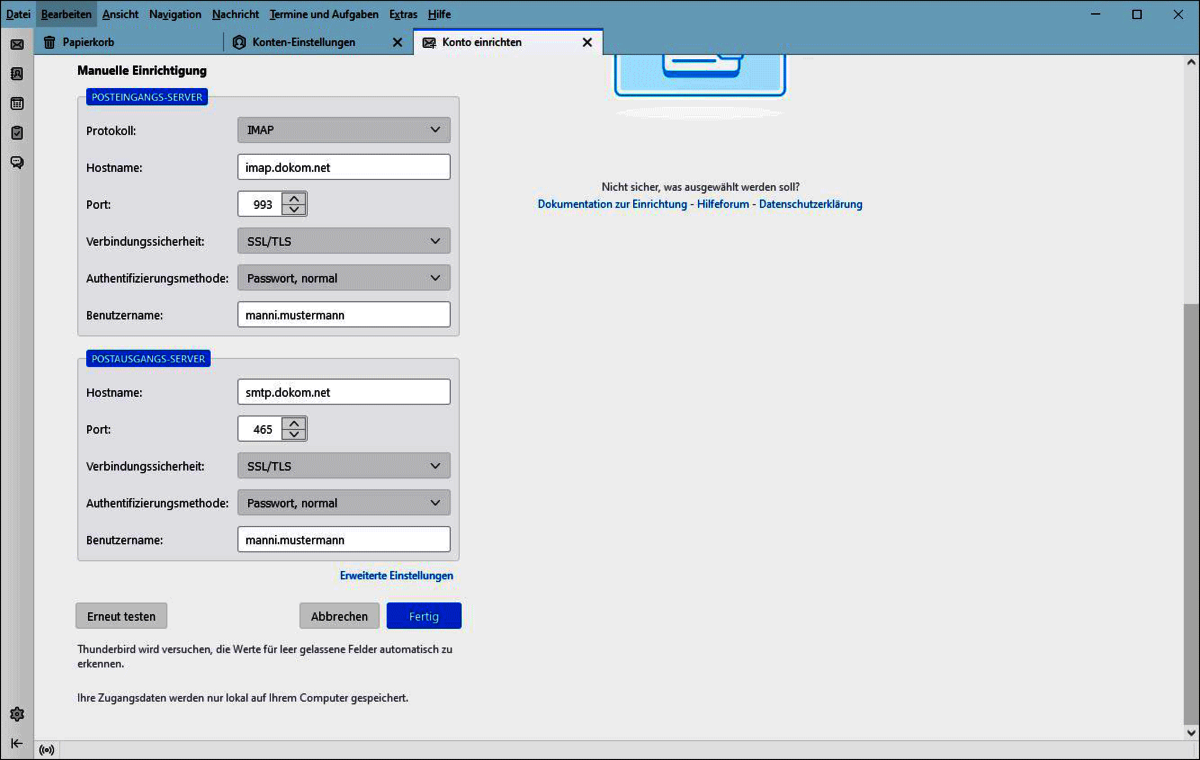
7. Klicken Sie Beenden, anschliessend wird wieder der Startbildschirm von Mozilla Thunderbird angezeigt.
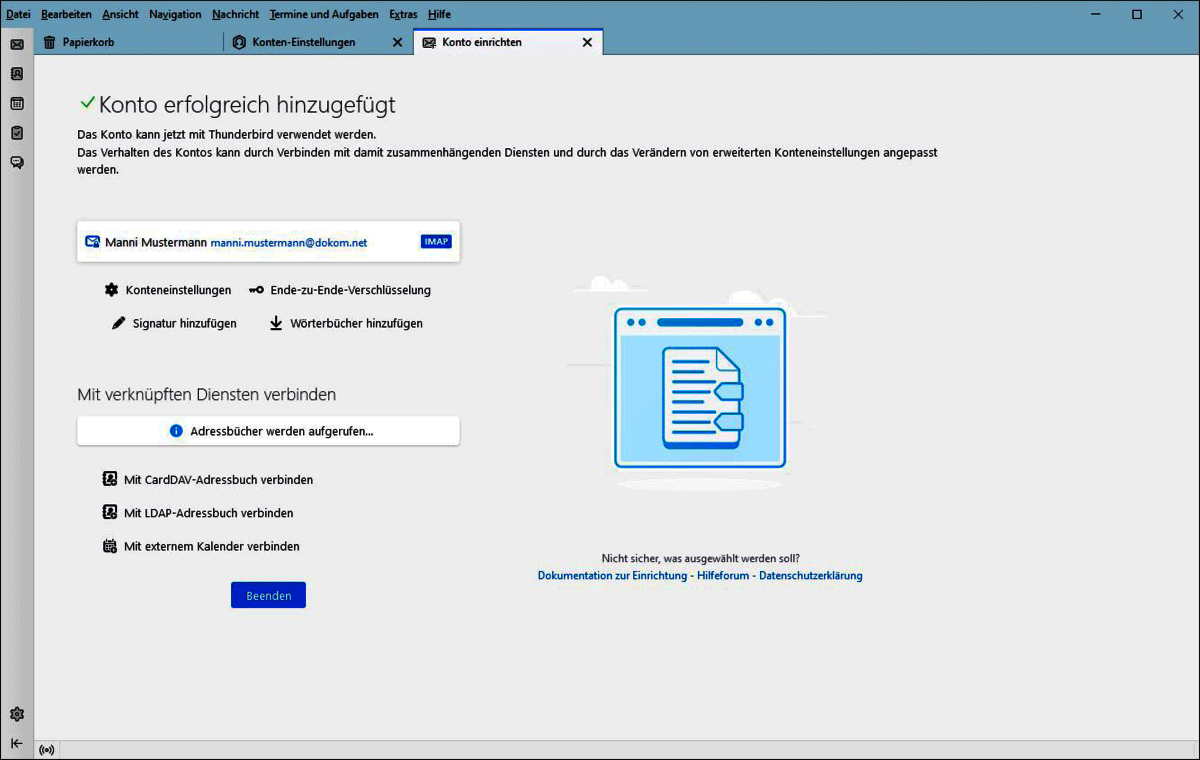
Diese Vorgehensweise ist erforderlich, wenn der Benutzername von den Standards abweicht, wie bei einer E-Mailadresse mit eigener Domain.
1. Benutzen Sie die Windowssuche, um nach Systemsteuerung zu suchen und klicken Sie auf die entsprechende App:
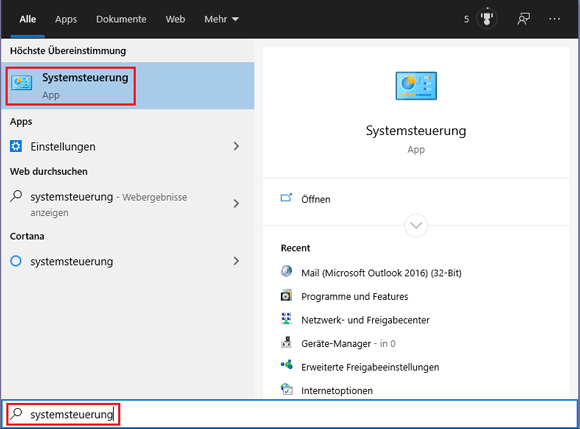
2. Klicken Sie auf Mail:
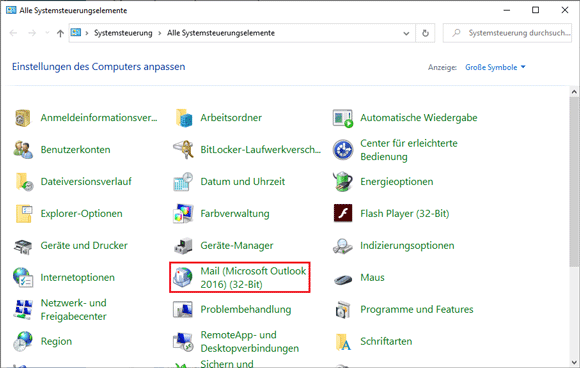
3. Zum Anlegen eines neuen Mail-Profils klicken Sie auf E-Mail-Konten...:

4. Klicken Sie auf Neu...
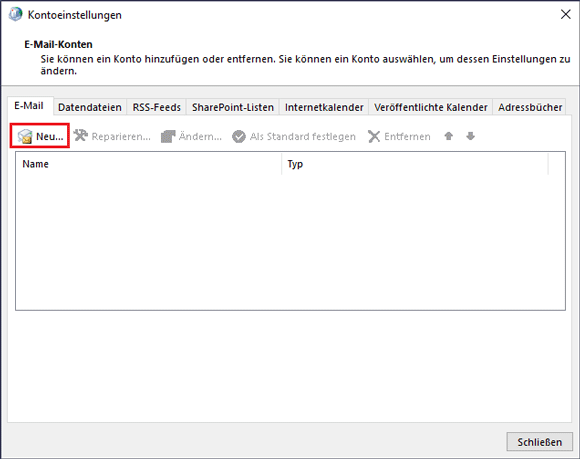
5. Aktivieren Sie die Option Manuelle Konfiguration oder zusätzliche Servertypen
und klicken Sie anschließend auf Weiter >.
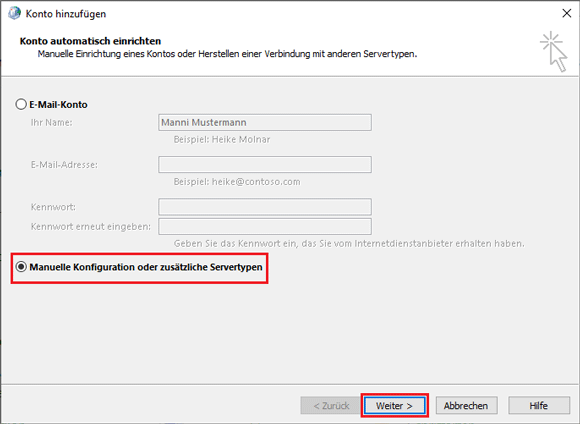
6. Aktivieren Sie die Option POP oder IMAP
und klicken Sie auf Weiter >.
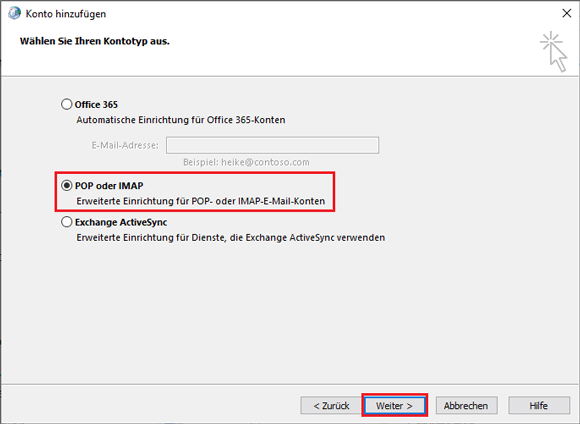
7. Einstellungen für IMAP-Konten:
Ihr Name: Ihren Namen eintragen
E-Mail-Adresse: Ihre DOKOM21 E-Mail-Adresse
Kontotyp: IMAP
Posteingangsserver: imap.dokom.net
Postausgangsserver (SMTP): smtp.dokom.net
Benutzername: Ihr DOKOM21 E-Mail-Benutzername
Kennwort: Ihr DOKOM21 E-Mail-Kennwort
Klicken Sie anschließend auf Weitere Einstellungen:
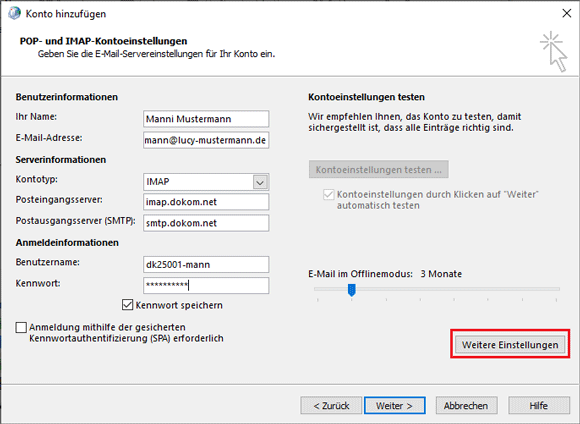
Einstellungen für POP3-Konten:
Ihr Name: Ihren Namen eintragen
E-Mail-Adresse: Ihre DOKOM21 E-Mail-Adresse
Kontotyp: POP3
Posteingangsserver: pop3.dokom.net
Postausgangsserver (SMTP): smtp.dokom.net
Benutzername: Ihr DOKOM21 E-Mail-Benutzername
Kennwort: Ihr DOKOM21 E-Mail-Kennwort
Klicken Sie anschließend auf Weitere Einstellungen:
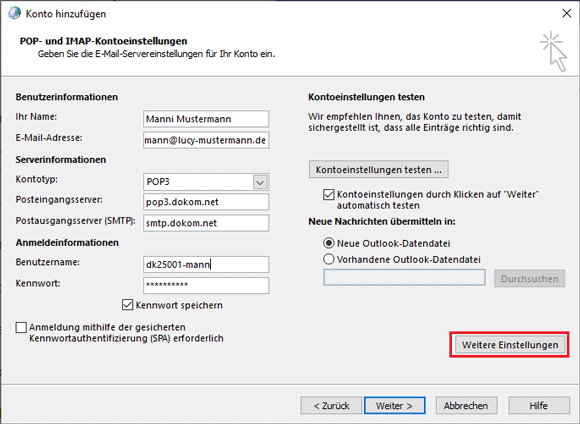
8. Klicken Sie auf den Reiter Postausgangsserver:
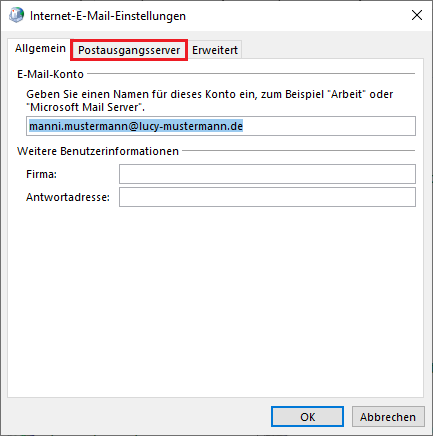
9. Aktivieren Sie die Optionen
Der Postausgangsserver (SMTP) erfordert Authentifizierung und Gleiche Einstellungen wie für Posteingangsserver verwenden.
Klicken Sie anschließend auf den Reiter Erweitert:
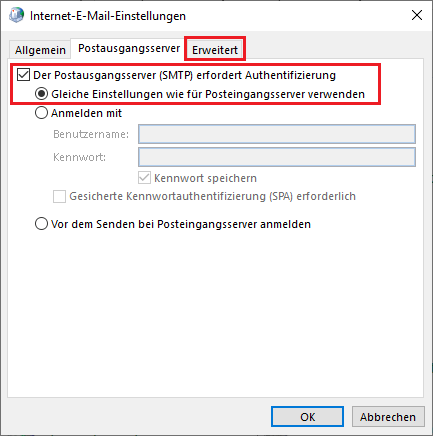
10. Einstellungen für IMAP-Konten:
Posteingangsserver (IMAP): 993
Verwenden Sie den folgenden verschlüsselten Verbindungstyp: SSL/TLS
Posteingangsserver (IMAP): 143
Verwenden Sie den folgenden verschlüsselten Verbindungstyp: STARTTLS
Posteingangsserver (IMAP): 143
Verwenden Sie den folgenden verschlüsselten Verbindungstyp: Keinen
Postausgangsserver (SMTP): 465
Verwenden Sie den folgenden verschlüsselten Verbindungstyp: SSL/TLS
Postausgangsserver (SMTP): 587
Verwenden Sie den folgenden verschlüsselten Verbindungstyp: STARTTLS
Postausgangsserver (SMTP): 25
Verwenden Sie den folgenden verschlüsselten Verbindungstyp: Keinen
Klicken Sie anschließend auf OK.
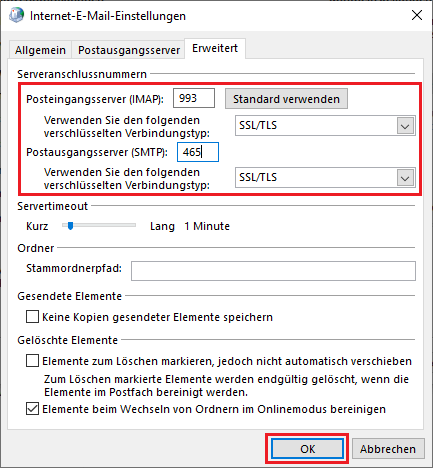
Einstellungen für POP3-Konten
Posteingangsserver (POP3): 995
Server erfordert eine verschlüsselte Verbindung (SSL/TLS): aktiviert
Posteingangsserver (POP3): 110
Server erfordert eine verschlüsselte Verbindung (SSL/TLS): deaktiviert
Postausgangsserver (SMTP): 465
Verwenden Sie den folgenden verschlüsselten Verbindungstyp: SSL/TLS
Postausgangsserver (SMTP): 587
Verwenden Sie den folgenden verschlüsselten Verbindungstyp: STARTTLS
Postausgangsserver (SMTP): 25
Verwenden Sie den folgenden verschlüsselten Verbindungstyp: Keinen
Klicken Sie anschließend auf OK:
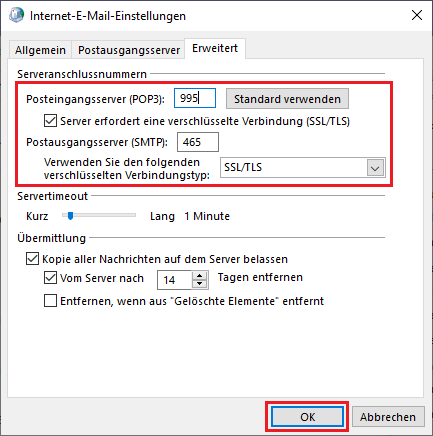
11. Klicken Sie auf Weiter >.
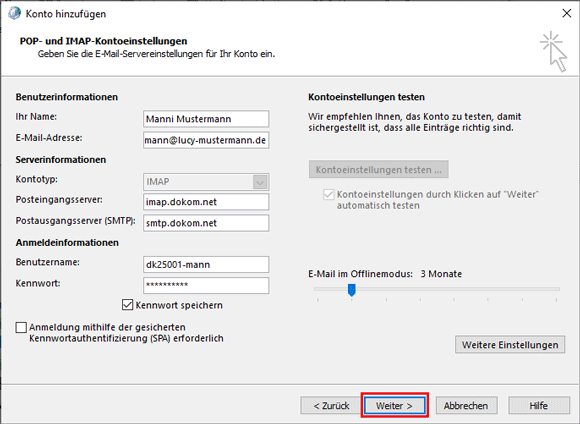
12. Die Kontoeinstellungen werden nun getestet,
klicken Sie anschließend auf Schließen:
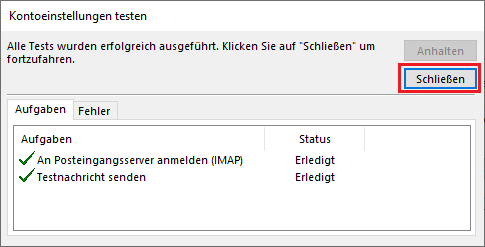
13. Die Kontoeinstellungen sind abgeschlossen.
Klicken Sie auf Fertig stellen:
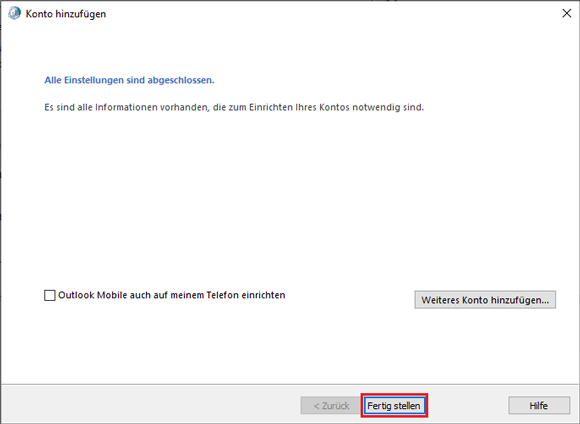
14. Die neu eingerichtete E-Mailadresse wird nun in den Kontoeinstellungen angezeigt.
Klicken Sie auf Schließen:
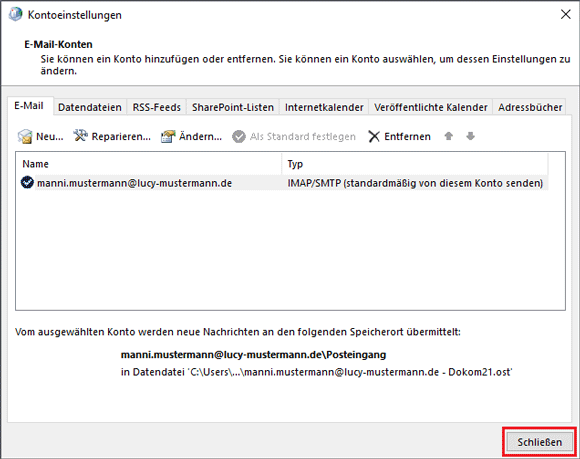
15. Klicken Sie auf Schließen:
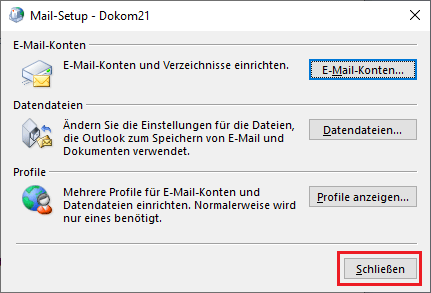
1. Klicken Sie in der Menüleiste auf Datei.

2. Klicken Sie auf Kontoeinstellungen, dann auf Servereinstellungen.
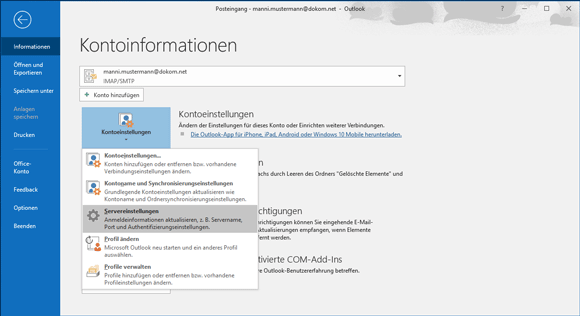
3. Abruf mit SSL/TLS Verschlüsselung
Im Abschnitt Eingehende E-Mail
Benutzername: Ihr DOKOM21-E-Mail Benutzername
Anmerkung: bei automatischer Einrichtung wird als Benutzername die komplette Mailadresse angelegt. Versand und Empfang funktionieren aber trotzdem!
Kennwort: Ihr DOKOM21 Email-Kennwort
Server: imap.dokom.net
Port: 993
Verschlüsselungsmethode: SSL/TLS
Port: 143
Verschlüsselungsmethode: STARTTLS
Port: 143
Verschlüsselungsmethode: Keinen
Die Option Anmeldung mithilfe der gesicherten Kennwortauthentifizierung (SPA) erforderlich darf nicht aktiviert werden!
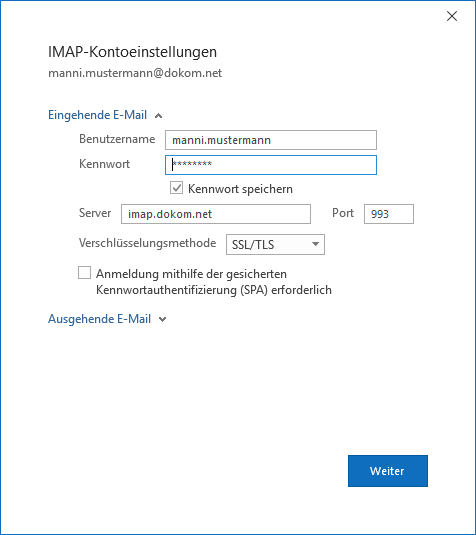
4. Versand mit SSL/TLS Verschlüsselung
Im Abschnitt Ausgehende E-Mail
Server: smtp.dokom.net
Port: 465
Verschlüsselungsmethode: SSL/TLS
Port: 587
Verschlüsselungsmethode: STARTTLS
Port: 25
Verschlüsselungsmethode: Keinen
Die Option Anmeldung mithilfe der gesicherten Kennwortauthentifizierung (SPA) erforderlich darf nicht aktiviert werden!
Die Option Mein Postausgangsserver (SMTP) erfordert Authentifizierung muss aktiviert sein,
außerdem ist empfehlenswert die Option Gleiche Einstellungen wie für Posteingangsserver verwenden zu aktivieren.
Zum Bestätigen der Einstellungen klicken Sie auf Weiter.
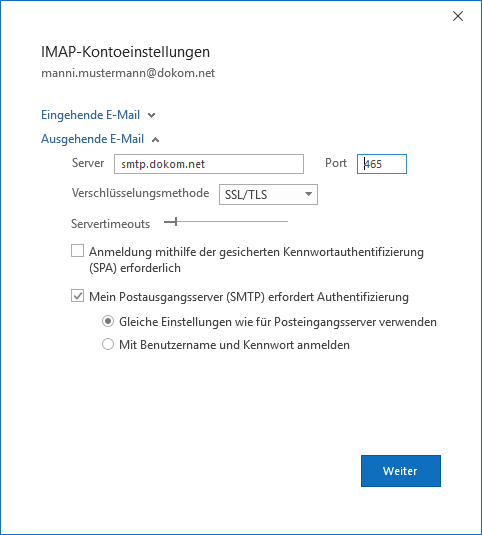
5. Das Konto wurde erfolgreich aktualisiert. Klicken Sie auf Vorgang abgeschlossen.

1. Klicken Sie in der Menüleiste auf Mail und anschließend auf Einstellungen ...
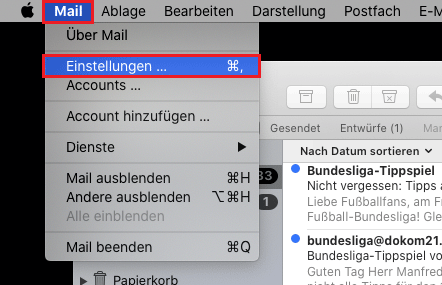
2. Klicken Sie auf das zu prüfende Konto.
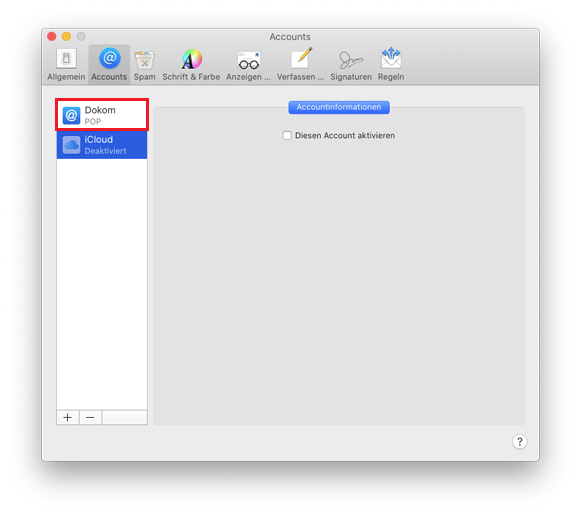
3. Wählen Sie Servereinstellungen aus.
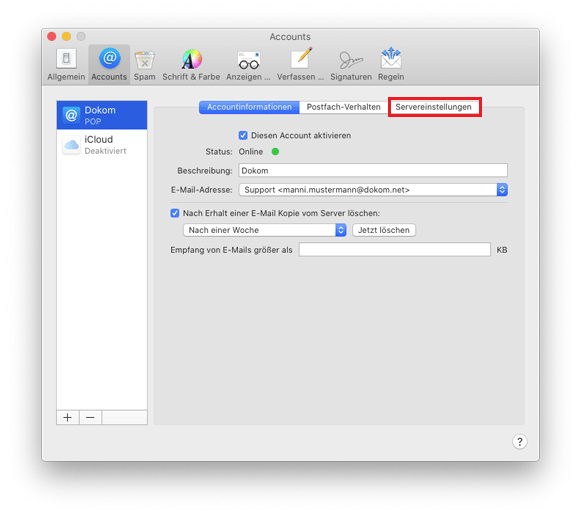
4. Entfernen Sie den Haken bei Verbindungseinstellungen automatisch verwalten unter E-Mail-Eingagsserver (POP).
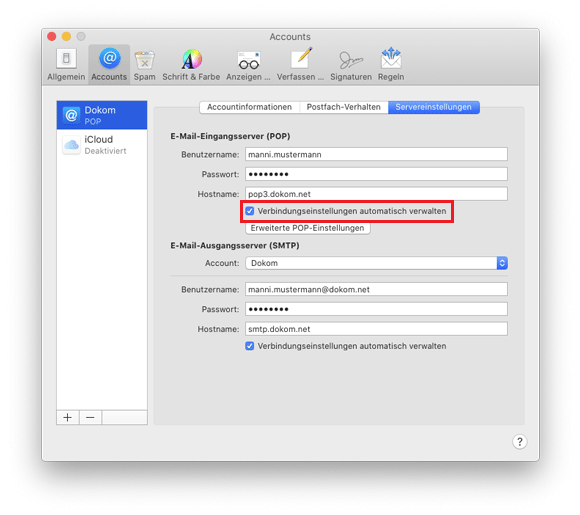
5. Überprüfen Sie folgende Einstellungen:
Port: 995
TLS/SSL verwenden: JA
Authentifizierung: Passwort
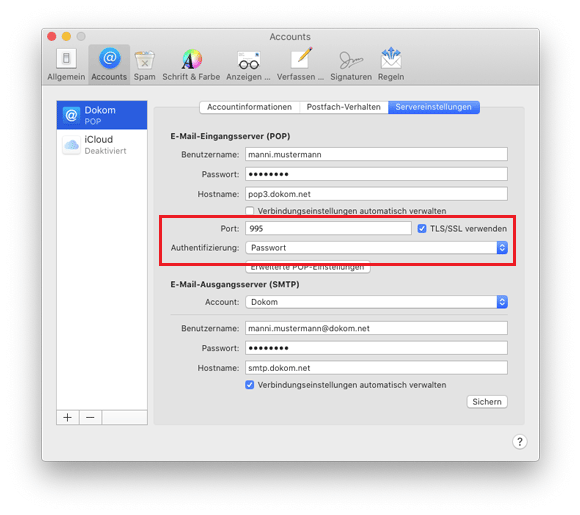
6. Bei Problemen mit dem Postausgang entfernen Sie den Haken bei Verbindungseinstellungen automatisch verwalten unter E-Mail-Ausgagsserver (SMTP).
Überprüfen Sie folgende Einstellungen:
Port: 465
TLS/SSL verwenden: JA
Authentifizierung: Passwort
Schließen Sie danach das Fenster durch Klicken des roten Knopfs oben links.
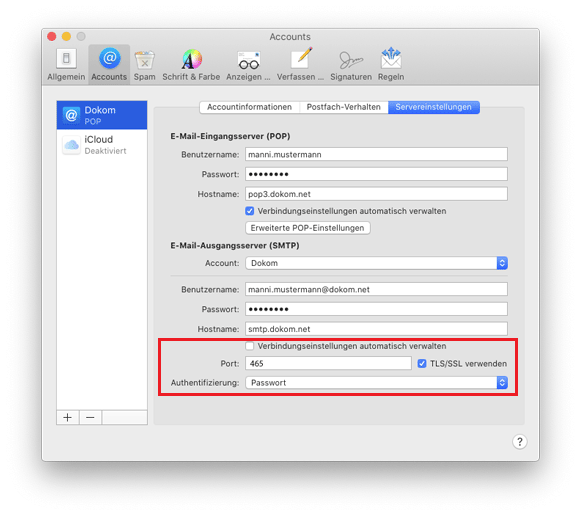
1. Klicken Sie in der Menüleiste auf Datei.

2. Klicken Sie auf Kontoeinstellungen, dann auf Servereinstellungen.
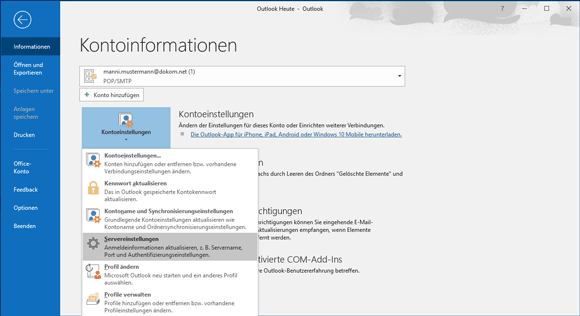
3. Abruf mit SSL/TLS Verschlüsselung
Im Abschnitt Eingehende E-Mail
Benutzername: Ihr DOKOM21-E-Mail Benutzername
Anmerkung: bei automatischer Einrichtung wird als Benutzername die komplette Mailadresse angelegt. Versand und Empfang funktionieren aber trotzdem!
Kennwort: Ihr DOKOM21 Email-Kennwort
Server: pop3.dokom.net
Port: 995
Server erfordert eine verschlüsselte Verbindung (SSL/TLS): aktiviert
Port: 110
Server erfordert eine verschlüsselte Verbindung (SSL/TLS): deaktiviert
Die Option Anmeldung mithilfe der gesicherten Kennwortauthentifizierung (SPA) erforderlich darf nicht aktiviert werden!
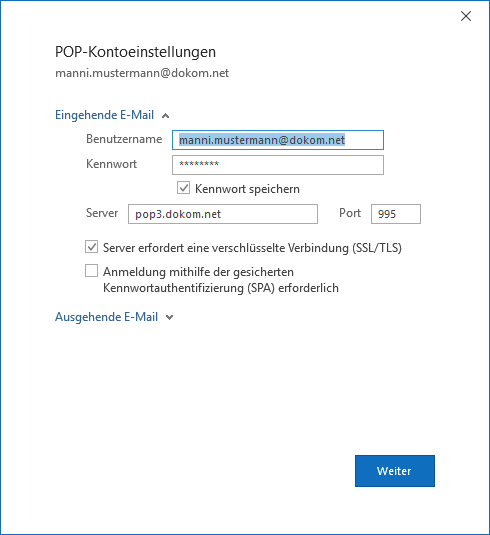
4. Versand mit SSL/TLS Verschlüsselung
Im Abschnitt Ausgehende E-Mail
Server: smtp.dokom.net
Port: 465
Verschlüsselungsmethode: SSL/TLS
Port: 587
Verschlüsselungsmethode: STARTTLS
Port: 25
Verschlüsselungsmethode: Keinen
Die Option Anmeldung mithilfe der gesicherten Kennwortauthentifizierung (SPA) erforderlich darf nicht aktiviert werden!
Die Option Mein Postausgangsserver (SMTP) erfordert Authentifizierung muss aktiviert sein,
außerdem ist empfehlenswert die Option Gleiche Einstellungen wie für Posteingangsserver verwenden zu aktivieren.
Zum Bestätigen der Einstellungen klicken Sie auf Weiter.
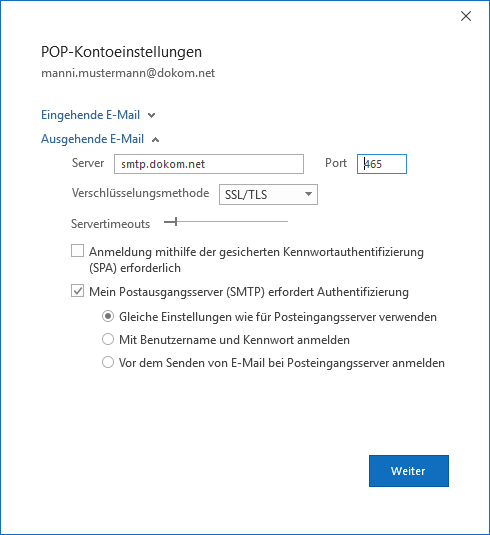
5. Klicken Sie auf Vorgang abgeschlossen.

Für die Reduzierung von E-Mail-Spoofing und Spam gibt es verschiedene Möglichkeiten:
SPF
Durch Sender Policy Framework (SPF) lässt sich prüfen, ob ein Mailserver berechtigt ist, E-Mails mit einer bestimmten Absenderadresse zu versenden. Dies wird in einem speziellen DNS TXT Eintrag festgelegt. Die DOKOM21 Mailsysteme können Sie über ein "include" in Ihrem SPF Eintrag hinzufügen.
Beispiel: "v=spf1 include:_spf.dokom.net ~all"
Achtung: Es müssen alle Mailsysteme aufgeführt werden, die im Namen Ihrer Organisation E-Mails versenden dürfen. In dem obigen Beispiel werden nur die DOKOM21 Mailsysteme berechtigt.
Den SPF Eintrag können Sie selbst im DOKOM21 DNS Manager vornehmen:
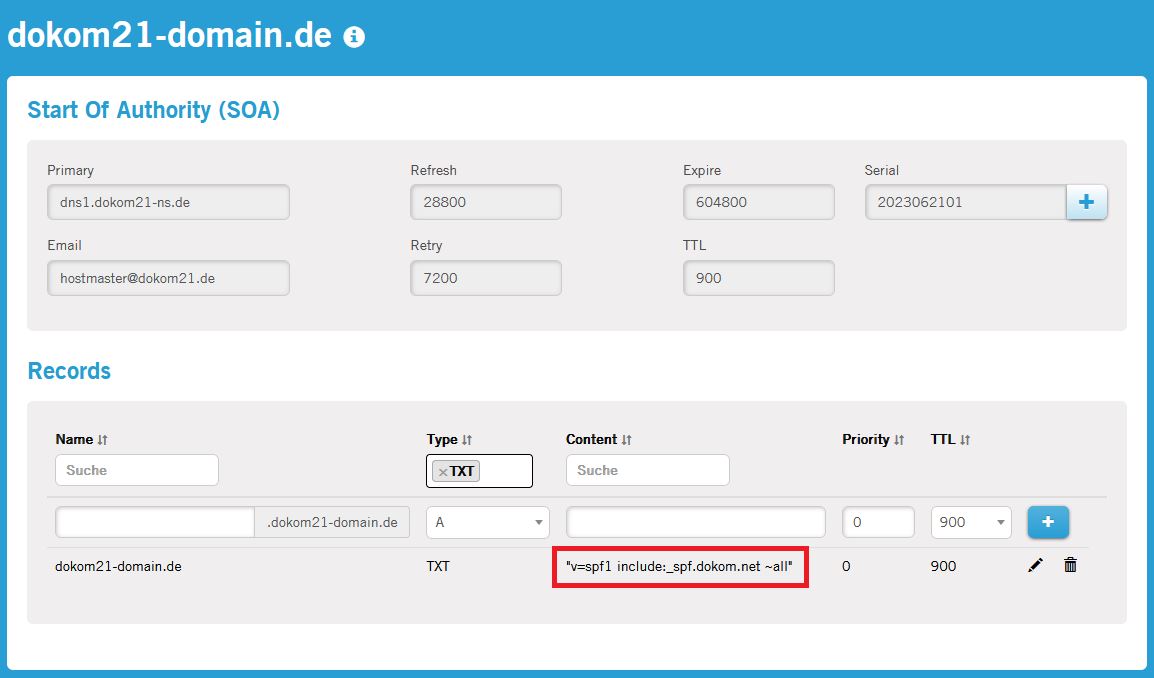
DKIM
Domain Keys Identified Mail (DKIM) versieht den Kopf einer E-Mail mit einer digitalen Signatur. Der Empfangsserver verifiziert diese nun anhand des öffentlichen Schlüssels und entscheidet darüber, ob die Mail empfangen oder abgelehnt wird. Der öffentliche Schlüssel ist in einem speziellen DNS TXT Eintrag hinterlegt.
Senden Sie ausschließlich Ihre E-Mails über die DOKOM21 Mailsysteme (smtp.dokom.net), so können wir gerne die erforderliche DKIM Konfiguration für Sie vornehmen. Wenden Sie sich hierzu bitte an unsere Kundenberatung oder den Vertriebsinnendienst.
DMARC
Domain-based Message Authentication, Reporting and Conformance (DMARC) soll den Missbrauch von E-Mails reduzieren. Es baut auf den Techniken SPF und DKIM auf und kann ergänzend eingerichtet werden. Über DMARC werden Regeln definiert, wie der Empfangsserver mit E-Mails umgehen soll. So können E-Mails in die Quarantäne gestellt oder gar abgelehnt sowie Verstöße gemeldet werden. Auch hier erfolgt die Einstellung über einen speziellen DNS TXT Eintrag.
E-Mail Versand an Gmail-Konten
Seit November 2022 ist die Nutzung von SPF oder DKIM für den Versand von E-Mails an private Gmail-Konten zwingend erforderlich. E-Mails ohne eine dieser Authentifizierungsmethoden für die Absenderdomain werden demnach von Google mit dem Fehler 5.7.26 abgelehnt.
https://support.google.com/a/answer/174124?hl=de
DOKOM21 empfiehlt daher die Einrichtung eines SPF Eintrags.
1. Klicken Sie in der Menüleiste auf Mail und anschließend auf Einstellungen ...
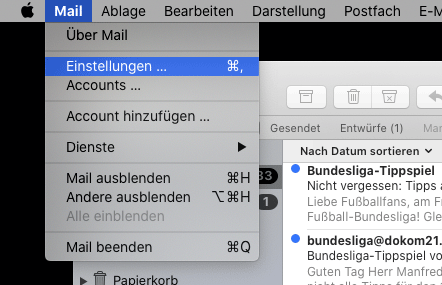
2. Klicken Sie auf das zu prüfende Konto...
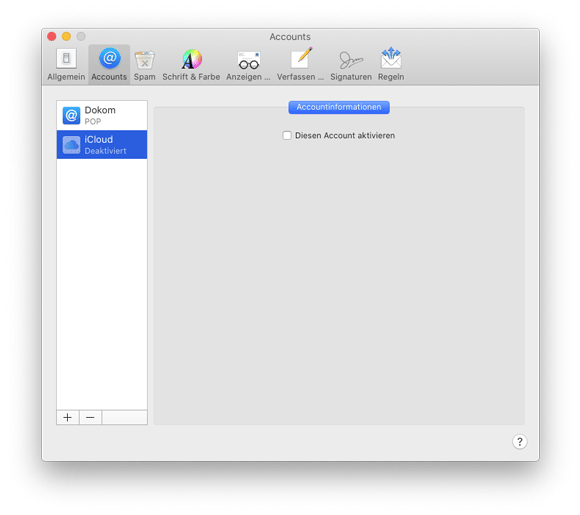
3. ...und dann auf "Servereinstellungen".
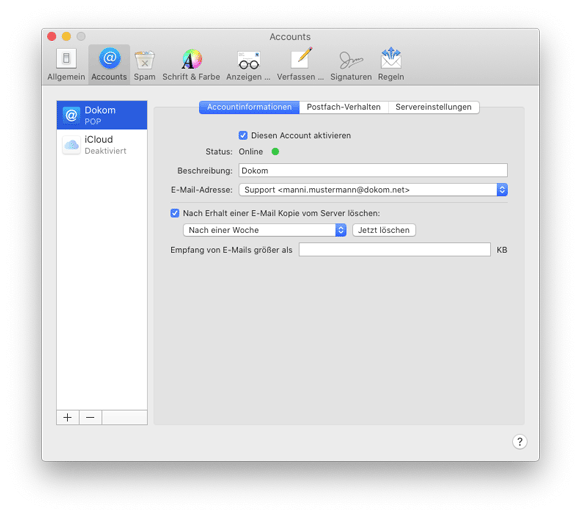
4. Kllicken Sie auf "Verbindungseinstellungen automatisch verwalten" unter E-Mail Ausgangsserver (SMTP)
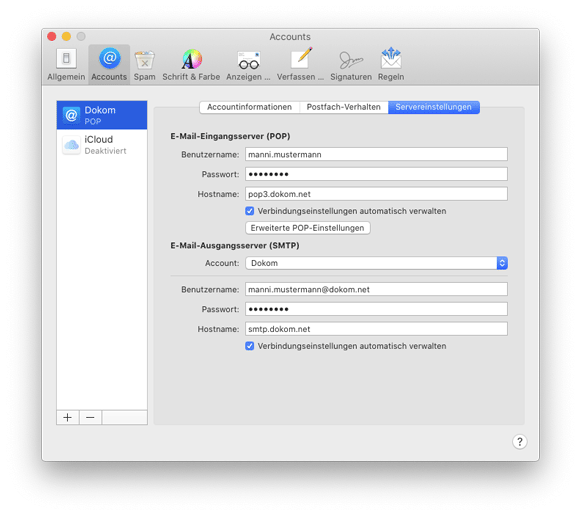
5. Überprüfen Sie folgende Einstellungen:
Port: 465
TLS/SSL verwenden: JA
Authentifizierung: Passwort
Schließen Sie nun das Fenster, in dem Sie oben links auf den roten Punkt klicken.
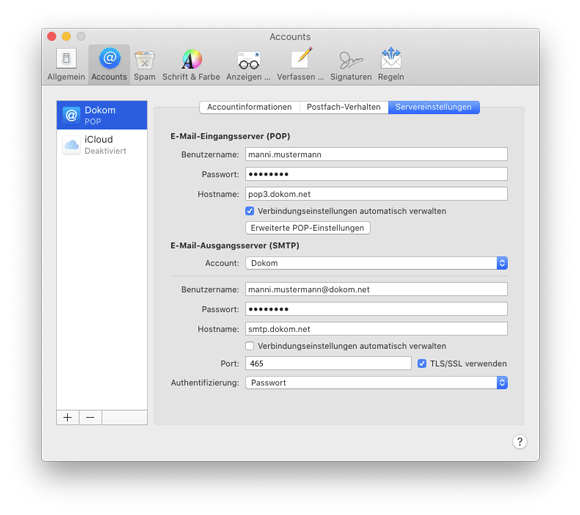
1. Klicken Sie in der Menüleiste auf Mail und anschließend auf Einstellungen ...
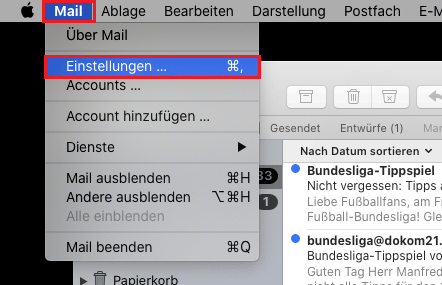
2. Klicken Sie auf das zu prüfende Konto.
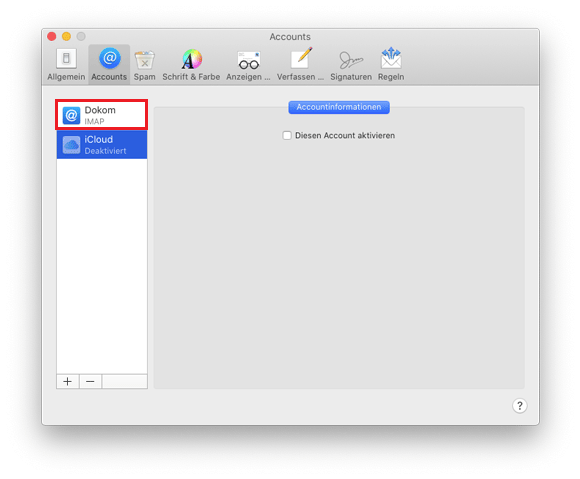
3. Wählen Sie die Servereinstellungen aus.
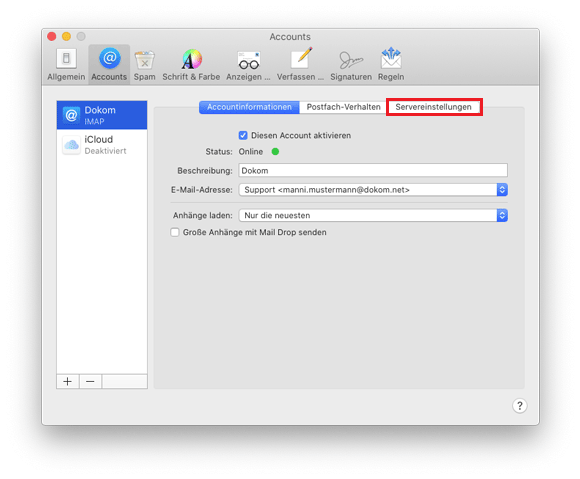
4. Entfernen Sie den Haken bei Verbindungseinstellungen automatisch verwalten unter E-Mail-Eingagsserver (IMAP)
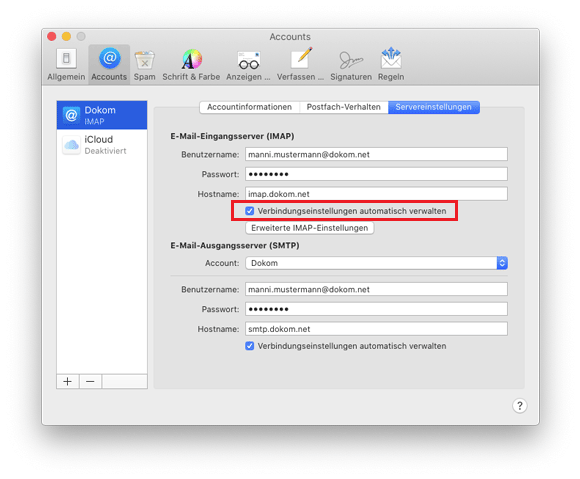
5. Überprüfen Sie folgende Einstellungen:
Port: 993
TLS/SSL verwenden: JA
Authentifizierung: Passwort
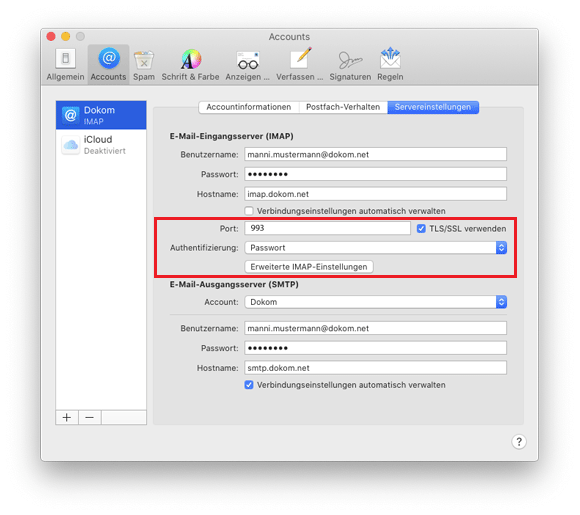
6. Bei Problemen mit dem Postausgang entfernen Sie den Haken bei Verbindungseinstellungen automatisch verwalten unter E-Mail-Ausgagsserver (SMTP).
Überprüfen Sie folgende Einstellungen:
Port: 465
TLS/SSL verwenden: JA
Authentifizierung: Passwort
Schließen Sie danach das Fenster durch Klicken des roten Knopfs oben links.