
Beschreibung:
Der Versuch, eine Nachricht zu versenden wird von der Gegenseite mit dem Fehler 554 quittiert.
Sie erhalten von uns hierüber eine Unzustellbarkeitsnachricht. Abhängig von der Gegenseite finden Sie in dieser Nachricht den Fehler unterschiedlich erläutert.
Beispiel:
Von: Mail Delivery System <Mailer-Daemon@smtp1.dokom.net>
Datum: Sat, 04 Oct 2008 12:37:04 +0200
An: Manni Mustermann <emailadresse>
Betreff: Mail delivery failed: returning message to sender
This message was created automatically by mail delivery software.
A message that you sent could not be delivered to one or more of its
recipients. This is a permanent error.
The following address(es) failed:
a) SMTP error from remote mail server after initial connection:
host mailer.y.com [xx.xxx.xx.x]: 554 DNSBL record found
b) SMTP error from remote mail server after initial connection:
host mx1.x.net [xx.xx.xxx.xx]: 554
IMTA25.westchester.pa.mail.x.net x 85.22.54.11 X BL004
Blocked for spam.
Please see http://www.x.net/help/faq/index.jsp?faq=SecurityMail_Policy18628
c) SMTP error from remote mail server after RCPT TO:<xy@z.de>:
host z.de [xxx.xxx.xx.xx]: 554 <xy@z.de>:
Relay access denied
Möglicherweise erhalten Sie aber auch eine direkte Fehlermeldung durch Ihr E-Mail Programm.
Beispiel:d) Systemadministrator
Betreff: Unzustellbar
Ihre Nachricht hat einige oder alle Empfänger nicht erreicht.
Betreff: SDFSDF
Gesendet am: 02.12.2004 23:55
Folgende Empfänger konnten nicht erreicht werden:
'xxxxxx@x.net' am 02.12.2004 23:55
554 <xxxxxx@x.net>: Relay access denied
Lösung:
zu a) und b):
Erstellen Sie einen Screenshot der Nachricht und schicken uns diesen per E-Mail an support@dokom21.de mit Betreff "SMTP Fehler 554"
Wichtig: Leiten Sie die Nachricht nicht einfach weiter!
zu c):
Korrigieren Sie mögliche Fehler im Domain-Teil der E-Mail Adresse (Bereich hinter dem @-Zeichen)
zu d):
Prüfen Sie bei Verwendung eines Virenscanners, ob selbiger auch den Postausgang Ihres E-Mail Programms scannt und deaktivieren die betreffende Option testweise. Support hierzu erhalten Sie vom Hersteller.
DOKOM21 stellt folgende Server und Dienste bereit:
Posteingangsserver (POP3): pop3.dokom.net, Port: 110
Posteingangsserver (IMAP): imap.dokom.net, Port: 143
Postausgangsserver (SMTP): smtp.dokom.net, Port: 25
Verschlüsselung: STARTTLS
-----------------------------------------------
VoIP Registrar: voip.dokom.net
Port: 5060
-----------------------------------------------
File Transfer Protocol (FTP)-Server: members.dokom.net, Port: 21
-----------------------------------------------
Proxyserver: proxy.dokom.net, Port: 8080
-----------------------------------------------
DOKOM21 Webseite: http://www.dokom21.de
-----------------------------------------------
DOKOM21 Webagent: https://www.dokom21-webagent.de
-----------------------------------------------
DOKOM21 Kundenbereich: https://service.dokom.net
-----------------------------------------------
1. Unter www.service.dokom.net tragen sie die Daten folgendermaßen ein:
Benutzername: Ihr Benutzername
Kennwort: Ihr Kundenbereich-Kennwort
Klicken Sie auf Anmelden.

2. Klicken Sie auf Ihr DOKOM-Produkt: z.B. DOKOM21 kompakt

3. Klicken Sie auf E-Mail

4. Unter Internet im Bereich E-Mail:
Klicken Sie auf Neue Adresse, um eine weitere E-Mail Adresse anzulegen.
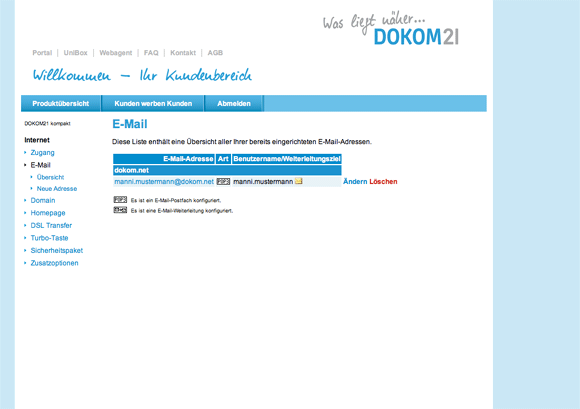
5. Tragen sie die Daten folgendermaßen ein:
E-Mail-Adresse: Benutzername darf nur aus Ziffern, Buchstaben und den Zeichen ".", "-", "_" bestehen.
Art: Postfach
Kennwort: Das Kennwort muss 8 bis 12 Zeichen lang sein!
Das Kennwort darf nur aus Ziffern, Buchstaben und den Zeichen ,;.-:_#~$§!° bestehen!
Klicken Sie auf Weiter.
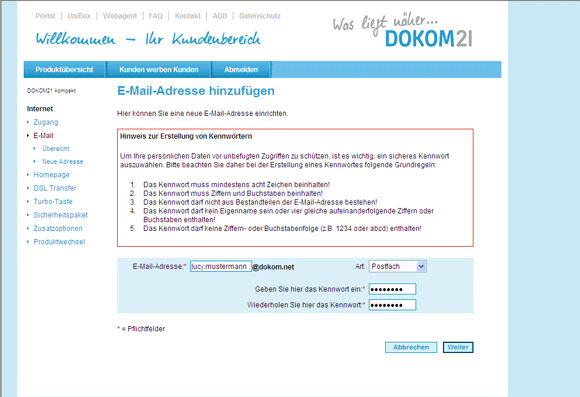
6. Klicken Sie auf Beenden, um in die Liste Ihrer E-Mail Adressen zurückzugelangen.
Beachten Sie, dass die neue Adresse erst innerhalb der nächsten 2 Stunden aktiv ist! Bis dahin führt der Abruf der neuen Adresse zu Fehlermeldungen!
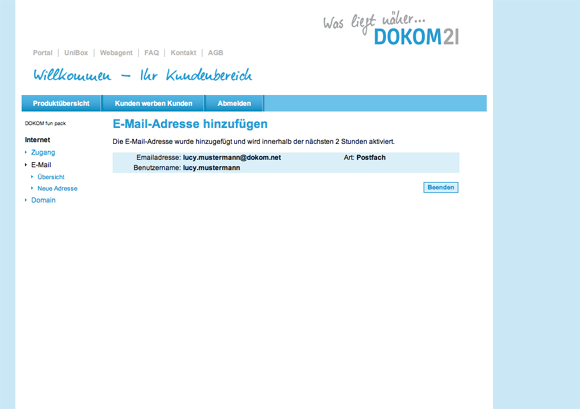
1. Klicken Sie in der Menüleiste auf "Safari" und anschließend auf "Über Safari".
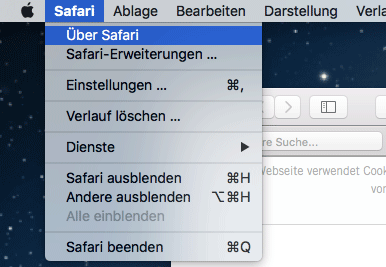
2. Safari
Version 9.1.1 (11601.6.17).
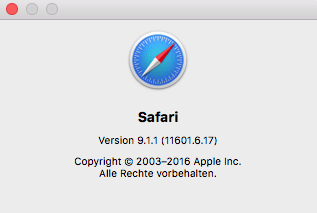
1. Loggen Sie sich unter service.dokom.net in Ihren DOKOM21 Kundenbereich ein.
Klicken Sie auf Anmelden.
2. Wählen Sie das Produkt aus, zu dem die E-Mailadresse gehört - zum Beispiel DOKOM21 High-Speed Internet - und klicken an diesem dann auf den Button "Details".
3. Klicken Sie dort auf den Reiter "Internet" und scrollen hinunter bis zum Bereich "Mein E-Mail-Account". Wählen Sie dort die E-Mailadresse aus, bei der Sie das Kennwort ändern wollen und klicken auf den blauen Bearbeitungs-Button.
4. Geben Sie nun das gewünschte neue Kennwort ein und klicken anschließend auf "Bestätigen".
5. Abschließend erhalten Sie eine E-Mail zur Bestätigung Ihrer Änderung.
1.Gehen Sie über die Menüleiste auf "Extras > Konten-Einstellungen".

2.Im Fenster Konten-Einstellungen klicken Sie auf Postausgangs-Server (SMTP).
Wählen Sie mit einem Linksklick den entsprechenden Postausgangs-Server aus und klicken anschließend auf Bearbeiten.

3. Im Abschnitt Sicherheit und Authentifizierung tragen Sie die Daten folgendermaßen ein:
Authentifizierungsmethode: Passwort, normal
Benutzername: Ihr Benutzername
Bestätigen Sie die Änderung mit einem Klick auf OK.

4. Mit "OK" schließen Sie das Fenster.
Schließen Sie das Fenster, wenn Sie keine weiteren Einstellungen ändern möchten

5. Bei dem Versand einer E-Mail werden Sie nun zur Eingabe eines Passwortes aufgefordert.
Geben Sie hier das Passwort Ihres E-Mail Kontos ein.
Um das Passwort zu speichern, aktivieren Sie Die Passwortverwaltung benutzen, um dieses Passwort speichern und bestätigen Sie mit "OK"

SSL wird zwingend auf folgenden Ports unterstützt:
Für SMTP (smtp.dokom.net): 465
Für POP3 (pop3.dokom.net): 995
Für IMAP (imap.dokom.net): 993
TLS wird optional auf folgenden Ports unterstützt:
Für SMTP (smtp.dokom.net): 25, 587
Für POP3 (pop3.dokom.net): 110
Für IMAP (imap.dokom.net): 143
Die Verschlüsselung per SSL oder TLS setzt selbstverständlich voraus, dass Ihr E-Mail Programm selbige ebenfalls unterstützt.
Sollte dies bei Ihnen nicht der Fall sein bzw. Fehler produzieren, wenden Sie sich zwecks Support an den Hersteller.
1. Klicken Sie auf Extras (alternativ können Sie auch die Tastenkombination ALT+X benutzen) und dann auf Konten-Einstellungen

2. Im Fenster Konten-Einstellungen klicken Sie auf den entsprechenden Kontonamen, um die Unterpunkte ein- oder auszublenden.
Kontoname: Geben Sie hier den gewünschten Kontonamen ein.
Ihr Name: Ihr voller Vor- und Zuname
E-Mail-Adresse: ihrusername@dokom.net oder
Antwortadresse: die gewünschte Antwortadresse

3. Im Fenster Server-Einstellungen tragen Sie die Daten folgendermaßen ein:
Servertyp: IMAP
Benutzername: Ihr Benutzername
Server: imap.dokom.net
Port: (abhängig von der später gewählten Verbindungssicherheit)
143 (bei STARTTLS)
993 (bei SSL/TLS)
143 (ohne Verchlüsselung, nicht empfehlenswert)
Im Abschnitt Sicherheit und Authentifizierung
Verbindungssicherheit: (kann nach Wunsch angepasst werden)
STARTTLS
SSL/TLS
Keine (nicht empfehlenswert)
Authentifizierungsmethode: Passwort, normal
Im Abschnitt Server-Einstellungen
Beim Starten auf neue Nachrichten prüfen markieren
Alle 10 Minuten auf neue Nachrichten prüfen markieren
Beim Löschen einer Nachricht: Einstellungen optional
Ist In diesen Ordner verschieben markiert, kann ein Ordner für den "Papierkorb"auf dem Server gewählt werden
Im Abschnitt Nachrichtenspeicher
Bereinigen ("Expunge") des Posteingangs beim Verlassen aktivieren
Papierkorb beim Verlassen leeren optional

4. Im Fenster Kopien & Ordner
Einstellungen optional
Hier können die Ordner auf dem Server angegeben werden.

5. Im Fenster Verfassen & Adressieren
Einstellungen optional

6. Im Fenster Junk-Filter
Einstellungen optional

7. Im Fenster Synchronisation & Speicherplatz
Einstellungen optional

8. Im Fenster Ende-zu-Ende-Verschlüsselung
Einstellungen optional

9. Im Fenster Empfangsbestätigungen (MDM)
Einstellungen optional

10. Im Fenster Lokale Ordner
Einstellungen optional

11. Im Fenster Junk-Filter
Einstellungen optional

12. Im Fenster Speicherplatz
Einstellungen optional

13. Im Fenster Postausgangs-Server (SMTP)
Wählen Sie den entsprechenden Postausgangs-Server aus der Liste und klicken Sie auf Bearbeiten...

14. Im Fenster SMTP-Server
Beschreibung: optional
Server: smtp.dokom.net
Port: (abhängig von der später gewählten Verbindungssicherheit)
587 oder 25 (bei STARTTLS)
465 (bei SSL/TLS)
25 (ohne Verchlüsselung, nicht empfehlenswert)
Im Abschnitt Sicherheit und Authentifizierung
Verbindungssicherheit: (kann nach Wunsch angepasst werden)
STARTTLS
SSL/TLS
Keine (nicht empfehlenswert)
Authentifizierungsmethode: Passwort, normal
Benutzername: Ihr Benutzername
Bestätigen Sie die Änderung mit einem Klick auf OK

15. Im Fenster Konten-Einstellungen
Schließen sie das Fenster, wenn Sie keine weiteren Einstellungen ändern möchten

1. Prüfen Sie bitte die Einstellungen Ihres E-Mail Programms hinsichtlich der Einträge:
2. Deaktivieren Sie zum Test ggf. vorhandene Firewall- u. Antivirensoftware.
3. Fragen Sie mögliche Absender, ob diese eine Rückmeldung bzw. Fehlermeldung bezüglich einer an Sie nicht zustellbaren Nachricht erhalten haben.(Der Wortlaut verrät die Lösung!)
4. Rufen Sie Ihre E-Mail über DOKOM21 Webagent ab, löschen ggf. überflüssige Mails und senden sich zum Test selbst eine Nachricht.
1. Klicken Sie in der Menüleiste auf Datei.
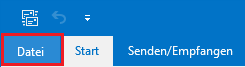
2.Stellen Sie sicher, dass das korrekte E-Mail Konto ausgewählt ist und klicken Sie auf Kontoeinstellungen und dann auf Servereinstellungen.
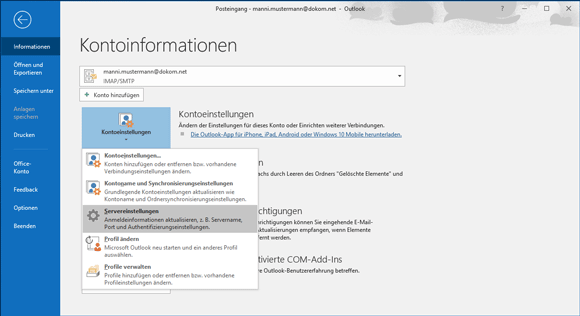
3. Im Abschnitt Eingehende E-Mail prüfen Sie bitte die folgenden Einstellungen und tragen die Daten folgendermaßen ein:
Benutzername: Ihr DOKOM21-E-Mail Benutzername
Anmerkung: bei automatischer Einrichtung wird als Benutzername die komplette Mailadresse angelegt, die Funktion wird dadurch aber nicht beeinträchtigt.
Kennwort: Ihr DOKOM21 E-Mail-Kennwort
Server: imap.dokom.net
Die Verschlüsselungsmethode kann wunschgemäß angepasst werden.
Port: 143
Verschlüsselungsmethode: STARTTLS.
Port: 993
Verschlüsselungsmethode: SSL\TLS.
Port: 143
Verschlüsselungsmethode: keine. (nicht empfohlen)
Die Option Anmeldung mithilfe der gesicherten Kennwortauthentifizierung (SPA) erforderlich darf nicht aktiviert werden!
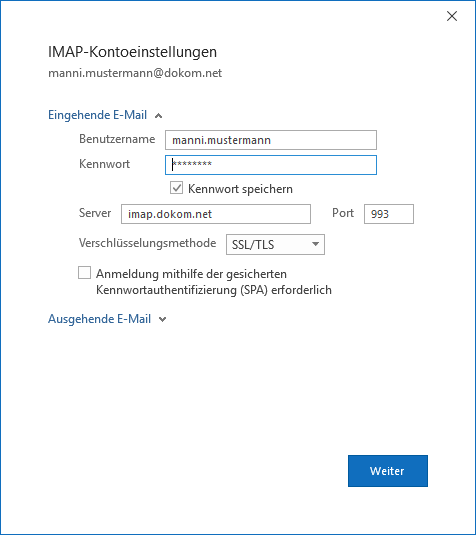
4. Im Abschnitt Ausgehende E-Mail tragen Sie die Daten folgendermaßen ein:
Server: smtp.dokom.net
Die Verschlüsselungsmethode kann wunschgemäß angepasst werden.
Port: 587 oder 25
Verschlüsselungsmethode: STARTTLS.
Port: 465
Verschlüsselungsmethode: SSL/TLS.
Port: 25
Verschlüsselungsmethode: Keine. (nicht empfohlen)
Die Option Anmeldung mithilfe der gesicherten Kennwortauthentifizierung (SPA) erforderlich darf nicht aktiviert werden!
Aktivieren Sie die Option Mein Postausgangsserver (SMTP) erfordert Authentifizierung.
Aktivieren Sie auch die Option Gleiche Einstellungen wie für Posteingangsserver verwenden.
Zum Bestätigen der Einstellungen klicken Sie auf Weiter.
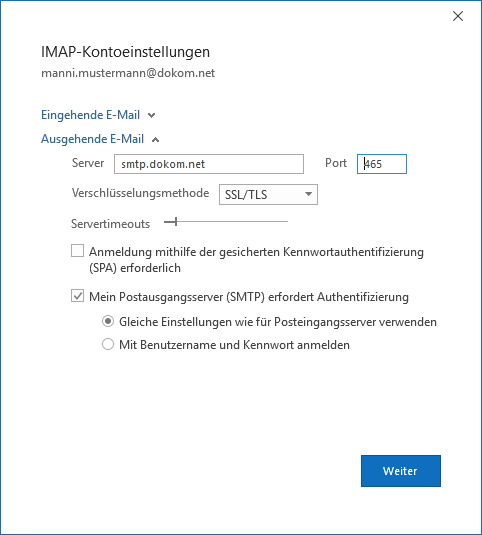
5. Klicken Sie auf Vorgang abgeschlossen.
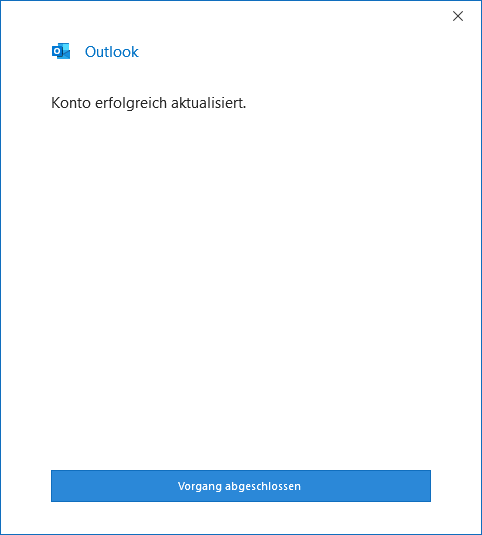
1. Klicken Sie auf das Lupen-Symbol oder das Eingabefeld links unten in der Taskleiste neben dem Windows-Startknopf.
Ist kein Symbol oder Eingabefeld vohanden, drücken Sie die Tastenkombination
Windows-Taste + S

2. Geben Sie in dem Suchen-Feld cmd ein.
Klicken Sie anschließend auf das Symbol Eingabeaufforderung.

3. Hier bitte den Befehl ping
www.nichtaufrufbareadresse.de eintragen und mit der Enter-Taste bestätigen.
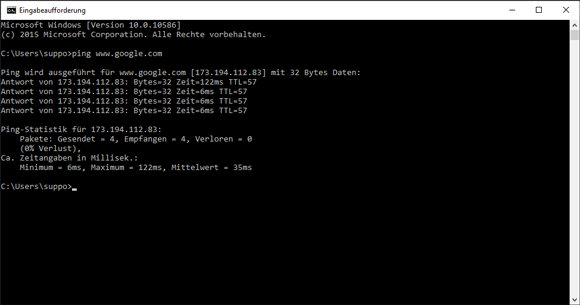
4. Erstellen Sie von der erscheinenden Ping-Statistik einen Screenshot und speichern Sie diesen ab.
Sollten Sie Ihr Konfigurationsblatt von DOKOM21 mit den Zugangsdaten für beispielsweise Ihren Kundenbereich nicht mehr vorliegen haben, gibt es folgende Möglichkeiten:
1. Bitten Sie telefonisch unter 0800.930 10 50 oder per Mail an service@dokom21.de um erneute Zusendung Ihrer Konfigurationsdaten per Post oder verschlüsselt per E-Mail.
2. Alternativ lassen Sie sich die Daten gegen Vorlage Ihres Personalausweises beim DOKOM21 Kundenservice aushändigen.
1. Klicken Sie in der Menüleiste auf den Apfel und anschließend auf "Systemeinstellungen ...".
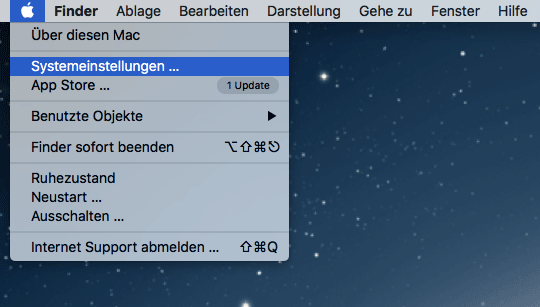
2. Klicken Sie anschließend auf "Netzwerk".
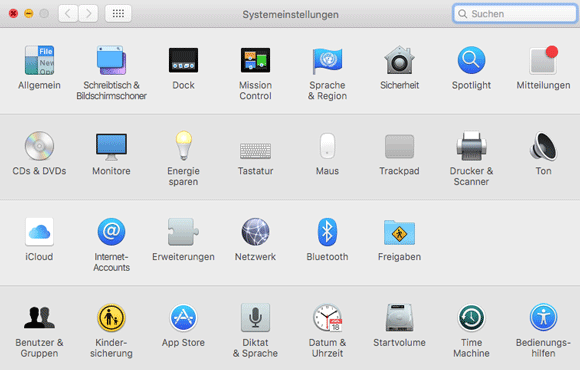
3. Klicken Sie nun auf der linken Seite auf "Ethernet (Verbunden)". Klicken Sie anschließend unten rechts auf "Weitere Optionen ...".
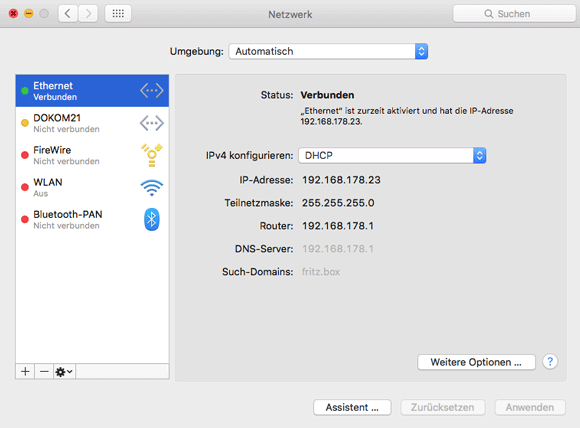
4. Im Reiter TCP/IP klicken Sie auf das Dropdown-Menü "IPv4 konfigurieren:".
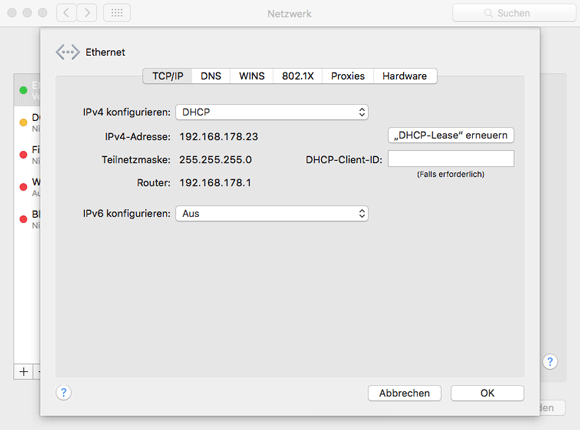
5. Wählen Sie nun "Manuell" aus.
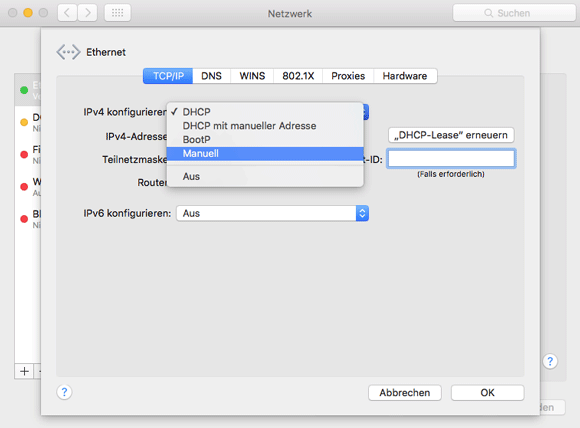
6. Tragen Sie hier die IP-Adressen Ihres Netzwerks ein:
Siemens C2 / E0 / Sagem Fast
IP-Adresse: 192.168.254.1
Subnetzmaske: 255.255.255.0
Standardgateway: 192.168.254.254
Digitus DN 11008
IP-Adresse:192.168.16.70-102
Subnetzmaske: 255.255.255.0
Standardgateway: 192.168.16.1
Allnet B(lau)
IP-Adresse: 172.16.1.1-253
Subnetzmaske: 255.255.255.0
Standardgateway: 172.16.1.254
Cisco 3925 / 3940
IP-Adresse: 192.168.0.2 - 254
Subnetzmaske: 255.255.255.0
Standardgateway: 192.168.0.1
Fritzbox
IP-Adresse: 192.168.178.2 - 254
Subnetzmaske: 255.255.255.0
Standardgateway: 192.168.178.1
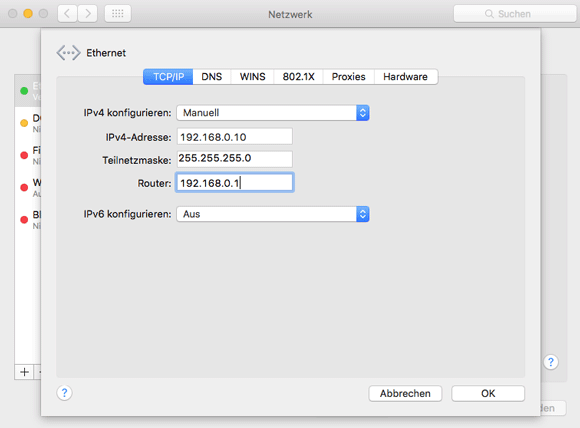
7. Klicken Sie nun auf den Reiter "DNS".
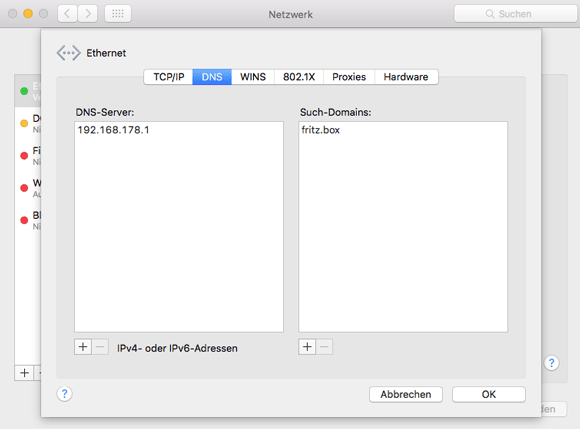
8. Klicken Sie nun auf den Eintrag für den DNS-Server und passen diesen entsprechend Ihren Bedürfnissen an:
Siemens C2 / E0 / Sagem Fast: 192.168.254.254
Digitus DN 11008: 192.168.16.1
Allnet B(lau): 172.16.1.254
Cisco 3925 / 3940: 192.168.0.1
Fritzbox: 192.168.178.1
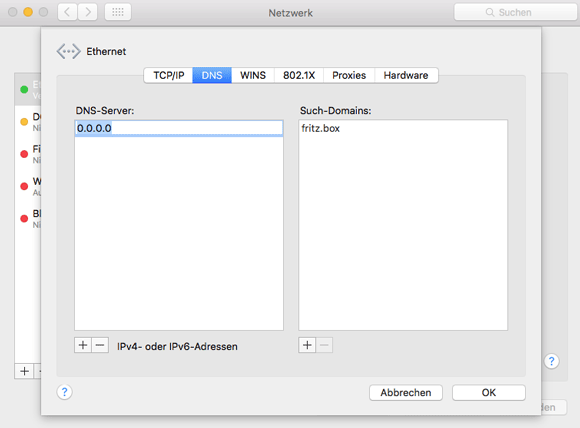
9. Klicken Sie anschließend auf die Schaltfläche "OK".
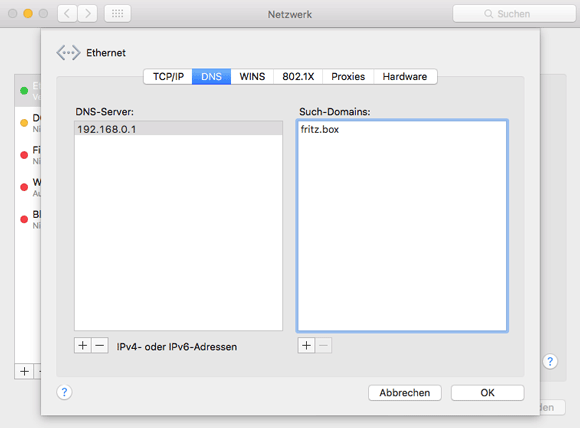
10. Klicken Sie nun unten rechts auf die Schaltfläche "Anwenden". Die Einstellungen werden nun übernommen und die Schaltfläche wird ausgegraut.
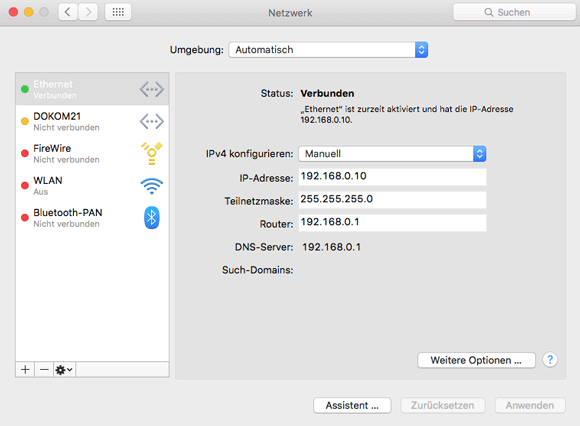
Ein Router ist ein Hardwaregerät, das als Verbindungspunkt zwischen einem lokalen Netzwerk und dem Internet dient. Router verwalten – oder „routen“ – den Internetverkehr und die Daten zwischen Geräten in verschiedenen Netzwerken und ermöglichen es mehreren Geräten, dieselbe Internetverbindung zu nutzen.
Mithilfe eines geeigneten WLAN-Routers können Sie verschiedene Endgeräte verbinden und gleichzeitig mit dem Internet nutzen.
Problem:
Im Infobereich der Taskleiste wird ein gelbes Dreieck mit einem schwarzen Ausrufezeichen angezeigt.
Das bedeutet, dass die Internetprotokollkonfiguration der betreffenden Netzwerkkarte keine Daten aufweist.

Dies ist nur dann ein Problem, wenn Sie zum Zeitpunkt der Fehlermeldung über das DOKOM21 Modem Speedstream 5100 060-E140-B01, Speedstream 5100 060- E141-B02, Siemens ADSL E-010-I, Siemens C2-010-I, Sagem F@st 1241,Allnet B, Cisco-Kabelmodem oder Ihre Fritzbox nicht surfen können.
Wenn Sie ein DOKOM21 Modem besitzen, das keine integrierte Einwahlsoftware besitzt, kann die Fehlermeldung einfach ignoriert werden.
Lösung:
Trennen Sie das angeschlossene Modem für einige Sekunden vom Netzstrom und schalten Sie es dann wieder ein.
Sollten Sie nach spätestens 5 Minuten Wartezeit die Meldung weiterhin erhalten, klicken Sie bitte hier.
1. Klicken Sie, mit der rechten Maustaste, auf den Windows-Startknopf.

2. Klicken Sie auf Systemsteuerung.

3. Im Fenster Alle Systemsteuerungselemente:
Klicken Sie auf Netzwerk- und Freigabecenter.
Ist dieser Menüpunkt nicht vorhanden, befinden Sie sich in der Kategorieansicht.
Klicken Sie dann zunächst auf Netzwerk und Internet.
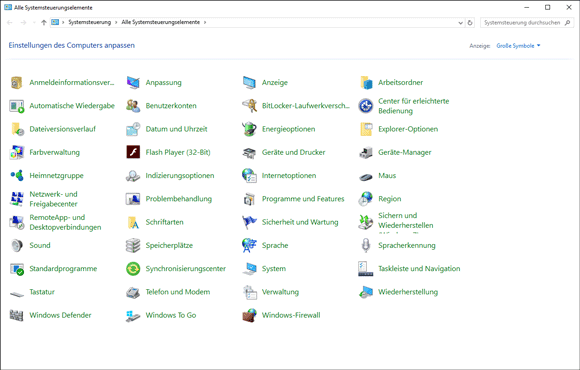
4. Im Fenster Netzwerk- und Freigabecenter:
Klicken Sie im Abschnitt Aktive Netzwerke anzeigen auf der rechten Seite bei Verbindungen auf: Ethernet.
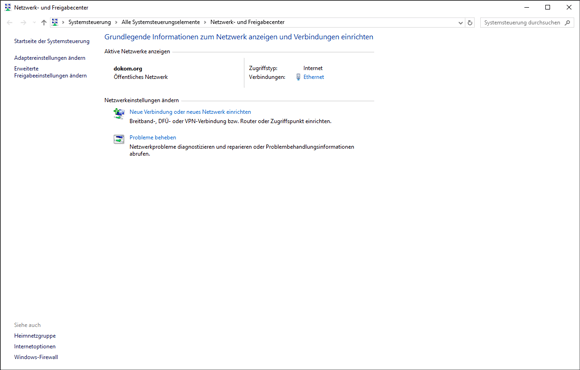
5. Im Fenster Status von Ethernet unter dem Register Allgemein:
Klicken Sie auf Eigenschaften.

6. Im Fenster Eigenschaften von Ethernet unter dem Register Netzwerk:
Klicken Sie auf den Eintrag Internetprotokoll Version 4 (TCP/IPv4) danach auf Eigenschaften.
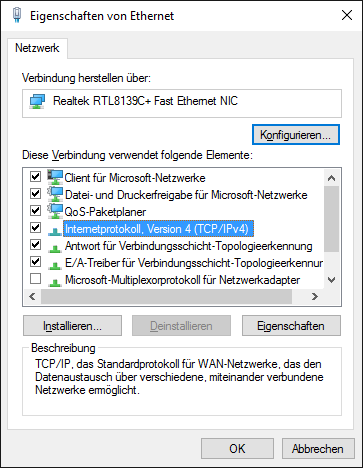
7. Im Fenster Eigenschaften von Internetprotokoll, Version 4 (TCP/IPv4) unter dem Register Allgemein:
Aktivieren Sie die Optionen IP-Adresse automatisch beziehen und DNS-Serveradresse automatisch beziehen
Bestätigen Sie mit OK.
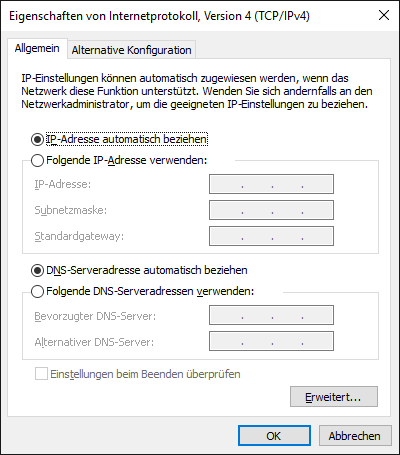
8. Im Fenster Eigenschaften von Internetprotokoll, Version 4 (TCP/IPv4):
Markieren Sie Folgende IP-Adresse verwenden:
Siemens C2 / E0 / Sagem Fast
IP-Adresse: 192.168.254.1
Subnetzmaske: 255.255.255.0
Standardgateway: 192.168.254.254
Digitus DN 11008
IP-Adresse:192.168.16.70-102
Subnetzmaske: 255.255.255.0
Standardgateway: 192.168.16.1
Allnet B
IP-Adresse: 172.16.1.1-253
Subnetzmaske: 255.255.255.0
Standardgateway: 172.16.1.254
Cisco 3925 / 3940
IP-Adresse: 192.168.0.2 - 254
Subnetzmaske: 255.255.255.0
Standardgateway: 192.168.0.1
Fritzbox
IP-Adresse: 192.168.178.2 - 254
Subnetzmaske: 255.255.255.0
Standardgateway: 192.168.178.1
Markieren Sie Folgende DNS-Serveradressen verwenden:
Alternativer DNS-Server: dieser Eintrag kann leer bleiben
Bevorzugter DNS-Server:
Bestätigen Sie die Einstellungen, indem Sie auf OK klicken.
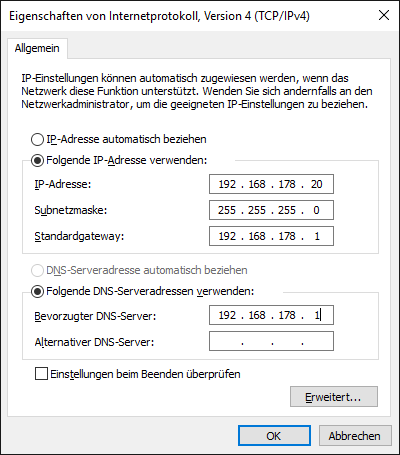
SSL und TLS sind Verschlüsselungsprotokolle zur sicheren Datenübertragung im Internet.
SSL (Secure Sockets Layer)/TLS (Transport Layer Security) nutzen unter Verwendung öffentlicher Schlüssel eine Verschlüsselungstechnik, um verschlüsselte Verbindungen bereitzustellen. Dies ermöglicht es Ihnen, Informationen über das Internet zu übermitteln, ohne befürchten zu müssen, dass die Datenübertragung von Dritten mitgeschnitten oder manipuliert werden kann. SSL/TLS wehrt die meisten Versuche dieser Art zuverlässig ab.
Jeder Server, der SSL oder und TLS unterstützt, besitzt zwei Schlüssel (ein öffentlicher und ein privater Schlüssel), welche genutzt werden, um Daten zu ver- bzw. entschlüsseln. Daten, welche mit dem öffentlichen Schlüssel verschlüsselt wurden, können ausschließlich mit dem hierzu passenden privaten Schlüssel wieder entschlüsselt werden. Der private Schlüssel wird geheim gehalten und ist ausschließlich dem Server bekannt.
Wenn Sie eine sichere Verbindung zu einem Server aufbauen, sendet der Server Ihnen seinen öffentlichen Schlüssel. Ihre lokale Software/Anwendung (Web Browser oder E-Mail Programm) erstellt hierauf einen einzigartigen Schlüssel, der nur für die gegenwärtige Verbindung zum Server Gültigkeit hat. Das Programm verschlüsselt den eigenen Schlüssel mit Hilfe des öffentlichen Schlüssels vom Server. Der Server wiederum verwendet seinen privaten Schlüssel, um den vom Anwender übermittelteten Schlüssel zu entschlüsseln. Niemand sonst ist in der Lage diese Verschlüsselung auszulesen.
Der für diese Verbindung gültige, so ausgetauschte Schlüssel (zum jetzigen Zeitpunkt beiden Seiten bekannt) wird verwendet, um alle weiteren Daten zu verschlüsseln, welche über diese Verbindung übermittelt werden, womit ein sicherer Übertragungskanal entstanden ist.
Alle IMAP-Clients unterscheiden sich. Es gibt hier leider keinen einheitlichen Standard.
In den meisten Fällen ist es jedoch möglich, den eingesetzten Client auf Ihre Bedürfnisse anzupassen.
Folgende Einstellungen können Sie bezüglich der Servereinrichtung vornehmen:
Posteingangs-Server: imap.dokom.net
Abhängig von der Verschlüsselungsmethode ist der Port für die Kommunikation anzupassen:
Verschlüsselungsmethode: SSL/TLS
Port: 993
Verschlüsselungsmethode: STARTTLS
Port: 143
Verschlüsselungsmethode: keine (nicht empfohlen!)
Port: 143
Postausgangs-Server: smtp.dokom.net (Postausgansserver ist unabhängig vom Posteingangsserver)
Abhängig von der Verschlüsselungsmethode ist der Port für die Kommunikation anzupassen:
Verschlüsselungsmethode: SSL/TLS
Port: 465
Verschlüsselungsmethode: STARTTLS
Port: 25
Verschlüsselungsmethode: keine (nicht empfohlen!)
Port: 25
Sowohl beim Posteingangs- als auch beim Postausgangs-Server ist die Anmeldung mit Benutzername und Passwort zwingend erforderlich.
Für die optimale Zusammenarbeit mit dem DOKOM21 Webagenten werden folgende Einstellungen empfohlen:
Hinweis:
Einige IMAP Clients legen beim ersten Aufruf automatisch vordefinierte IMAP-Ordner für Papierkorb, Gesendete Objekte, Entwurf, Spam und ggf. weitere Funktionen an.
Leider unterscheiden diese sich hinsichtlich der Bezeichnung.
Teilweise ist auch KEINE Anpassung möglich.
Senden:
Speichern Sie gesendete Nachrichten auf dem Server im IMAP-Ordner "Gesendete Objekte".
Dieser Ordner wird auch vom DOKOM21 Webagenten verwendet.
Entwürfe:
Speichern Sie Entwürfe auf dem Server im IMAP-Ordner "Entwurf".
Dieser Ordner wird auch vom DOKOM21 Webagenten verwendet.
Löschen:
Speichern Sie gelöschte Nachrichten im IMAP-Ordner "Papierkorb".
Dieser Ordner wird auch vom DOKOM21 Webagenten verwendet.
Die Löschen-Funktion ist abhängig vom eingesetzten IMAP-Client.
Einige E-Mail Clients wie Microsoft Outlook markieren lediglich E-Mails als gelöscht. Diese verbleiben dann im ursprünglichen IMAP-Ordner.
Diese als gelöscht markierten E-Mails können über Funktionen wie "Endgültig löschen" bzw. beim Verlassen des E-Mail Programms über einen sogenannten "EXPUNGE" Befehl endgültig gelöscht werden.
Junk-Mail und Spam:
Speichern Sie Junk-E-Mail und Spam in einem frei wählbaren IMAP-Ordner.
Als Bezeichnung bietet sich hierbei "Spam" oder "Junk-E-Mail" an.
Dieser Ordner wird NICHT vom DOKOM21 Webagenten verwendet.
1. Melden Sie sich in Ihrem DOKOM21 Kundenbereich an.
2. Klicken Sie auf Ihr DOKOM21 Produkt.
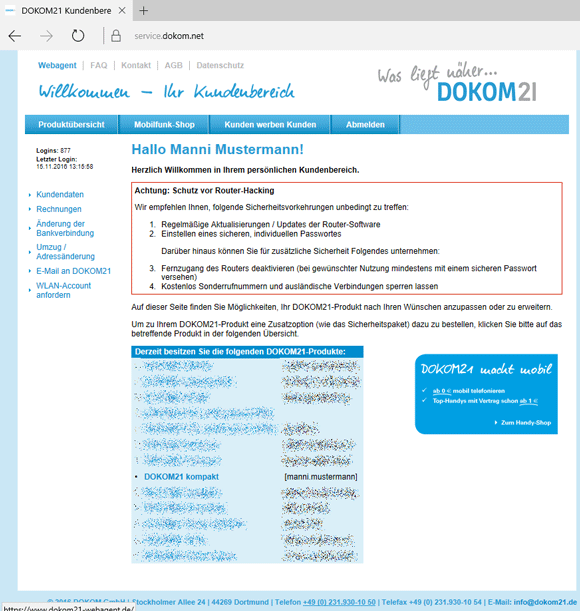
3. Klicken Sie auf der linken Seite auf Sicherheitspaket.
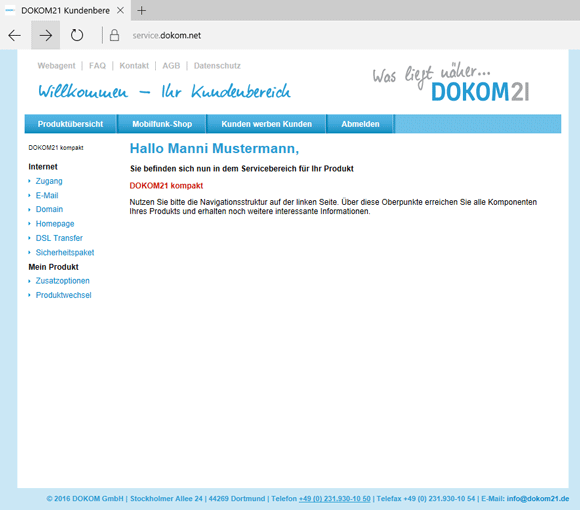
4. Klicken Sie auf "Aktivieren".
5. Nachdem der Aktivierungsvorgang abschlossen wurde, erscheinen hier Ihre Lizenznummern, gegebenenfalls müssen Sie die Seite aktualisieren oder zu einem späteren Zeitpunkt erneut aufrufen. Notieren Sie sich nun die Registriernummer Sicherheitspaket für PC, diese benötigen wir später. Klicken Sie anschließend auf Download Sicherheitspaket für PC.
6. Sie werden nun aufgefordert, die Installationsdatei herunterzuladen. Klicken Sie hierzu auf "Speichern". Führen Sie die Installationsdatei aus Ihrem Downloadordner aus und folgen den Installationsschritten.
Bei technischen Rückfragen steht Ihnen der Support von GData rund um die Uhr unter folgender Rufnummer zur Verfügung: 0234 - 9762-910
1. Klicken Sie in der Menüleiste auf Datei.
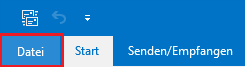
2. Klicken Sie auf Konto hinzufügen.
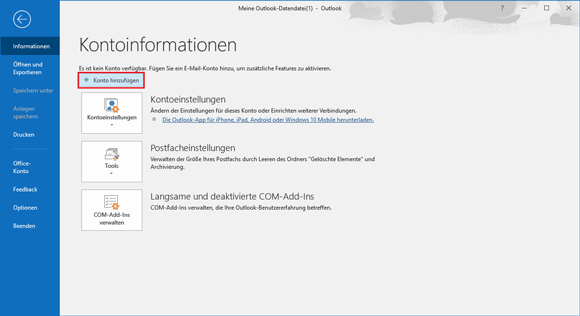
3. Tragen Sie Ihre DOKOM21-E-Mailadresse ein und klicken Sie anschließend auf Verbinden.
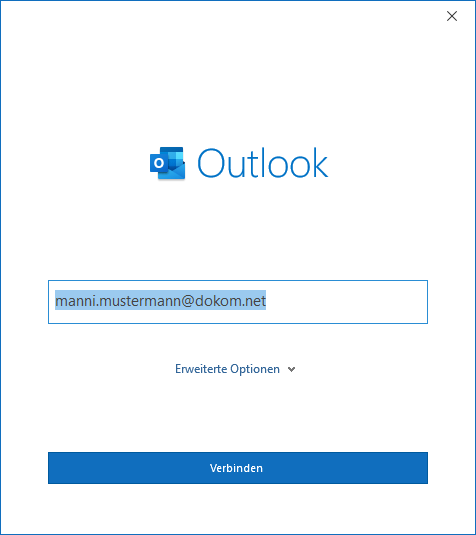
4. Die Kontoeinstellungen werden nun getestet.
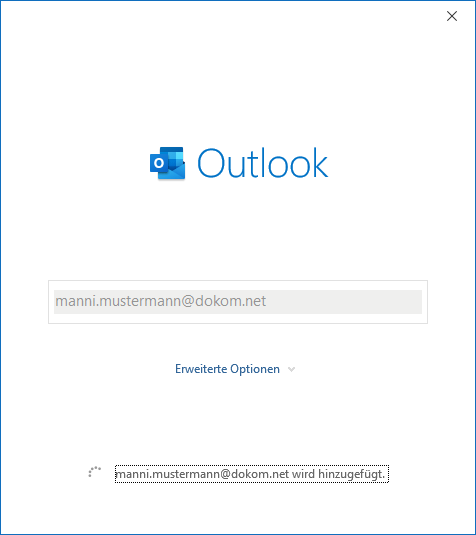
5. Geben Sie das Kennwort ein und klicken Sie auf Verbinden.
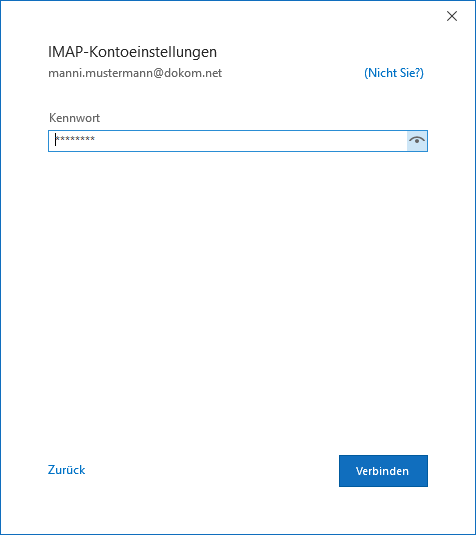
6. Sollte eine Fehlermeldung erscheinen klicken Sie auf Kontoeinstellungen ändern.
Sollte die Fehlermeldung "Wir konnten die Outlook-Datendatei nicht erstellen" auch durch das Klicken auf Wiederholen nicht verschwinden, wenden Sie sich bitte an den Support von Microsoft.
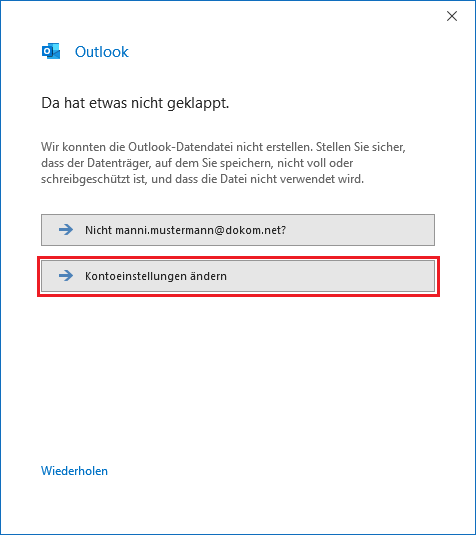
7. Unten sehen Sie die automatisch ermittelten Einstellungen.
Wenn gewünscht können die Verschlüsselungsmethoden angepasst werden.
Tragen Sie die Daten folgendermaßen ein:
Eingehende E-Mail
Server: imap.dokom.net
Port: 143
Verschlüsselungsmethode: STARTTLS
Port: 993
Verschlüsselungsmethode: SSL/TLS
Port: 143
Verschlüsselungsmethode: keine (nicht empfohlen)
Ausgehende E-Mail
Server: smtp.dokom.net
Port: 587 oder 25
Verschlüsselungsmethode: STARTTLS
Port: 465
Verschlüsselungsmethode: SSL/TLS
Port: 25
Verschlüsselungsmethode: Keine (nicht empfohlen)
Die Option Anmeldung mithilfe der gesicherten Kennwortauthentifizierung (SPA) erforderlich darf nicht aktiviert werden!
Zum Bestätigen der Einstellungen klicken Sie auf Weiter.
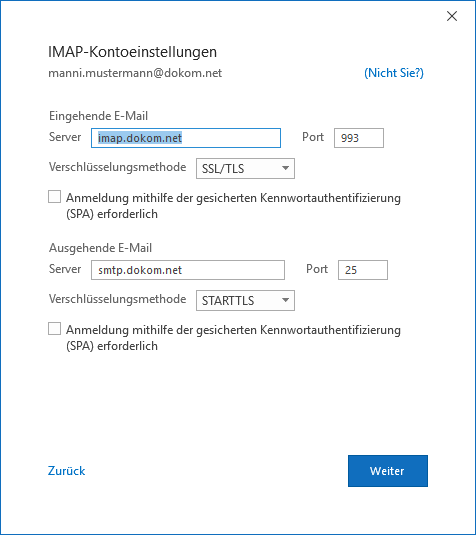
8. Klicken Sie auf Vorgang abgeschlossen.
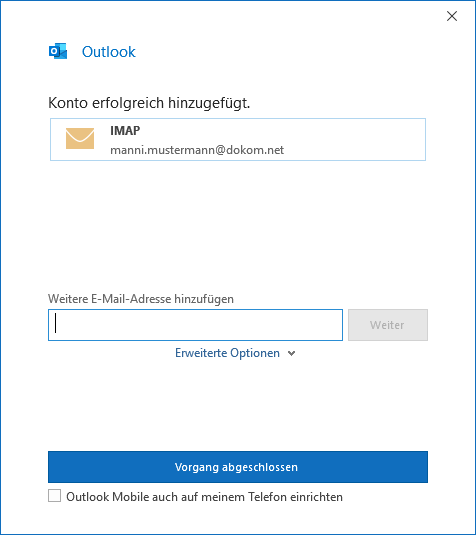
Die VLAN-ID muss in der Router Konfiguration eingetragen werden, wenn vor dem Router ein DSL-Modem angeschlossen ist.
Beispiel:
Telefondose (TAe) -> DSL Modem (z.B. Allnet) -> Router
In diesem Fall muss der Haken bei "VLAN für den Internetzugang verwenden" gesetzt werden und die VLAN-ID eingetragen werden.
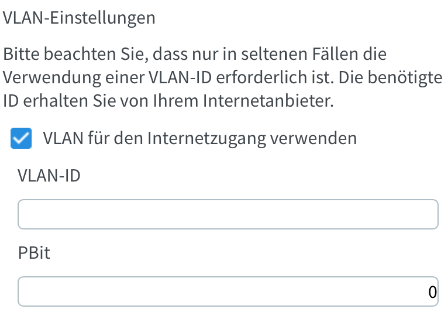
Bei den Anschlüssen, bei denen nur ein Router mit einem integriertem Modem eingesetzt wird, darf keine VLAN-ID eingetragen werden.
1. Klicken Sie auf Extras (alternativ können Sie auch die Tastenkombination ALT+X benutzen) und dann auf Konten-Einstellungen

2. Im Fenster Konten-Einstellungen klicken Sie auf den entsprechenden Kontonamen, um die Unterpunkte ein- oder auszublenden.
Tragen Sie die Daten folgendermaßen ein:
Kontoname: Geben Sie hier den gewünschten Kontonamen ein.
Ihr Name: Ihr voller Vor- und Nachname
E-Mail-Adresse: ihrusername@dokom.net
Antwortadresse: die gewünschte Antwortadresse

3. Im Fenster Server-Einstellungen tragen Sie die Daten folgendermaßen ein:
Servertyp: POP
Server: pop3.dokom.net
Port: (abhängig von der später gewählten Verbindungssicherheit)
110 (bei STARTTLS)
995 (bei SSL/TLS)
110 (ohne Verchlüsselung, nicht empfehlenswert)
Im Abschnitt Sicherheit und Authentifizierung tragen Sie die Daten folgendermaßen ein:
Verbindungssicherheit: (kann nach Wunsch angepasst werden)
STARTTLS
SSL/TLS
Keine (nicht empfehlenswert)
Authentifizierungsmethode: Passwort, normal
Im Abschnitt Server-Einstellungen tragen Sie die Daten folgendermaßen ein:
Beim Starten auf neue Nachrichten prüfen markieren
Alle 10 Minuten auf neue Nachrichten prüfen markieren
Neue Nachrichten automatisch herunterladen optional
Nur die Kopfzeilen herunterladen optional
Nachrichten auf dem Server belassen optional
Löschen Nachrichten vom Server nach X Tagen optional
Nachrichten vom Server löschen, wenn sie aus dem Posteingang gelöscht werden optional
Im Abschnitt Nachrichtenspeicher tragen Sie die Daten folgendermaßen ein:
Papierkorb beim Verlassen leeren optional

4. Im Fenster Kopien & Ordner Einstellungen optional

5. Im Fenster Verfassen & Adressieren
Einstellungen optional

6. Im Fenster Junk-Filter
Einstellungen optional

7. Im Fenster Speicherplatz
Einstellungen optional

8. Im Fenster Ende-zu-Ende-Verschlüsselung
Einstellungen optional

9. Im Fenster Empfangsbestätigung (MDN)
Einstellungen optional

10. Im Fenster Lokale Ordner
Einstellungen optional

11. Im Fenster Speicherplatz
Einstellungen optional

12. Im Fenster Postausgangs-Server (SMTP)
Wählen Sie den entsprechenden Postausgangs-Server aus der Liste und klicken Sie auf Bearbeiten...

13. Im Fenster SMTP-Server tragen Sie die Daten folgendermaßen ein:
Beschreibung: optional
Server: smtp.dokom.net
Port: (abhängig von der später gewählten Verbindungssicherheit)
587 oder 25 (bei STARTTLS)
465 (bei SSL/TLS)
25 (ohne Verchlüsselung, nicht empfehlenswert)
Im Abschnitt Sicherheit und Authentifizierung tragen Sie die Daten folgendermaßen ein:
Verbindungssicherheit: (kann nach Wunsch angepasst werden)
STARTTLS
SSL/TLS
Keine (nicht empfehlenswert)
Authentifizierungsmethode: Passwort, normal
Benutzername: Ihr Benutzername
Bestätigen Sie die Änderung mit einem Klick auf OK

14. Im Fenster Konten-Einstellungen
Schließen Sie das Fenster, wenn Sie keine weiteren Einstellungen ändern möchten

1. Klicken Sie auf Extras und dann auf Konten-Einstellungen

2. Klicken Sie auf das Listenfeld Konten-Aktionen und anschließend auf E-Mail-Konto hinzufügen...

3. Tragen Sie die Daten folgendermaßen ein:
Ihr vollständiger Name: Ihr Name
E-Mail-Adresse: Ihre DOKOM21-E-Mail-Adresse
Passwort: Ihr DOKOM21-E-Mail-Kennwort
Aktivieren Sie die Option Passwort speichern
Klicken Sie auf Weiter

4. Thunderbird versucht nun die Einstellungen automatisch zu erkennen, warten Sie den Vorgang ab.

5. Wählen Sie die Option POP3 (Ordner und E-Mails auf diesem Computer speichern) und klicken Sie auf Manuell einrichten, wenn Sie die Kontoeinstellungen anpassen möchten.

6. Füllen Sie die Felder wie folgt aus:
Posteingangs-Server (Protokoll): POP3
Posteingangs-Server (Hostname): pop3.dokom.net
Die Art der Verschlüsselung kann unter Verbindungssicherheit gewählt werden, abhängig davon ist der zu verwendende Port:
Posteingangs-Server (Port): 110
Posteingangs-Server (Verbindungssicherheit): STARTTLS
Posteingangs-Server (Port): 995
Posteingangs-Server (Verbindungssicherheit): SSL/TLS
Posteingangs-Server (Port): 110
Posteingangs-Server (Verbindungssicherheit): Keine Verbindungssicherheit (nicht empfehlenswert)
Posteingangs-Server (Authentifizierung): Passwort, normal
Posteingangs-Server (Benutzername): Ihr DOKOM21-E-Mail-Benutzername
Postausgangs-Server (Protokoll): SMTP (nicht änderbar)
Postausgangs-Server (Hostname): smtp.dokom.net
Die Art der Verschlüsselung kann unter Verbindungssicherheit gewählt werden, abhängig davon ist der zu verwendende Port:
Postausgangs-Server (Port): 25 oder 587
Postausgangs-Server (Verbindungssicherheit): STARTTLS
Postausgangs-Server (Port): 465
Postausgangs-Server (Verbindungssicherheit): SSL/TLS
Postausgangs-Server (Port): 25
Postausgangs-Server (Verbindungssicherheit): Keine Verbindungssicherheit (nicht empfehlenswert)
Postausgangs-Server (Authentifizierungsmethode): Passwort, normal
Postausgangs-Server (Benutzername): Ihr DOKOM21-E-Mail-Benutzername
Klicken Sie auf Fertig.

7. Klicken Sie Beenden, anschliessend wird wieder der Startbildschirm von Mozilla Thunderbird angezeigt.

1. Rufen Sie die Seite www.dokom21-webagent.de auf.
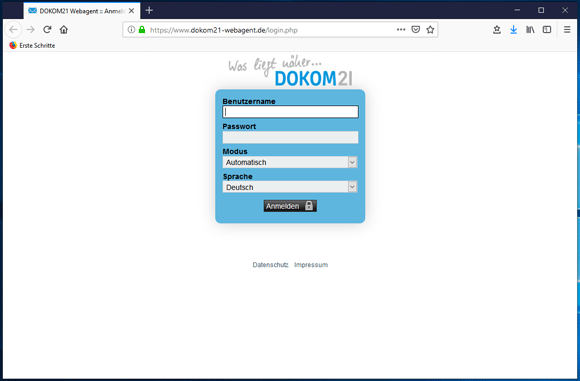
2. Geben Sie Ihren Benutzernamen und Ihr Kennwort ein. Wählen Sie bei Modus "Dynamisch" aus.
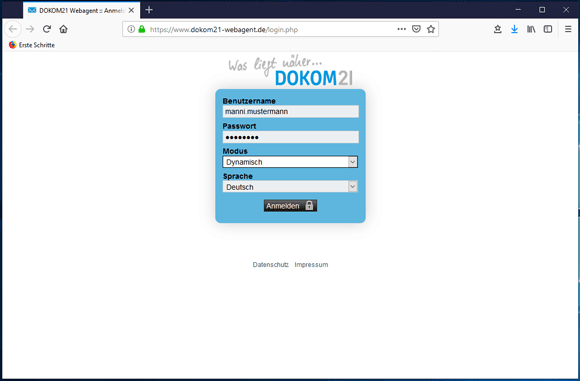
3. Klicken Sie mit der rechten Maustaste auf Ordneraktionen.
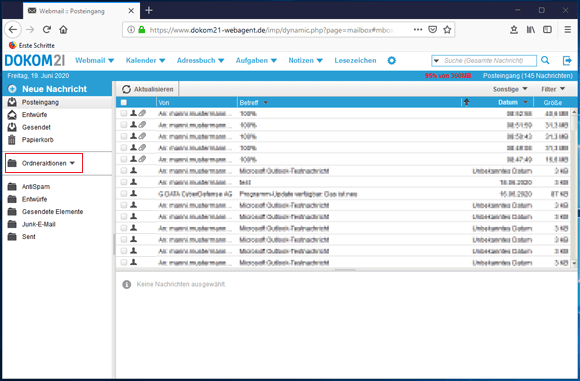
4. Wählen Sie dann mit der linken Maustaste Alle Ordner anzeigen.
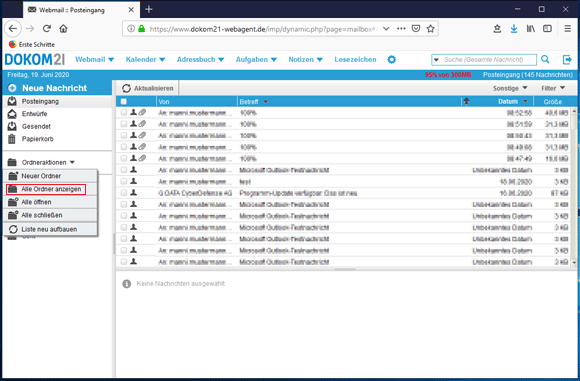
5. Es werden Ihnen nun alle Ordner angezeigt, in denen Nachrichten gespeichert sein können.

6. Wählen Sie einzelne Nachrichten aus...
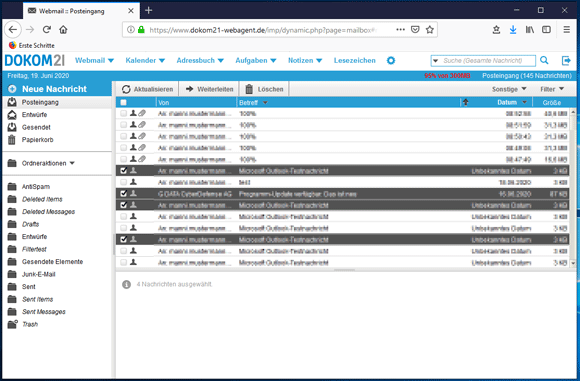
...oder klicken Sie oben auf das Kästchen in der blauen Leiste, um alle Nachrichten zu markieren.
Klicken Sie dann auf Löschen.
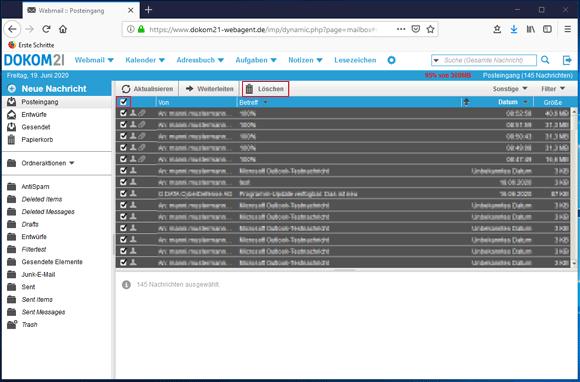
7. Die Nachrichten wurden nur in den Papierkorb verschoben, der verfügbare freie Speicher ist nicht grösser geworden.
Dies sehen Sie oben rechts an der Prozentanzeige.
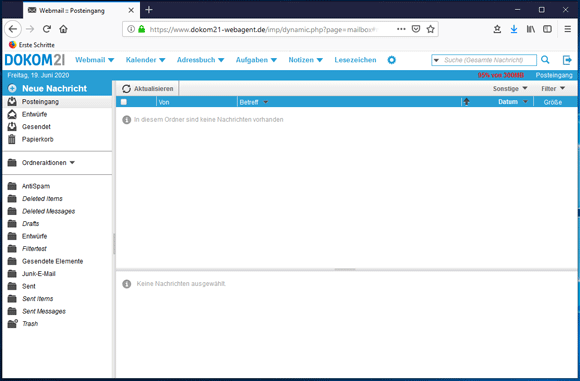
8. Klicken Sie mit der rechten Maustaste auf den Papierkorb und wählen Leeren aus.
(Bei Löschen können auch Ordner im Papierkorb entfernt werden.)
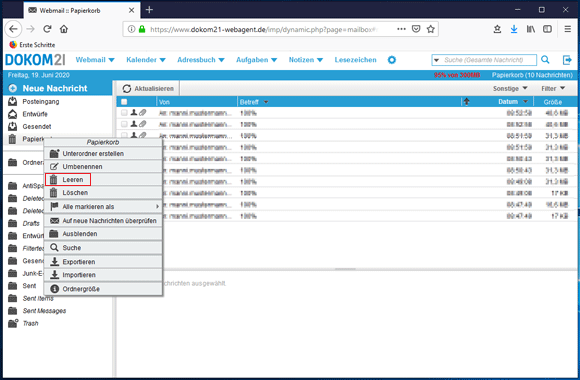
9. Klicken Sie auf OK.
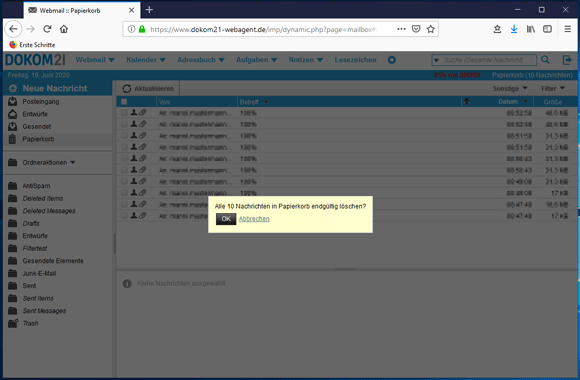
10. Der Speicher ist freigegeben worden, aktualisieren Sie ggf. die Seite.
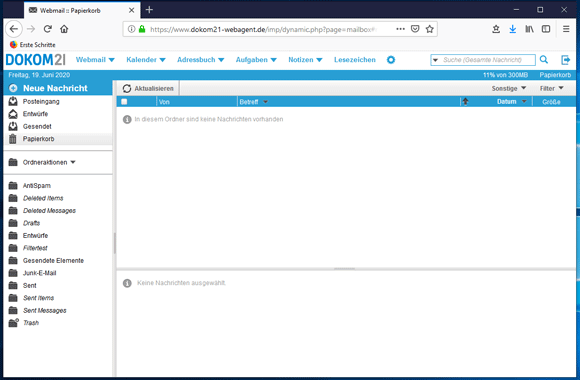
Der Speicher eines E-Mail Postfachs beträgt 1 GB.
Entsprechend können Sie Nachrichten mit in der Summe bis zu 1 GB pro E-Mail Adresse empfangen.
Bei Überschreiten der Grenze von 1 GB nimmt das Postfach bzw. Ihre E-Mail Adresse keine neuen E-Mail Nachrichten mehr an.
(Dies kann nur geschehen, wenn Ihr E-Mail Programm, z.B. Outlook Express die Option Kopie aller Nachrichten auf dem Server belassen aktiviert hat. Diese Option können Sie ggf. unter dem Register Erweitert deaktivieren.)
1. Klicken Sie auf das Zahnrad-Symbol, welches sich im Menü unten links befindet:

2. Klicken Sie auf Konten verwalten:

3. Klicken Sie auf Ihr DOKOM21-E-Mailkonto:

4. Klicken Sie auf Synchronisationseinstellungen für Postfach ändern.

5. Hier sehen Sie die Standardeinstellungen:
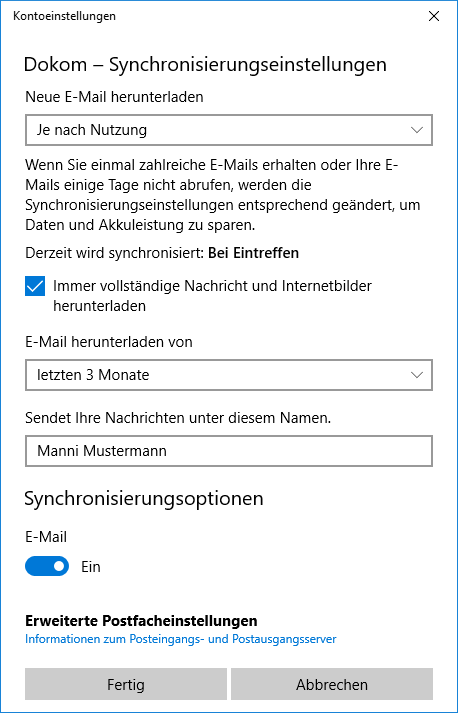
6. Klicken Sie auf das Auswahlfeld unterhalb von Neue E-Mail herunterladen um das Abrufintervall anzupassen:
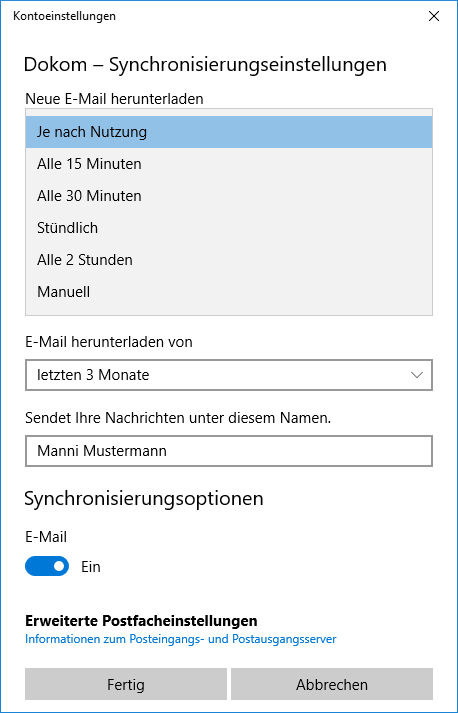
7. Klicken Sie auf das Auswahlfeld unterhalb von E-Mail herunterladen von um den Abrufzeitraum anzupassen:
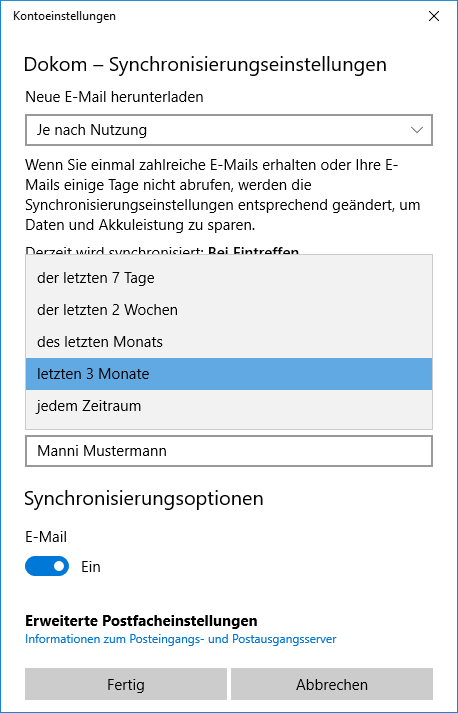
8. Klicken Sie auf Erweiterte Postfacheinstellungen um die erweiterten Einstellungen anzupassen:

9. Prüfen Sie die korrekten Eingaben:
Posteingangsserver: imap.dokom.net (für IMAP-Abruf)
Posteingangsserver: pop3.dokom.net (für POP3-Abruf)
Postausgangsserver (SMTP): smtp.dokom.net
Aktivieren Sie diese Optionen:
Ausgangsserver erfordert Authentifizierung
Denselben Benutzername und dasselbe Kennwort zum Senden von E-Mails verwenden
Optional, aber empfohlen:
SSL für eingehende E-Mails erforderlich
SSL für ausgehende E-Mails erforderlich
Klicken Sie anschließend auf Fertig.

10. Klicken Sie auf Speichern:

1. Klicken Sie in der Menüleiste auf den Apfel und anschließend auf "Systemeinstellungen ...".
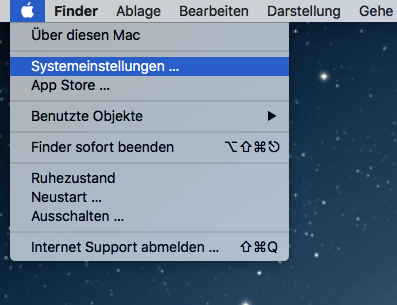
2. Klicken Sie anschließend auf "Netzwerk".
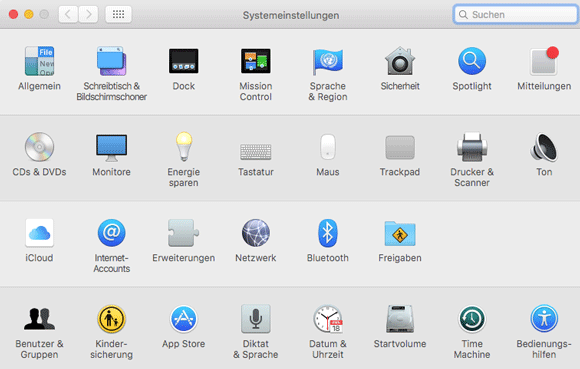
3. Klicken Sie nun auf das entsprechende Netzwerkgerät. In diesem Fall "Ethernet".
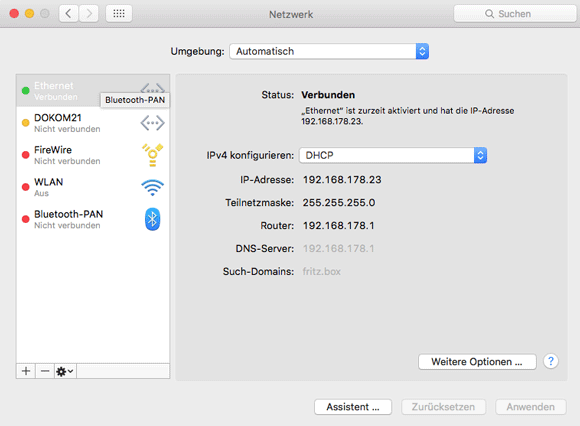
4. Klicken Sie nun auf die Schaltfläche "Weitere Optionen ...".
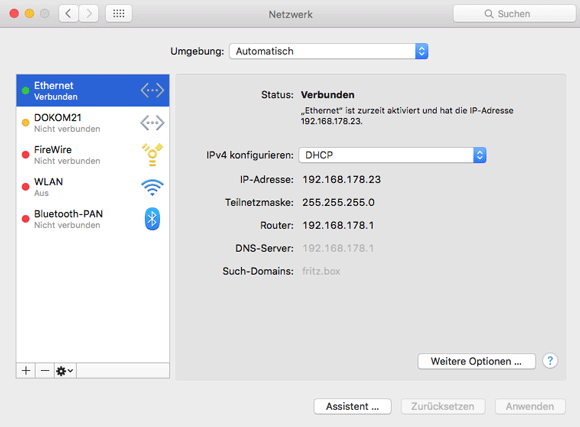
5. Klicken Sie auf die Registerkarte "Proxies".
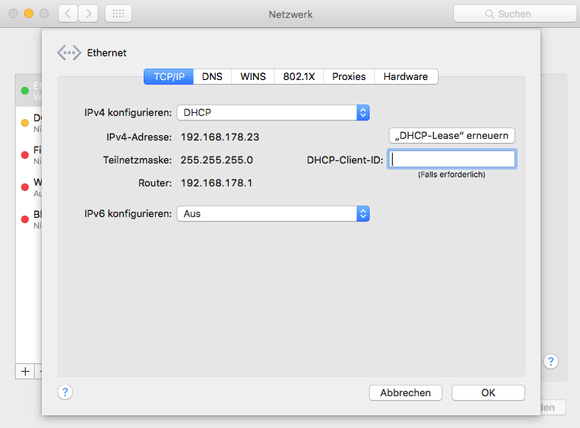
6. Markieren Sie auf der linken Seite das Protokoll: Web-Proxy (HTTP).
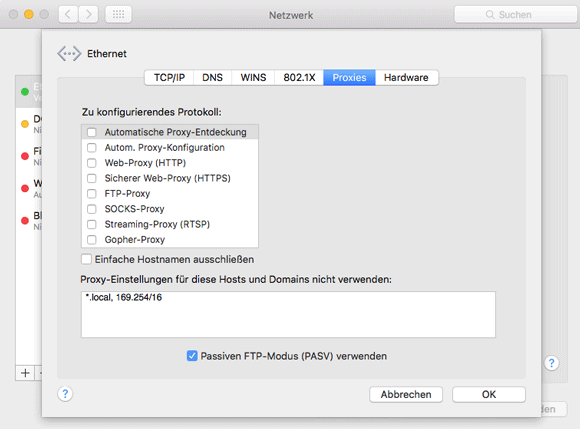
7. Setzen Sie einen Haken in das Kästchen auf der linken Seite für das Protokoll:
Web-Proxy (HTTP).
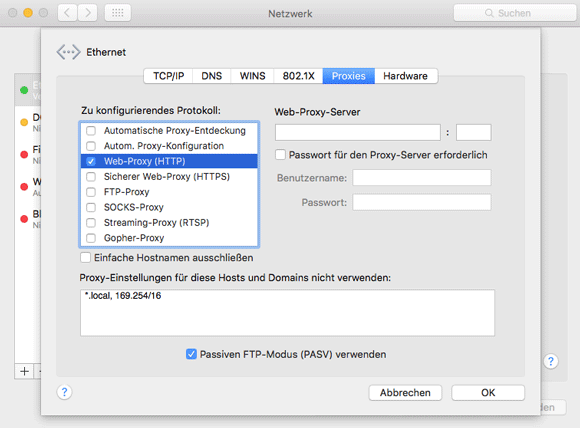
8. Füllen Sie nun auf der rechten Seite die Felder für den Web-Proxy:
Web-Proxy-Server: proxy.dokom.net
Port: 8080
Klicken Sie abschließend unten rechts auf die Schaltfläche "OK".
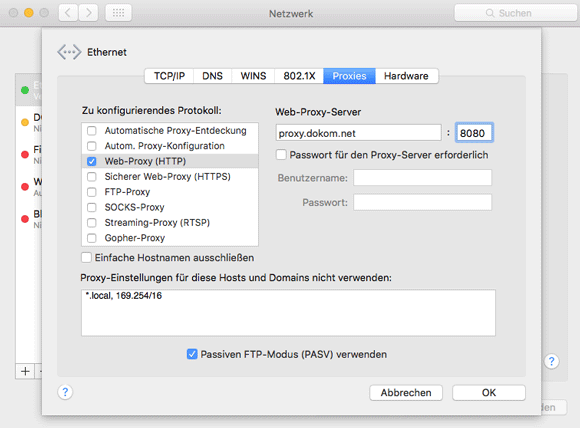
9. Klicken Sie abschließend unten rechts auf die Schaltfläche "Anwenden".
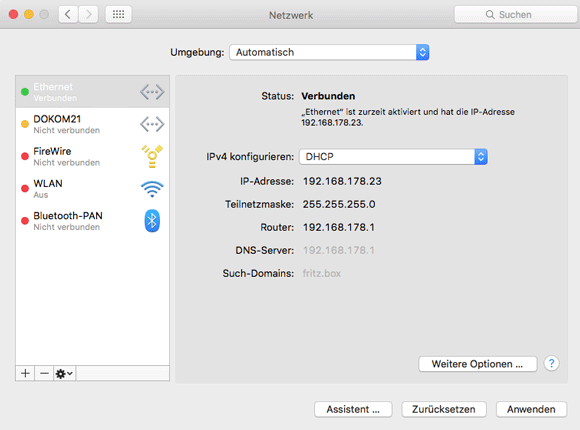
Die Benutzereinstellungen des DOKOM21 Webagenten finden Sie oben rechts in Form eines Zahnrades.
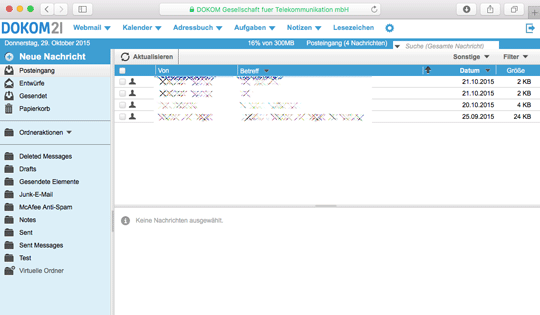
Um die Hilfe und Benutzereinstellungen zu öffnen, klicken Sie auf das Zahnrad.
Sie bekommen nun eine Übersicht der Einstellungskategorien und können betreffende Einstellungen ändern.
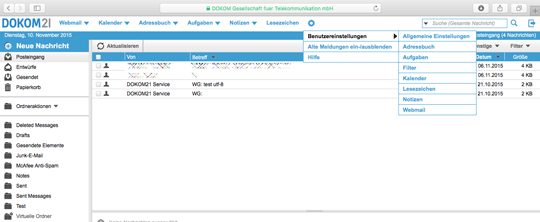
1. Klicken Sie in der Menüleiste auf den Apfel und anschließend auf "Systemeinstellungen ...".
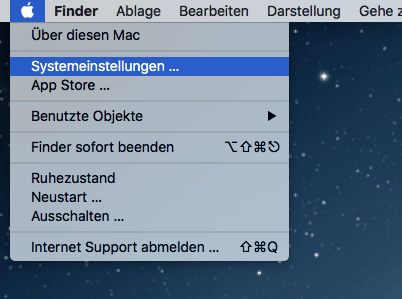
2. Klicken Sie anschließend auf "Netzwerk".
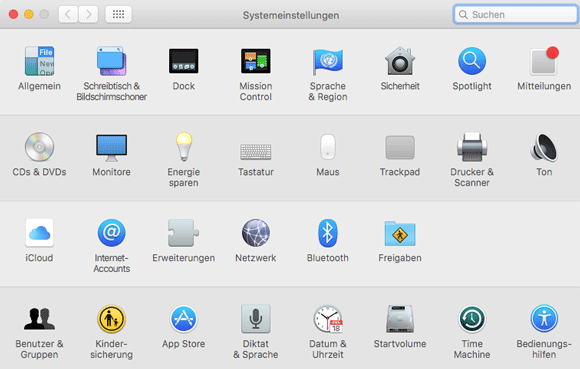
3. Klicken Sie nun auf das entsprechende Netzwerkgerät. In diesem Fall "Ethernet".
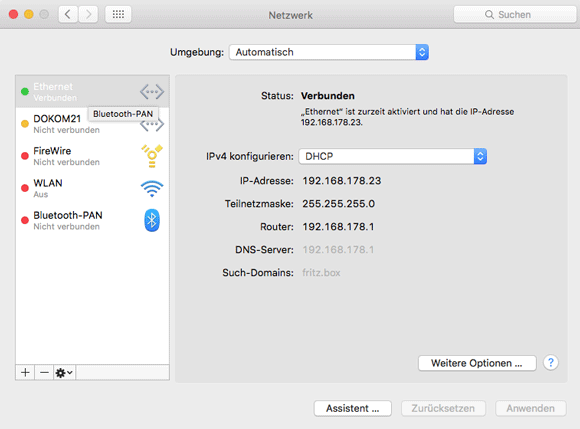
4. Klicken Sie nun auf die Schaltfläche "Weitere Optionen ...".
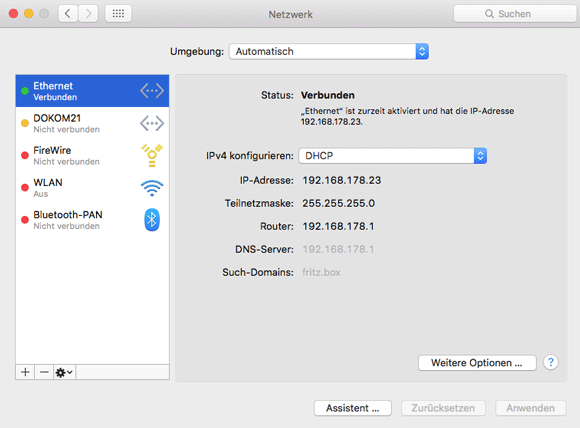
5. Klicken Sie auf die Registerkarte "Proxies".
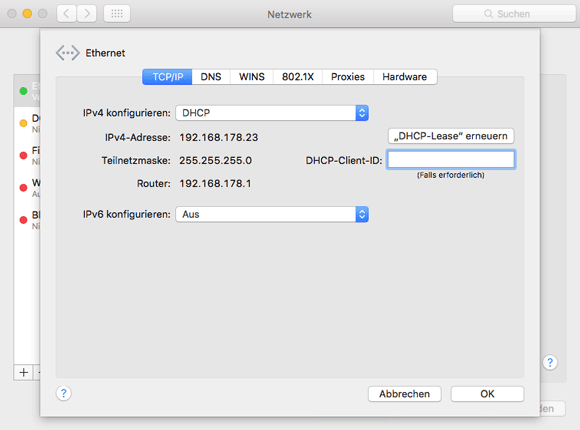
6. Markieren Sie auf der linken Seite das Protokoll: Web-Proxy (HTTP).
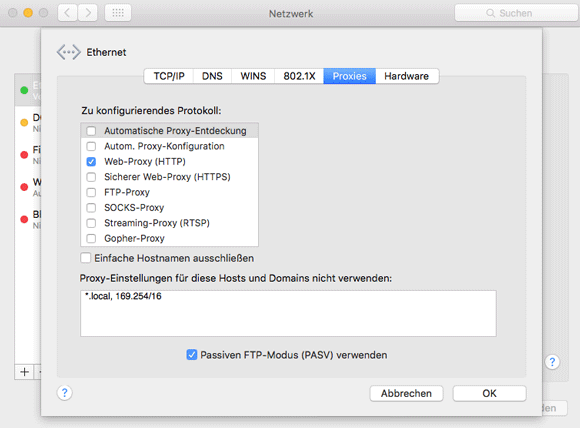
7. Entfernen Sie den Haken in dem Kästchen auf der linken Seite für das Protokoll: Web-Proxy (HTTP).
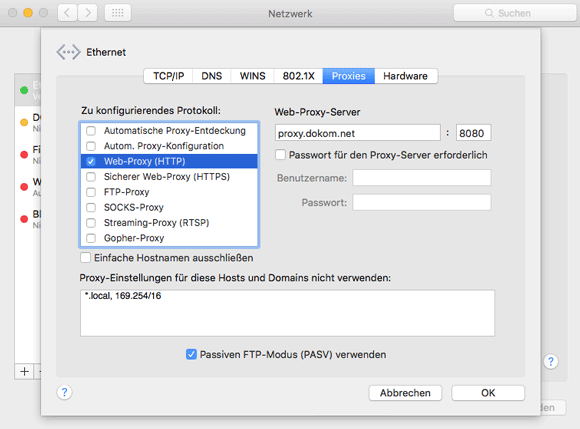
8. Klicken Sie abschließend unten rechts auf die Schaltfläche "OK".
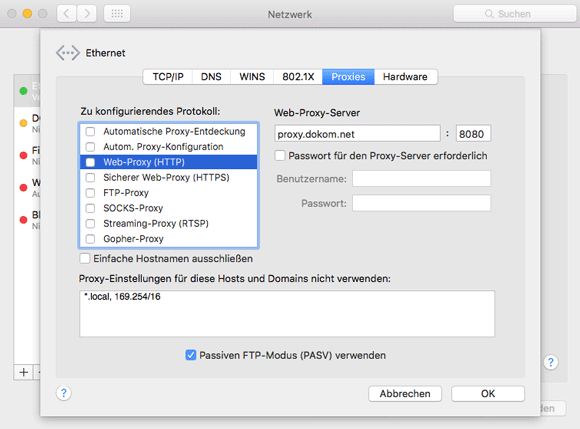
9. Klicken Sie abschließend unten rechts auf die Schaltfläche "Anwenden".
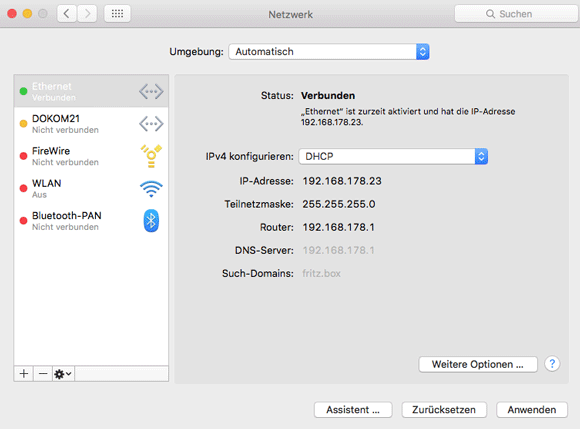
10. Fertig.
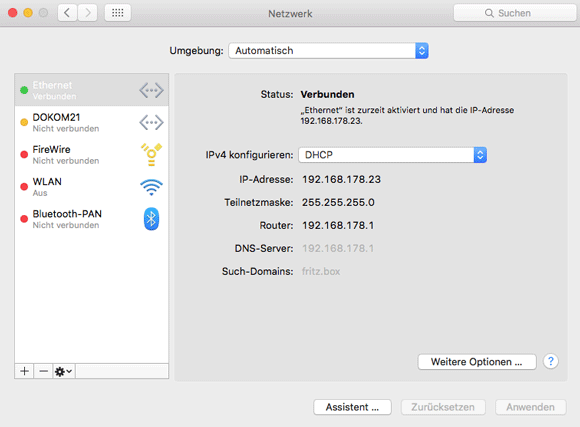
Den einfachsten Weg eine Homepage zu erstellen, bietet Microsoft Word:
Erstellen Ihre Seite in Microsoft Word und speichern diese im Menü Datei als Dateityp: Webseite (*.htm;*.html) ab.
Schon können Sie diese Seite im Internet Explorer betrachten und ins Internet hochladen.
Weiterführende Funktionen für das Erstellen einer Homepage bieten Web-Editoren mit oder ohne WYSIWYG (Echtzeitdarstellung)-Funktion. Nähere Informationen hierzu erhalten Sie im Fachhandel.
Homepages werden in der Programmier-Sprache HTML (HyperTextMarkupLanguage) erstellt, und können so mit jedem beliebigen Editor (Textverarbeitungs-) programm verfasst werden. Eine ausführliche Anleitung zu HTML finden Sie hier.
Beschreibung:
Da es sich bei dem Homepage Server der DOKOM21 um einen Apache Server handelt, können htaccess Dateien hier für den Ordnerschutz verwendet werden.
Andere htaccess-Funktionen sind aus Sicherheitsgründen gesperrt!
Weiterführender Support zu htaccess ist von Seiten der DOKOM21 nicht verfügbar.
Lösung:
1. Legen Sie z.B. im Textprogramm Editor ein .htaccess Dokument an.
Das Format ".txt" muß ggf. nachträglich entfernt werden.
2. Öffnen Sie das erstellte Dokument .htaccess und fügen im Textfeld ein:
AuthName "Secret"
AuthType Basic
require valid-user
AuthUserFile /var/www/html/kunden/ihrusername/.htpasswd
3. Legen Sie auf gleichem Weg ein .htpasswd Dokument an.
Auch hier ist das Format ".txt" ggf. nachträglich zu entfernen.
4. Zum Erstellen von Benutzer/Passwort benötigen Sie nun einen entsprechendes Verschlüsselungsprogramm, zu finden z.B. über www.google.de unter dem Suchbegriff "htpasswd tool".
5. Öffnen Sie das erstellte Dokument .htpasswd und fügen im Textfeld das Ergebnis, Benutzername und den dazugehörigen sogenannten "Hash"-Wert (kodiertes Passwort) aus dem Verschlüsselungsprogramm ein.
6. Laden Sie mit Hilfe eines FTP-Programms die Datei .htpasswd in das Hauptverzeichnis Ihres Webspace und die Datei .htaccess in das Verzeichnis, welches Sie schützen wollen oder schützen die gesamte Webseite, indem Sie diese Datei ebenfalls ins Hauptverzeichnis laden.
Wichtig: .htaccess Dateien müssen als ASCII- und nicht etwa als Binär-Dateien hochgeladen werden (Standard bei gängigen Texteditoren wie Microsofts Editor)
Sie können in Ihrem Kundenbereich eine andere Adresse, sofern nicht bereits vergeben anlegen bzw. die nicht gewünschte löschen.
Änderungen sind spätestens innerhalb der nächsten 2 Stunden aktiv.
Sie können auf der Anmeldeseite bestimmen, in welchem Modus Sie auf den Webagenten zugreifen können. Der Modus bestimmt die Ansicht und Funktionen Ihres Webagenten. Je nach Endgerät können Sie den passenden Modus wählen.
Klicken Sie hierzu auf das Feld "Modus".
Es öffnet sich anschließend ein Auswahlmenü:
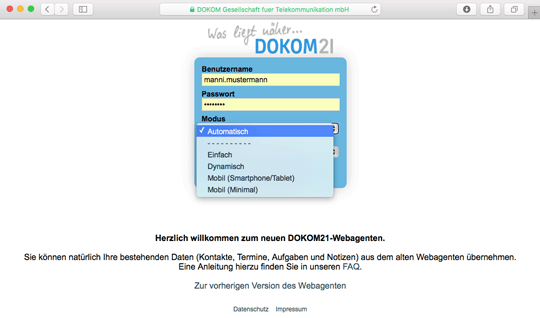
Automatisch:
Voreingestellt, so dass Sie immer die passende Ansicht zu Ihrem Endgerät angezeigt bekommen.
Einfach:
Eine einfache Ansicht der Menüoberflächen ohne jegliche Drag&Drop-Funktionen.
Dynamisch:
Die komfortable Ansicht, wenn Sie einen Rechner verwenden. Hier können auch Drag&Drop-Funktionen genutzt werden (z.B. Bildanhänge einfach beim Erstellen einer E-Mail in das Textfeld ziehen oder Kalendereinträge mit dem Mauszeiger verschieben).
Mobil (Smartphone/Tablet):
Eine auf mobile Geräte optimierte und vom Leistungsumfang reduzierte Ansicht. Kalendereinträge können hier nur betrachtet werden.
Mobil (Minimal):
Eine auf WAP-Mobiltelefone optimierte und minimalistische Ansicht.
Was ist eigentlich die SMTP-Authentifizierung und warum setzt DOKOM21 diese ein?
E-Mails werden im Internet über das „Simple Mail Transfer Protokoll“ (SMTP) verschickt. Dieses Protokoll stellt die zuverlässige Übertragung der Nachrichten sicher. Ohne die Authentifizierung wird die Echtheit eines Senders nicht überprüft. Einem Absender ist es somit möglich, seine Identität zu verschleiern und unerwünschte E-Mails (Spam-Mails, Junk-Mails) zu versenden. Diese Spam-Mails belasten die Mailsysteme und verzögern die Zustellungsdauer Ihrer Nachrichten erheblich.
Mit der SMTP-Authentifizierung wird der Absender vor dem Versand einer E-Mail überprüft. Hierzu muss er sich gegenüber dem Postausgangsserver mit Benutzernamen und Kennwort authentifizieren. Benutzername und Kennwort werden einmalig von Ihnen beim Ändern der Einstellungen in Ihrem E-Mail-Programm eingerichtet. Die SMTP-Authentifizierung erhöht somit die Sicherheit und ermöglicht eine zeitnahe Zustellung Ihrer E-Mails.
1. Unter service.dokom.net:
Benutzername: Ihr Benutzername
Kennwort: Ihr Kundenbereich-Kennwort
Klicken Sie auf Anmelden.

2. Klicken Sie auf Ihr Produkt, z.B. DOKOM21 kompakt.

3. Klicken Sie unter der Kategorie Internet auf Homepage.

4. Klicken Sie auf Quota.
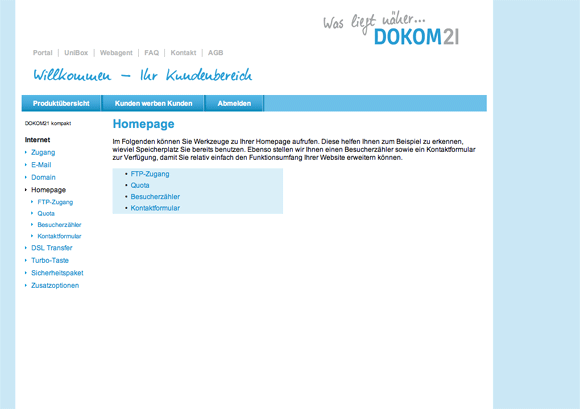
5. Unter Quota wird Ihnen der benutzte bzw. verfügbare Speicherplatz angezeigt.
Um den Onlineservice zu verlassen, klicken Sie anschließend auf Logout.
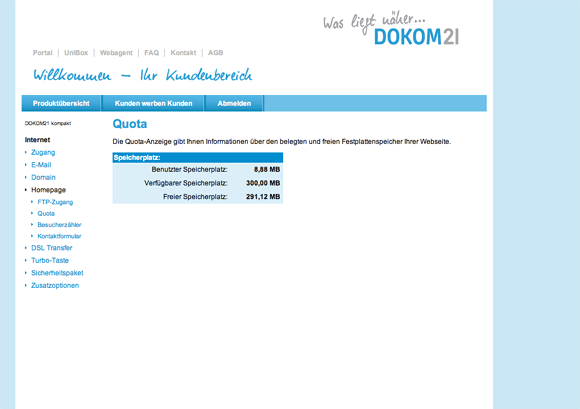
Sofern Sie von einem Absender mit einer scheinbar offiziellen/gültigen Adresse (z.B. Service@dokom.net - bzw. dokom.de) eine angeblich offizielle Nachricht bekommen, beachten Sie, dass eine E-Mail Nachricht vom Verfasser in der Art manipuliert werden kann, dass die Absenderadresse in dieser E-Mail Nachricht nicht mit dem tatsächlichen Absender übereinstimmen muss!
Grundsätzlich empfehlen wir, dass Sie unerwartete Nachrichten von Ihnen nicht persönlich bekannten Absender-Adressen per se löschen, egal wie wichtig sie Ihnen erscheinen!
Sollten Sie noch keinen Spamschutz installiert haben, dürfen wir in diesem Zusammenhang das DOKOM21 Sicherheitspaket unseres renommierten Partners GData inkl. effizientem Schutz vor Viren und Online-Bedrohungen empfehlen. Nähere Informationen hierzu finden Sie unter www.dokom21.de.
1. Klicken Sie mit der rechten Maustaste auf den Windows-Startknopf.

2. Klicken Sie auf Systemsteuerung.
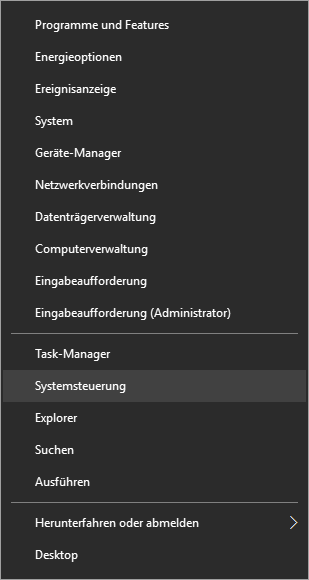
3. Im Fenster Alle Systemsteuerungselemente:
Klicken Sie auf Netzwerk- und Freigabecenter.
Ist dieser Menüpunkt nicht vorhanden, befinden Sie sich in der Kategorieansicht.
Klicken Sie dann zunächst auf Netzwerk und Internet.
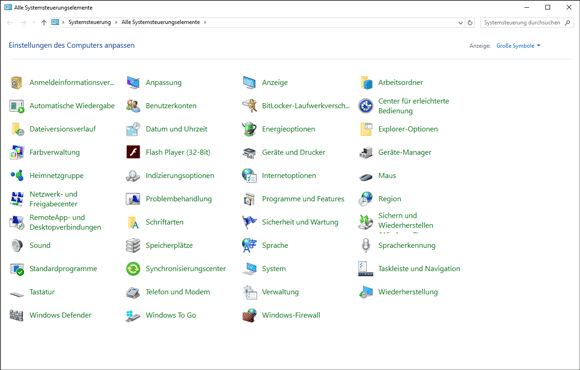
4. Im Fenster Netzwerk- und Freigabecenter:
Klicken Sie im Abschnitt Aktive Netzwerke anzeigen auf der rechten Seite
bei Verbindungen auf: Ethernet.
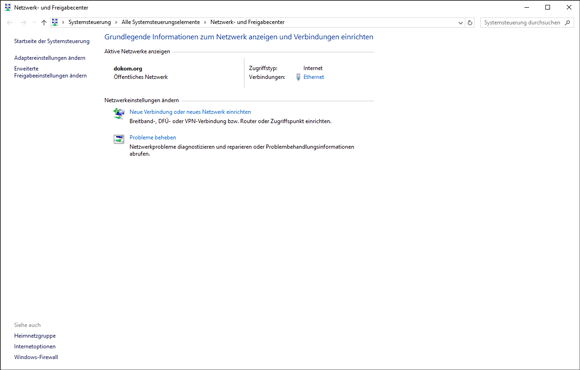
5. Im Fenster Status von Ethernet:
Klicken Sie auf Details...
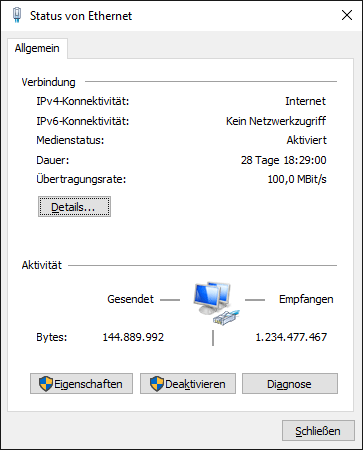
6. Im Fenster Netzwerkverbindungsdetails werden die Informationen angezeigt:
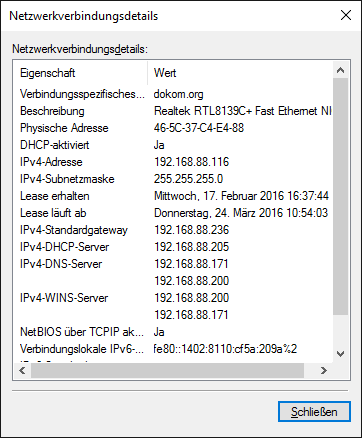
Beschreibung:
Bedienen Sie sich hierzu eines FTP-Programms, um sich auf unserem Server anzumelden, oder verwenden das Windows-eigene FTP.
Lösung:
Unter dem (recht spartanischen) Windows-FTP sieht das wie folgt aus:
1. Öffnen Sie die DOS-Eingabeaufforderung.
2. Geben Sie dort, wo der Unterstrich blinkt ein:
ftp members.dokom.net
3. Geben Sie als Benutzer: Ihr Benutzername
Kennwort: Ihr Kennwort
Sie werden nun in Ihrem Homepage-Verzeichnis
mit der Meldung begrüßt: 230 Willkommen auf dem Server der
DOKOM GmbH
4. Sie brauchen dann vorwiegend folgende Kommandos
PWD - Print Working Directory (aktuellesVerzeichnis auf der
DOKOM-Seite anzeigen)
PUT - Datei auf den DOKOM-Server senden
GET - Datei vom DOKOM-Server empfangen
DELE - Datei auf dem DOKOM-Server loeschen
CD - Verzeichnis auf dem DOKOM-Server wechseln
CD .. - Verzeichnis zurueck
MPUT - Wie put, nur mehrere Dateien (Wildcards erlaubt)
MGET - Wie get, nur mehrere Dateien (Wildcards erlaubt)
MDELE - Wie dele, nur, dass mehrere Dateien gelöscht
werden(Wildcards erlaubt) VORSICHT!
MKDIR - Verzeichnis auf DOKOM-Server erstellen
LCD - Verzeichnis auf Ihrem lokalen Rechner wechseln
LCD .. - Verzeichnis zurueck
5. Wenn Sie fertig sind, bitte mit BYE verabschieden.
6. Mit dem Befehl HILFE erhalten Sie eine Auflistung aller Befehle, mit HILFE <Befehl> eine (etwas) detailliertere Beschreibung zum jeweiligen Kommando.
Weitere Informationen erhalten Sie von Microsoft.
Problem:
"Wir konnten auf dieses Konto nicht zugreifen: DOKOM. Möglicherweise müssen Sie Ihr Kennwort aktualisieren oder dem Konto die Berechtigung zum Synchronisieren auf diesem Gerät erteilen".
Lösung:
Diese Fehlermeldung ist leider sehr allgemein gehalten und kann verschiedene Ursachen haben, zum Beispiel ein falsches Kennwort oder eine falsche Posteingangsserveradresse.
Auch bei anderen Fehlern wird diese allgemeine Fehlermeldung ausgegeben. Grundsätzlich empfiehlt sich daher eine Kontrolle der Kontoeinstellungen.
DOKOM21 verwendet für DSL das PPPoE (Point-to-Point Protocol over Ethernet).
Das Authentifizierungsprotokoll ist hierin eingebettet.
Mit Hilfe eines Proxyservers kann man seinen Aufenthalt im Internet anonymer gestalten, da andere im Internet befindliche Rechner bei Kontakt durch Ihren Rechner nicht die IP-Adresse Ihres Rechners, sondern die IP-Adresse des DOKOM21 Proxyservers sehen.
Ein Proxyserver dient zudem als Speicher für wiederholt von Ihnen aufgerufene Internetseiten zum schnelleren Anzeigen derselben.
Sollten Sie diesen Server beim Surfen in Anspruch nehmen, so kann sich die Zugriffszeit auf Internetseiten erheblich verringern, vorausgesetzt, diese Seiten wurden durch vormaligen Aufruf auf dem Proxyserver bereits einmal hinterlegt.
Andererseits wird beim Aufruf einer Internetseite über einen Proxyserver grundsätzlich erst hier nach bereits hinterlegtem Inhalt bzgl. der gewünschten Internetseite geschaut.
Falls hier nichts gefunden wird, geht die Anfrage erst dann weiter in das Internet. In diesem Fall wäre die Verwendung eines Proxyservers etwas langsamer.
Unsere Empfehlung: die Nutzung unseres Proxyservers macht Sinn für denjenigen, der nur bestimmte Internetseiten immer wieder aufruft. Für die meisten Nutzer des Internet ist dies nicht der Fall und die Verwendung des Proxyservers in diesem Zusammenhang nicht vorteilhaft.
Wichtig: Bei Verwendung eines Routers beachten Sie die Hinweise des Herstellers oder verzichten zunächst auf die Aktivierung des Proxyservers.
Beschreibung:
Illegal PORT Command !
Port comd faild. !
DoDirList failed 0.
Fehlermeldung im Wortlaut: 500
Internal Server Error
The server encountered an internal error or misconfiguration and was unable to complete your request.
Please contact the server administrator, service@dokom.de and inform them of the time the error occurred, and anything you might have done that may have caused the error.
More information about this error may be available in the server error log.
- Apache/1.3.31 Server at members.dokom.net Port 80
Lösung:
Die htaccess-Funktionen auf dem DOKOM21 Webserver members.dokom.net sind auf Ordnerschutz beschränkt!
1. Prüfen Sie mit Hilfe Ihres FTP-Programms, ob Ihre htaccess-Datei eine Syntax enthält, welche aus Sicherheitsgründen gesperrt ist.
2. Benennen Sie mit Hilfe Ihres FTP-Programms Ihre htaccess-Datei um in _htaccess, so dass der auf dem Server ggf. als unzulässig gehandhabte Inhalt nicht mehr interpretiert wird.
3. Alternativ können Sie mit Hilfe Ihres FTP-Programms die angelegte Datei selbstverständlich auch löschen.
Eine Abänderung auf einen anderslautenden Benutzernamen als im ursprünglichen Vertrag angegeben, ist per schriftlichem Auftrag mit Unterschrift und kostenpflichtig (s. DOKOM21 Preisliste - Konfigurationsänderungen) möglich.
Problem:
Ihre DOKOM21-Kontoeinstellungen sind veraltet.
Lösung:
Diese Meldung kann verschiedene Ursachen haben:
1. Klicken Sie auf Konto reparieren und geben Sie das Kennwort neu ein.
2. Kontrollieren Sie die Kontoeinstellungen, eventuell haben Sie die falsche Posteingangsserveradresse eingegeben (zum Beispiel pop3.dokom.net statt imap.dokom.net).
1. Klicken Sie in der Menüleiste auf den Apfel und anschließend auf "Systemeinstellungen ...".
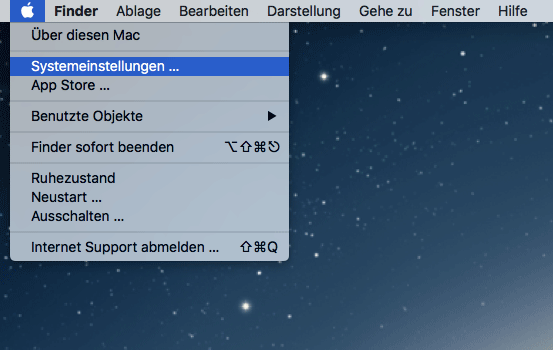
2. Klicken Sie anschließend auf "Netzwerk".
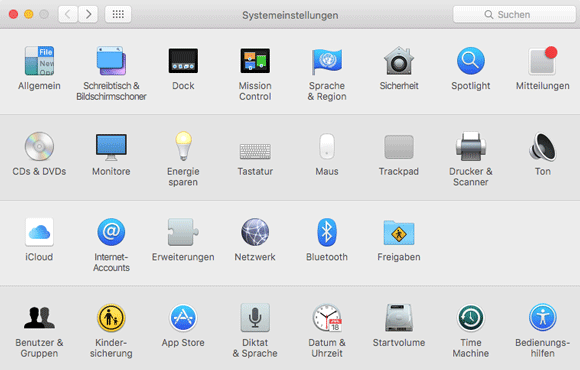
3. Klicken Sie nun unten links auf das "+".
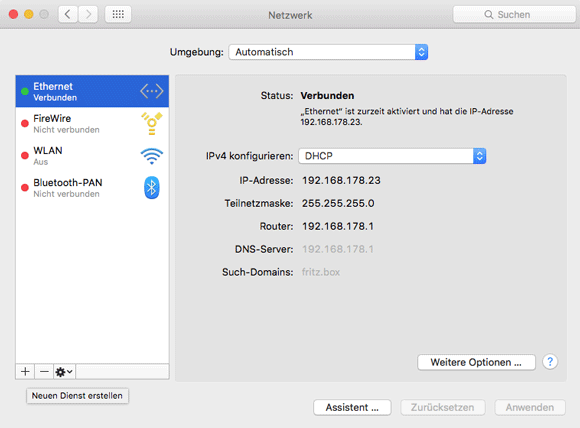
4. Klicken Sie nun auf das Dropdown-Menü für den Anschluss:
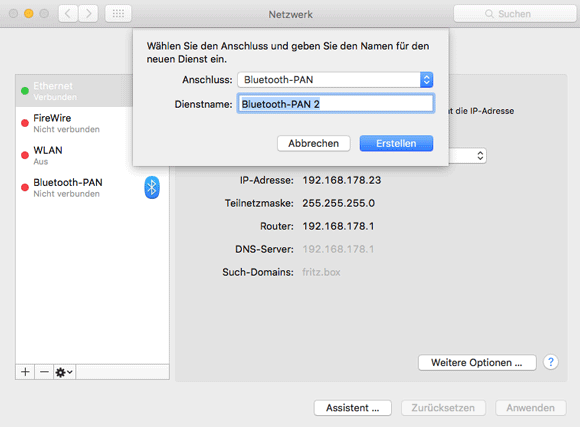
5. Wählen Sie den Eintrag PPPoE aus.
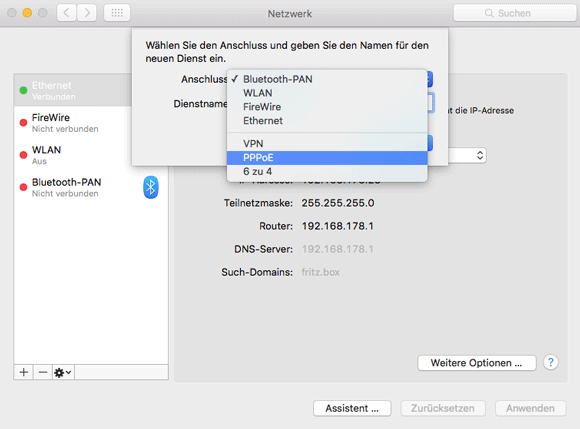
6. Löschen Sie nun den Dienstnamen.
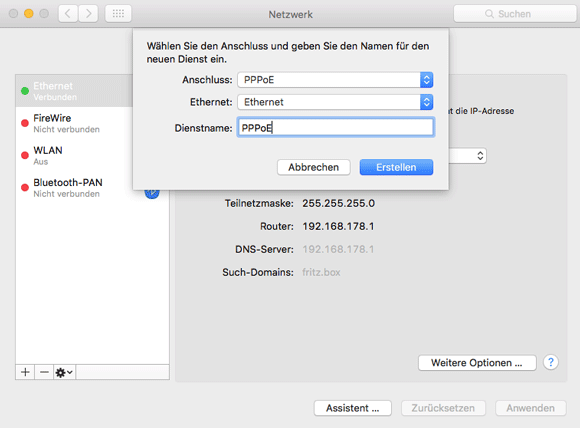
7. Tragen Sie nun an dieser Stelle "DOKOM21" ein und klicken anschließend auf die Schaltfläche "Erstellen".
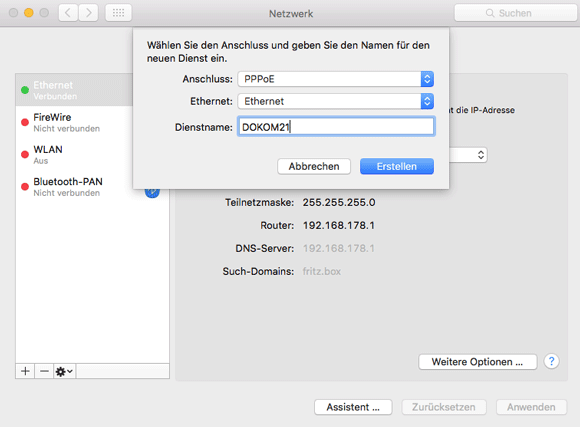
8. Markieren Sie nun auf der linken Seite den Eintrag "DOKOM21 (Nicht konfiguriert)".
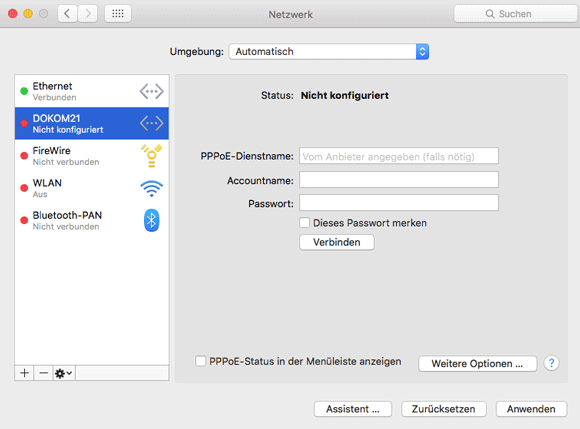
9. Geben Sie nun Ihre DOKOM21-Zugangsdaten ein, setzen den Haken bei "Dieses Passwort merken" und "PPPoE-Status in der Menüleste anzeigen".
Klicken anschließend auf die Schaltfläche "Anwenden".
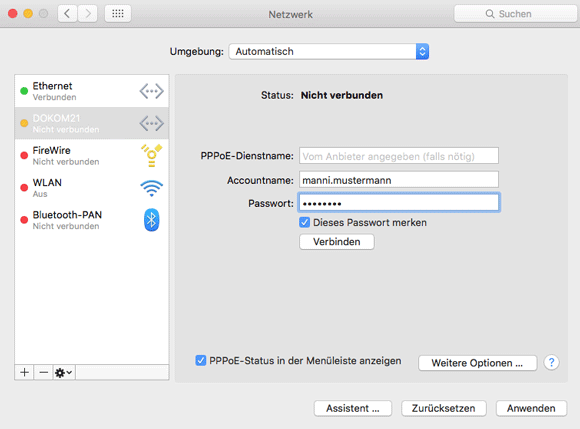
10. Sie können nun die Verbindung herstellen in dem Sie auf die Schaltfläche "Verbinden" klicken.
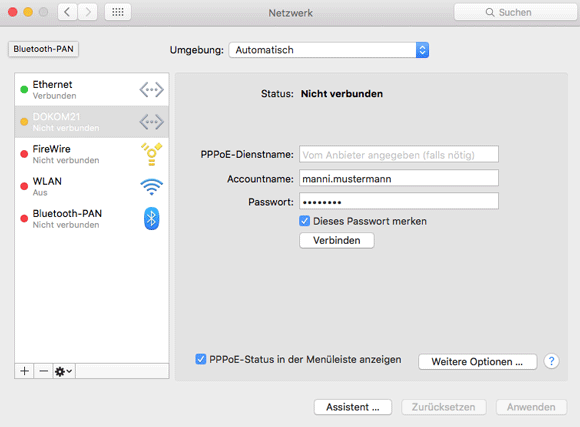
11. Alternativ können Sie jetzt jederzeit die Verbindung über die Menüleiste herstellen.
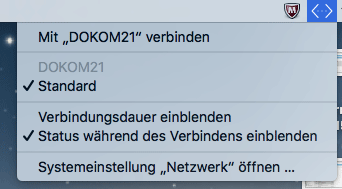
12. Klicken Sie hierzu auf das Verbindungssymbol und wählen "Mit DOKOM21 verbinden".
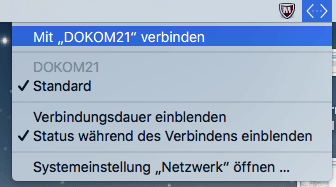
13. Die Verbindung wird aufgebaut.

14. Klicken Sie erneut auf das Verbindungssymbol und wählen "Verbindung zu DOKOM21 trennen", um die Verbindung zu trennen.
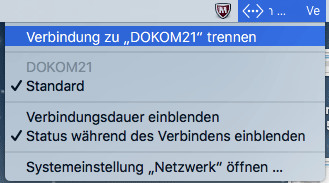
Stellen Sie sicher, dass im Anmeldefenster Ihres FTP-Programms folgende Daten für die Anmeldung verwendet werden:
1. Host-Serveradresse: die auf Ihrem DOKOM21 Konfigurationsblatt unter dem Abschnitt FTP Zugänge aufgeführte Host-Adresse
2. Username: Ihr Benutzername
3. Passwort: Ihr Kennwort
1. Klicken Sie in der Menüleiste auf Datei.

2.Stellen Sie sicher, dass das korrekte E-Mail Konto ausgewählt ist und klicken Sie auf Kontoeinstellungen und dann auf Servereinstellungen.

3. Im Abschnitt Eingehende E-Mail prüfen Sie bitte die folgenden Einstellungen:
Benutzername: Ihr DOKOM21-E-Mail Benutzername
Anmerkung: bei automatischer Einrichtung wird als Benutzername die komplette Mailadresse angelegt, die Funktion wird dadurch aber nicht beeinträchtigt.
Kennwort: Ihr DOKOM21 E-Mail-Kennwort
Server: pop3.dokom.net
Port: 995
Aktivieren Sie die Option
Server erfordert eine verschlüsselte Verbindung (SSL/TLS).
Die verschlüsselte Verbindung kann auch deaktiviert werden (nicht empfohlen). Passen Sie den Port an:
Port: 110
Die Option
Anmeldung mithilfe der gesicherten Kennwortauthentifizierung (SPA) erforderlich darf nicht aktiviert werden!
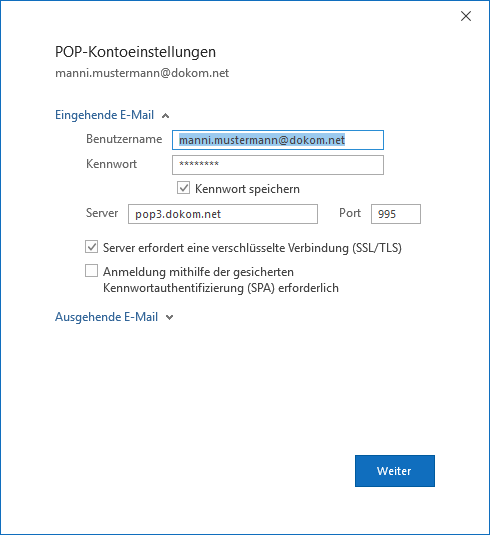
4. Im Abschnitt Ausgehende E-Mail tragen Sie die Daten folgendermaßen ein:
Server: smtp.dokom.net
Die Verschlüsselungsmethode kann wunschgemäß angepasst werden.
Port: 587 oder 25
Verschlüsselungsmethode: STARTTLS.
Port: 465
Verschlüsselungsmethode: SSL/TLS.
Port: 25
Verschlüsselungsmethode: Keine. (nicht empfohlen)
Die Option
Anmeldung mithilfe der gesicherten Kennwortauthentifizierung (SPA) erforderlich darf nicht aktiviert werden!
Aktivieren Sie die Option Mein Postausgangsserver (SMTP) erfordert Authentifizierung.
Aktivieren Sie auch die Option Gleiche Einstellungen wie für Posteingangsserver verwenden.
Zum Bestätigen der Einstellungen klicken Sie auf Weiter.
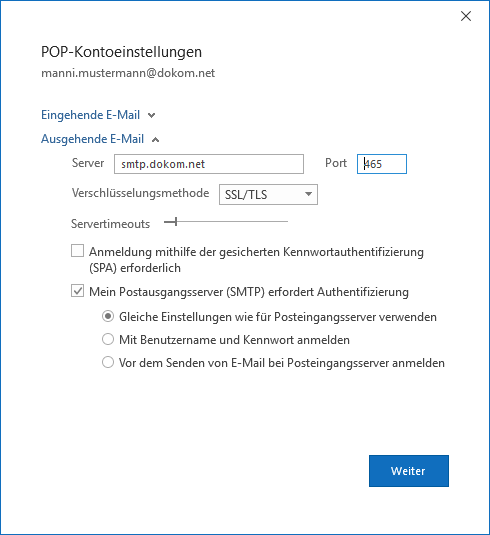
5. Klicken Sie auf Vorgang abgeschlossen.

6. Klicken Sie zunächst auf die Schaltfläche Kontoeinstellungen und dann erneut auf Kontoeinstellungen...
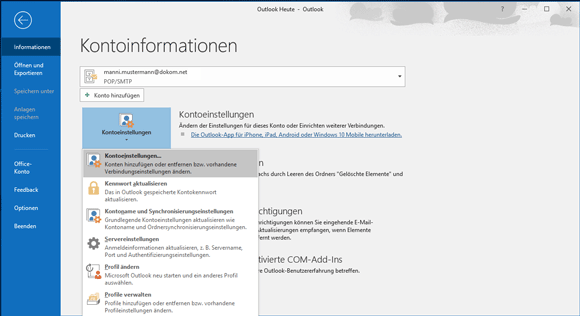
7. Wählen Sie Ihr E-Mailkonto aus und klicken Sie auf Ändern...
Oder: Doppelklicken Sie auf das E-Mail-Konto
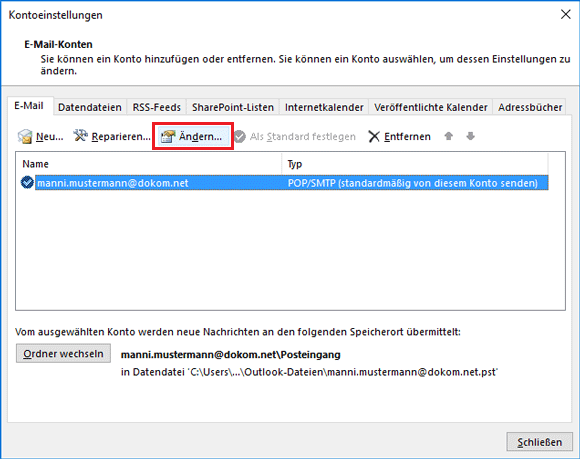
8. Im Abschnitt Allgemeine Einstellungen tragen Sie die Daten folgendermaßen ein:
Ihr Name: Geben Sie den gewünschten angezeigten Namen an
Kontoname: Hier können Sie den anzeigten Namen des Kontos anpassen
Antwortadresse: optional
Organisation: optional
Im Abschnitt E-Mail-Einstellungen tragen Sie die Daten folgendermaßen ein:
Passen Sie gegebenenfalls die Löschoptionen Ihren Wünschen an.
Klicken Sie auf Weiter.
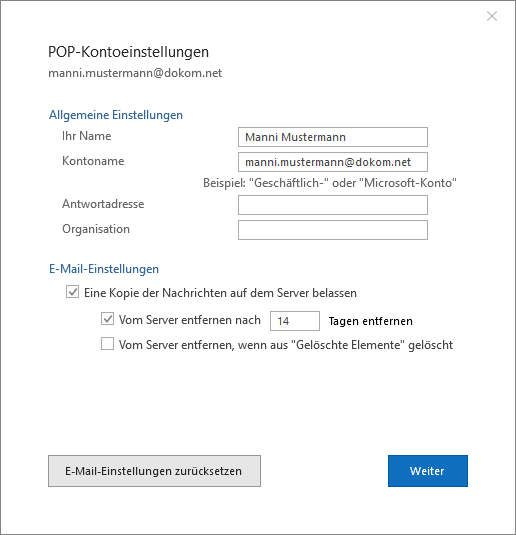
9. Klicken Sie auf Vorgang abgeschlossen.

10. Klicken Sie auf Schließen.
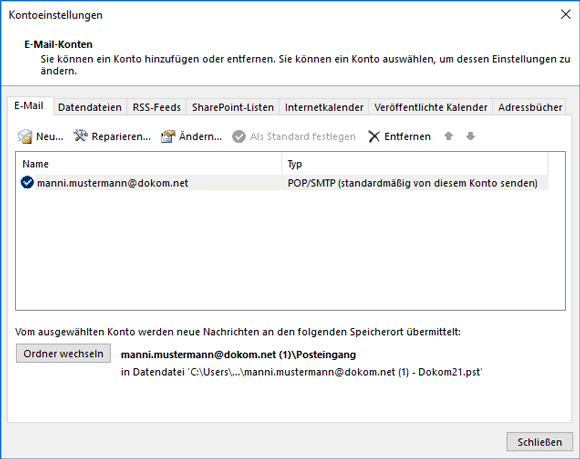
1. Klicken Sie mit der rechten Maustaste auf den Windows-Startknopf.

2. Klicken Sie auf Systemsteuerung.
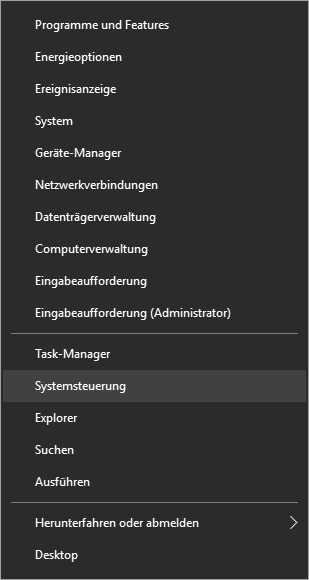
3. Im Fenster Alle Systemsteuerungselemente:
Klicken Sie auf Netzwerk- und Freigabecenter.
Ist dieser Menüpunkt nicht vorhanden, befinden Sie sich in der Kategorieansicht.
Klicken Sie dann zunächst auf Netzwerk und Internet.
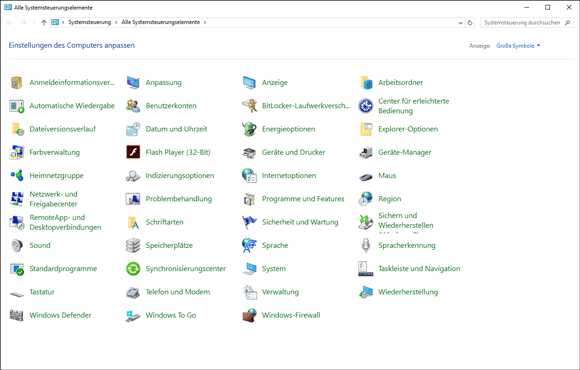
4. Im Fenster Netzwerk- und Freigabecenter:
Klicken Sie im Abschnitt Aktive Netzwerke anzeigen auf der rechten Seite
bei Verbindungen auf: Ethernet.
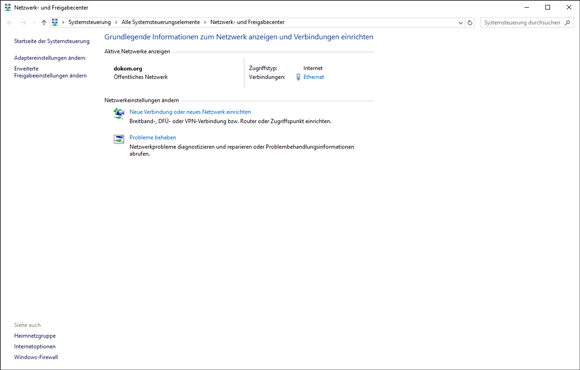
5. Im Fenster Status von Ethernet
unter dem Register Allgemein:
Klicken Sie auf Eigenschaften.

6. Im Fenster Eigenschaften von Ethernet unter dem Register Netzwerk:
Klicken Sie auf den Eintrag Internetprotokoll Version 4 (TCP/IPv4) danach auf Eigenschaften.
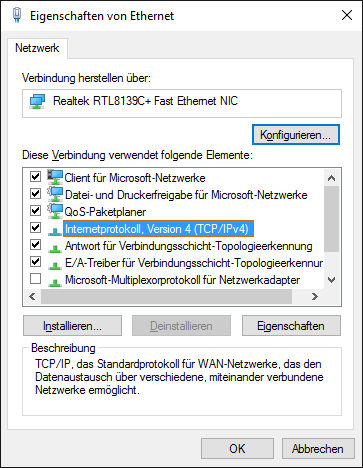
7. Im Fenster Eigenschaften von Internetprotokoll Version 4 (TCP/IPv4) unter dem Register Allgemein:
Aktivieren Sie die Optionen IP-Adresse automatisch beziehen und DNS-Serveradresse automatisch beziehen
Bestätigen Sie mit OK.
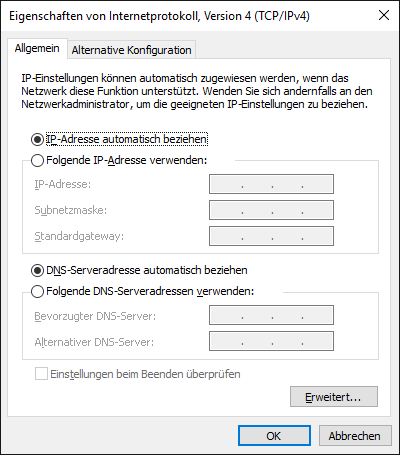
1. Klicken Sie in der Menüleiste auf den Apfel und anschließend auf "Systemeinstellungen ...".
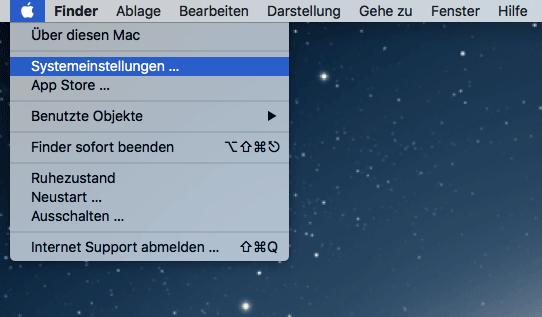
2. Klicken Sie anschließend auf "Netzwerk".
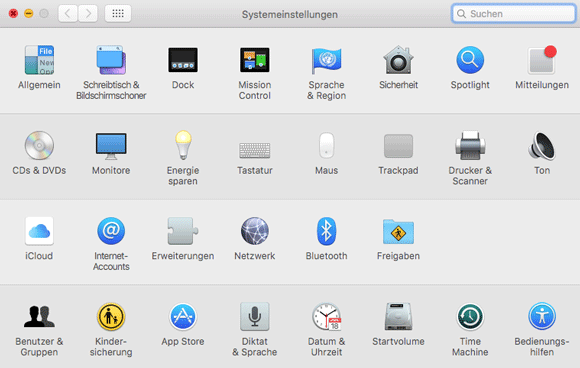
3. Klicken Sie auf der linken Seite auf die Breitbandverbindung DOKOM21.
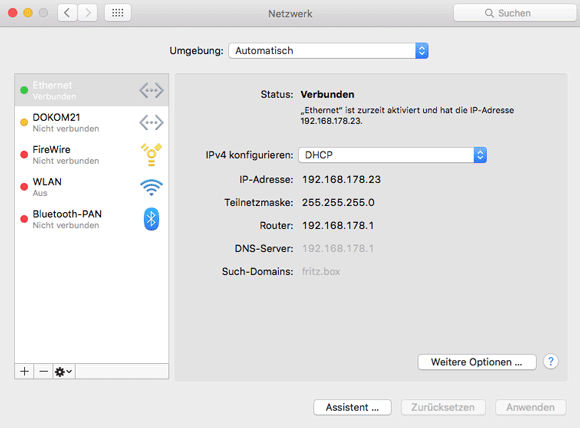
4. Prüfen Sie auf der rechten Seite die eingegebenen Zugangsdaten.
Klicken Sie nun unten rechts auf die Schaltfläche "Weitere Optionen".
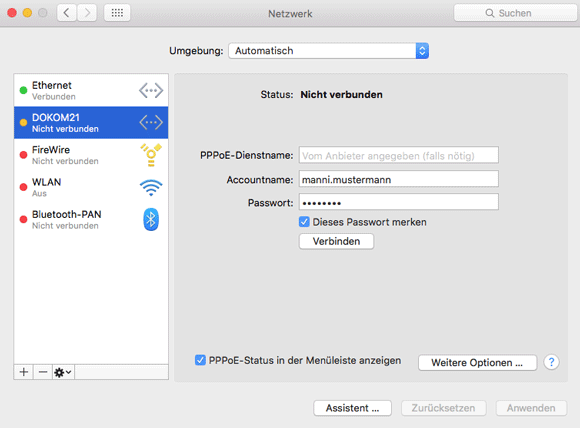
5. Stellen Sie sicher, dass im Abschnitt TCP/IP der Unterpunkt IPv4 konfigurieren auf "PPP" steht.
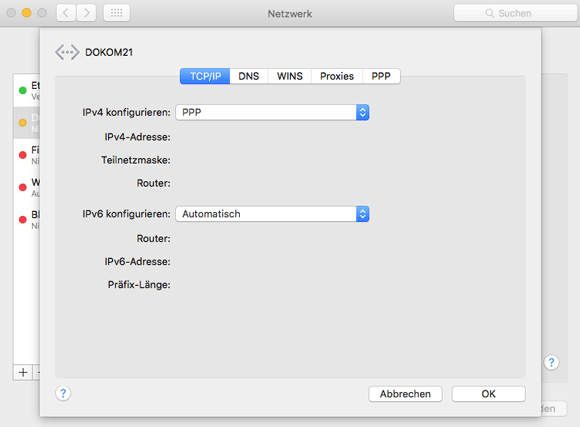
6. Im Abschnitt "DNS" sind keine Änderungen notwendig.
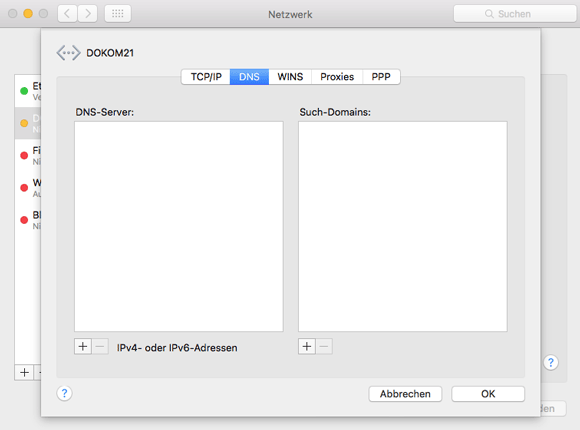
7. Im Abschnitt "WINS" sind keine Änderungen notwendig.
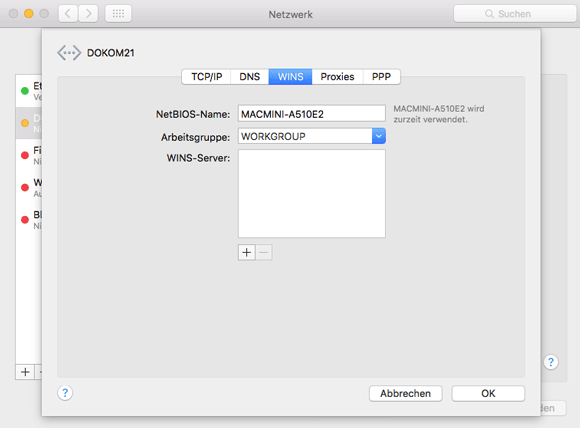
8. Die Einrichtung eines Proxys ist nicht notwendig.
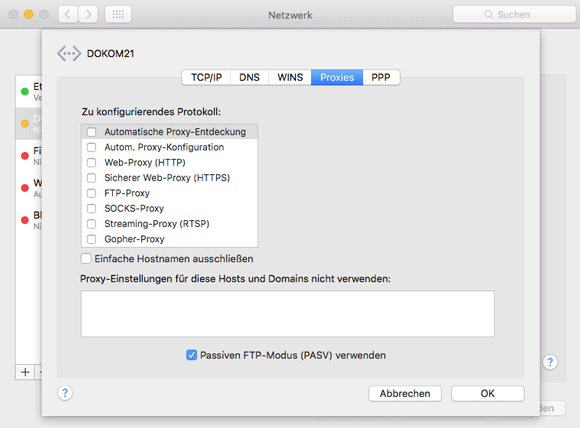
9. Im Abschnitt "PPP" sind keine Änderungen notwendig.
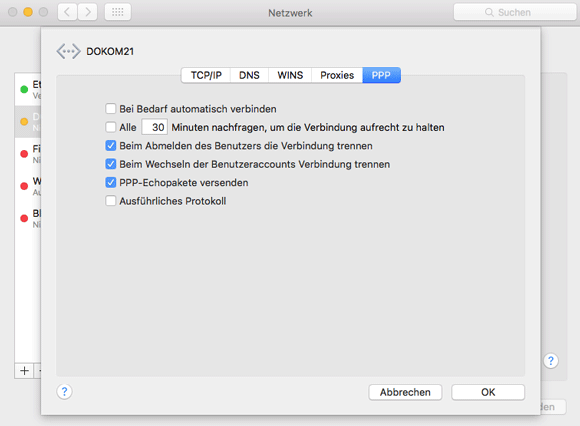
Klicken Sie auf die Schaltfläche "Abbrechen" wenn Sie keine Änderungen vorgenommen haben.
10. Klicken Sie auf die rote Schaltfläche oben links um das Fenster zu schließen.
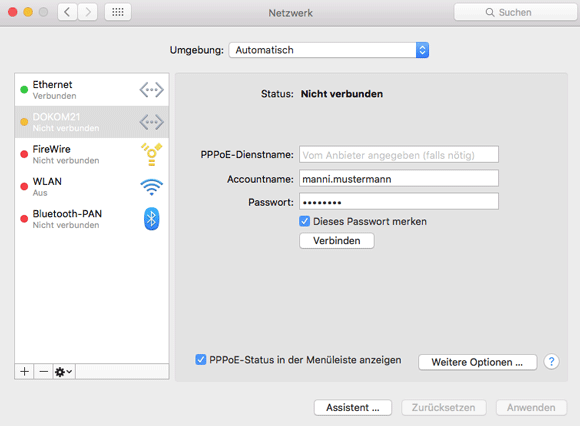
1. Klicken Sie in der Menüleiste auf Datei.

2. Stellen Sie zunächst sicher, dass unter Kontoinformationen das korrekte Konto ausgewählt wurde. Klicken Sie anschließend auf Kontoeinstellungen und dann auf Servereinstellungen.

3. Klicken Sie zunächst auf Ausgehende E-Mail.
Aktivieren Sie die Optionen:
Mein Postausgangsserver (SMTP) erfordert Authentifizierung
Gleiche Einstellungen wie für Posteingangsserver verwenden.
Kontrollieren Sie bitte auch die Adresse des Postausgangsservers:
Server: smtp.dokom.net
Abhängig von der gewählten Verschlüsselungsmethode, muss gegebenenfalls der Port angepasst werden:
Port: 587 oder 25
Verschlüsselungsmethode: STARTTLS
Port: 465
Verschlüsselungsmethode: SSL/TLS
Port: 25
Verschlüsselungsmethode: Keine (nicht empfohlen)
Zum Bestätigen klicken Sie auf Weiter.
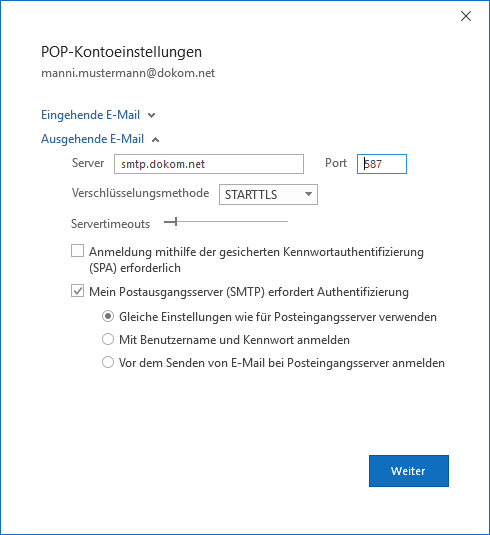
4. Klicken Sie auf Vorgang abgeschlossen.

Das Datentransfervolumen setzt sich zusammen aus:
- Größe der hoch- bzw. heruntergeladenen Dateien
- den angeforderten URL-Daten
- Daten zu Angaben des verwendeten Browsers u.a. (sogenannte Referdaten)
Ein bloßes Addieren der heruntergeladenen bzw. verschickten Dateien allein erfasst also nicht alle Daten, die den im Kundenbereich angezeigten DSL Transfer ergeben.
1. Klicken Sie in der Menüleiste auf Safari -> Einstellungen ...
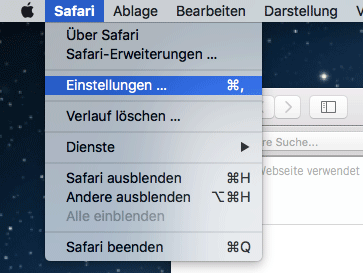
2. Klicken Sie nun auf den Reiter "Passwörter".
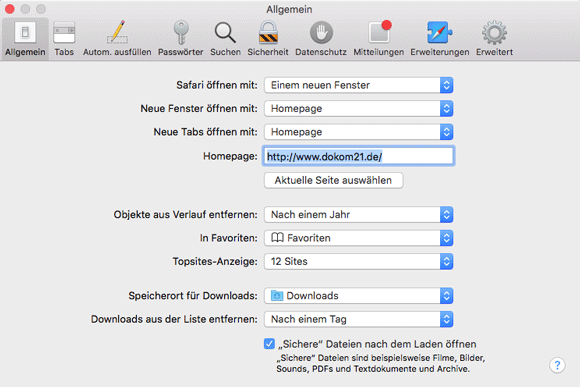
3. Markieren Sie nun den zu löschenden Eintrag (z.B. service.dokom.net).
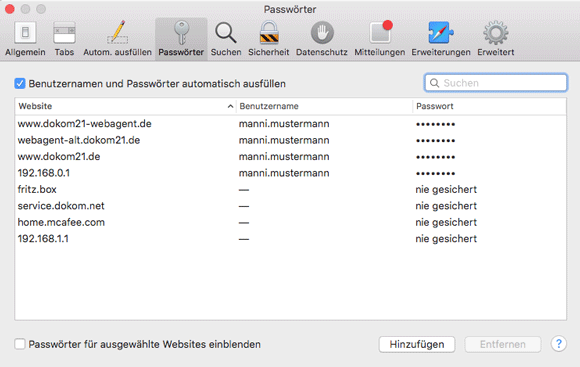
4. Klicken Sie nun auf "Entfernen".

5. Klicken Sie nun erneut auf "Entfernen".
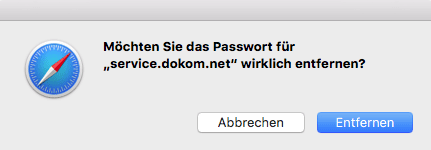
1. Klicken Sie in der Menüleiste auf Datei.

2. Klicken Sie auf Konto hinzufügen.

3. Tragen Sie Ihre DOKOM21-E-Mailadresse ein.
Klicken Sie auf Verbinden.

4. Klicken Sie auf POP.
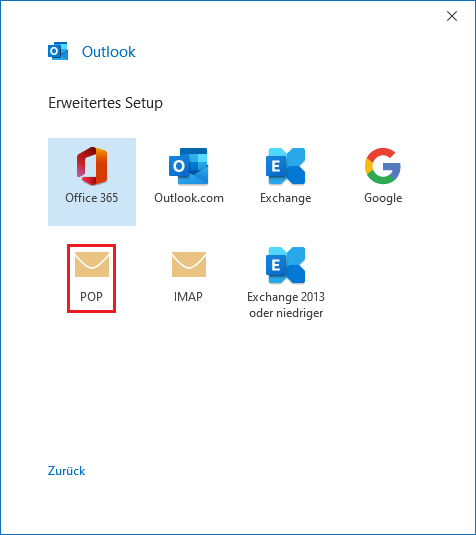
5. POP-Kontoeinstellungen
Eingehende E-Mail
Server: pop3.dokom.net
Port: 995
Server erfordert eine verschlüsselte Verbindung (SSL/TLS): aktiviert
Port: 110
Server erfordert eine verschlüsselte Verbindung (SSL/TLS): deaktiviert
Anmeldung mithilfe der gesicherten Kennwortauthentifizierung (SPA) erforderlich: NICHT aktiviert (Standardeinstellung)
Ausgehende E-Mail
Server: smtp.dokom.net
Port: 465
Verschlüsselungsmethode: SSL/TLS
Port: 587
Verschlüsselungsmethode: STARTTLS
Port: 25
Verschlüsselungsmethode: Keinen
Anmeldung mithilfe der gesicherten Kennwortauthentifizierung (SPA) erforderlich: NICHT aktiviert (Standardeinstellung)
Klicken Sie auf Weiter.
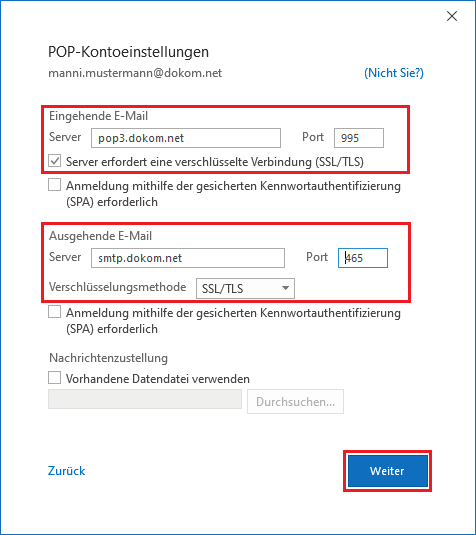
6. Geben Sie das Kennwort ein und klicken Sie auf Verbinden.
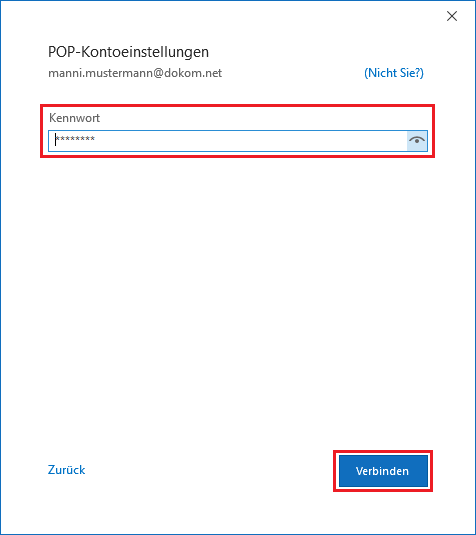
7. Die Kontoeinstellungen werden nun getestet.

8. Klicken Sie auf Vorgang abgeschlossen.
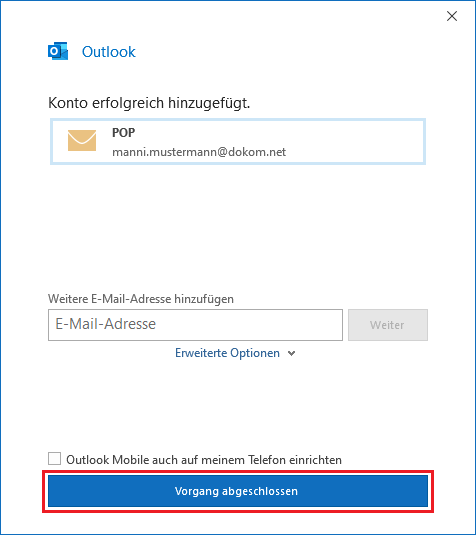
1. Klicken Sie auf das Lupen-Symbol oder das Eingabefeld links unten in der Taskleiste neben dem Windows-Startknopf.
Ist kein Symbol oder Eingabefeld vohanden, drücken Sie die Tastenkombination Windows-Taste + S

2. Geben Sie in dem Suchen-Feld cmd ein.
Klicken Sie anschließend auf das Symbol Eingabeaufforderung.

3. Hier bitte den Befehl tracert www.nichtaufrufbareadresse.de eintragen und mit der Enter-Taste bestätigen.
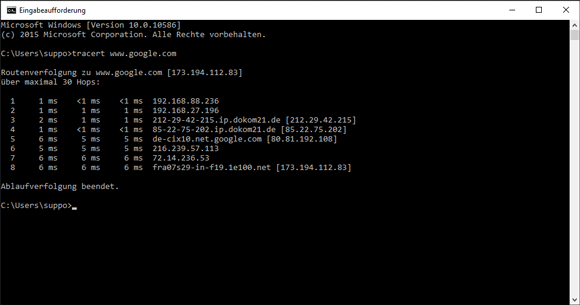
4. Erstellen Sie von der erscheinenden Traceroute-Statistik einen Screenshot und speichern Sie diesen ab.
1. Prüfen Sie in Ihrem E-Mail Programm die Kontoeigenschaften.
2. Klicken Sie hier auf den Kartenreiter -> Erweitert.
3.
a) Um die E-Mail Nachrichten entgültig vom Mailserver der DOKOM21 zu löschen, entfernen Sie per Mausklick das Häkchen vor Kopie aller Nachrichten auf dem Server belassen.
b) Um dieselben E-Mail Nachrichten von unterschiedlichen Orten abrufen zu können, setzen Sie per Mausklick das Häkchen vor Kopie aller Nachrichten auf dem Server belassen.
4. Um die Änderung zu speichern klicken Sie auf -> Übernehmen -> OK -> Schließen.
1. Klicken Sie, mit der rechten Maustaste, auf den Windows-Startknopf.

2. Klicken Sie auf Systemsteuerung.
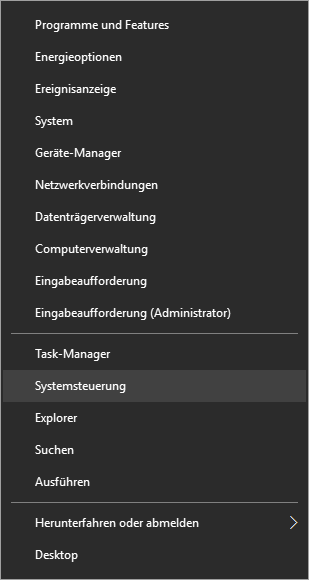
3. Im Fenster Alle Systemsteuerungselemente:
Klicken Sie auf Netzwerk- und Freigabecenter.
Ist dieser Menüpunkt nicht vorhanden, befinden Sie sich in der Kategorieansicht.
Klicken Sie dann zunächst auf Netzwerk und Internet.
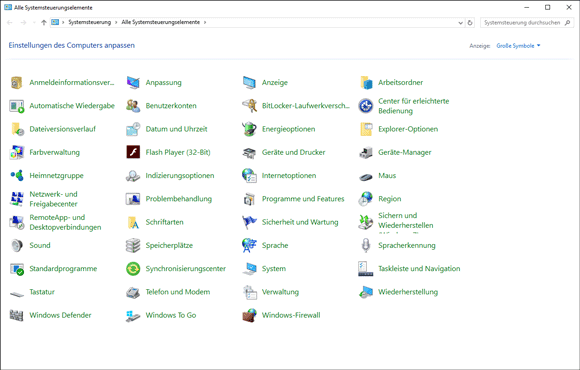
4. Im Fenster Netzwerk- und Freigabecenter:
Klicken Sie im unteren Abschnitt Netzwerkeinstellungen ändern auf Neue Verbindung oder neues Netzwerk einrichten
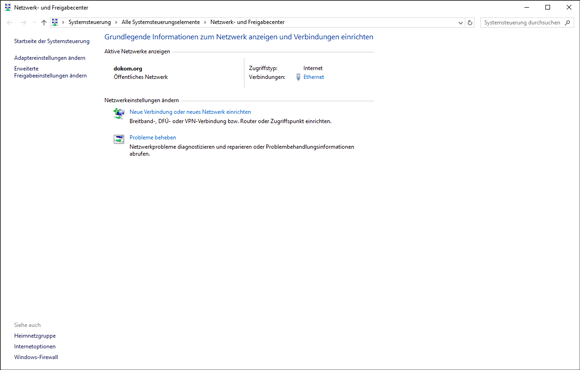
5. Im Fenster eine Verbindung oder ein Netzwerk einrichten:
Wählen Sie Verbindung mit dem Internet herstellen aus und klicken Sie auf
Weiter
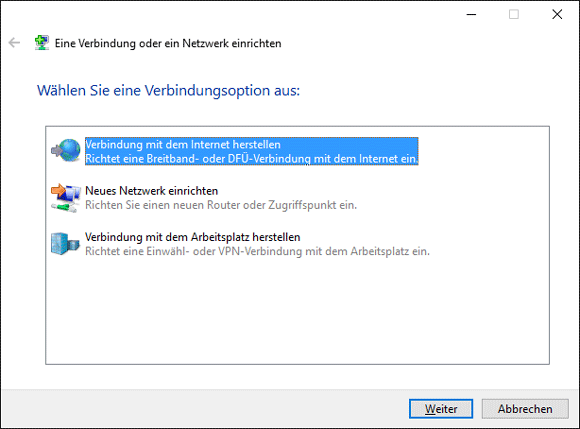
6. Im Fenster Verbindung mit dem Internet herstellen:
Klicken Sie auf Breitband (PPPoE)
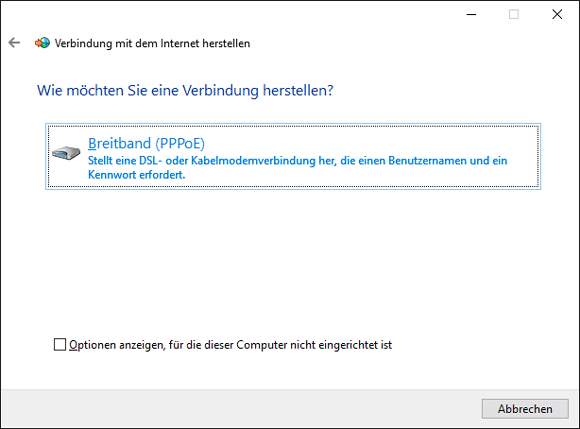
7. Im Fenster Verbindung mit dem Internet herstellen tragen Sie die Daten folgendermaßen ein:
Benutzername: Ihr Benutzername
Kennwort: Ihr Kennwort
optional Verbindungsname: Der angezeigte Name der Internetverbindung
Klicken Sie anschließend auf Verbinden
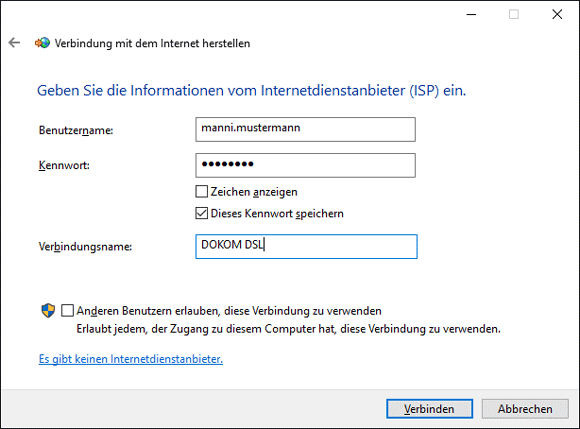
8. Wird die Verbindung erfolgreich hergestellt, klicken Sie bitte auf Schließen.
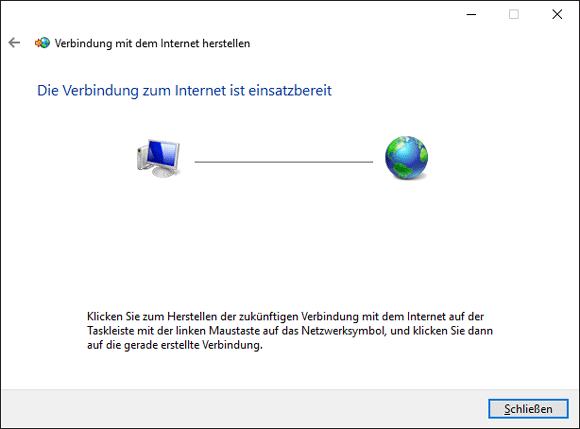
9. Sollten Sie beim Verbindungsaufbau eine Fehlermeldung erhalten, klicken Sie bitte auf Die Verbindung dennoch einrichten, sonst werden die vorgenommenen Einstellungen nicht gespeichert.
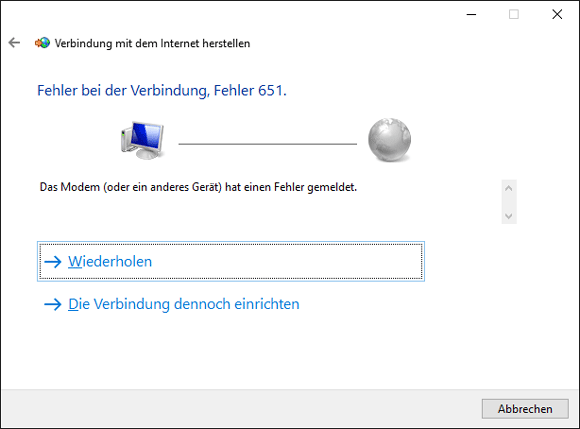
Aufgrund der "POODLE"-Sicherheitslücke in der SSL 3.0-Verschlüsselung, können aus Sicherheitsgründen Versionen des DOKOM21 Backup Managers, die älter sind als Version 6.21.2.0, nicht mehr verwendet werden.
Bitte verwenden Sie die aktuelle Version des DOKOM21 Online Backup Managers.
Download des DOKOM21 Online Backup Managers:
Windows: http://download.dokom21backup.de/current/obm-win.exe
Apple Macintosh: http://download.dokom21backup.de/current/obm-mac.zip
Linux: http://download.dokom21backup.de/current/obm-nix.tar.gz
Erläuterungen zur Nutzung des DOKOM21 Online Backup finden Sie unter:
http://download.dokom21backup.de/doc/kurzanleitung.pdf
Hintergrund:
Die POODLE Attacke (Padding Oracle On Downgraded Legacy Encryption) ist eine schwerwiegende Sicherheitslücke in SSL 3.0, wodurch über die eigentlich verschlüsselte Verbindung private Daten von Clients und Servern ausgelesen werden können. Um eine sichere Verschlüsselung zu garantieren, muss SSL 3.0 daher komplett ausgeschaltet werden.
Hintergrund:
Sie haben Ihre Startseite nicht als index.htm auf der obersten Verzeichnisebene Ihres Web-Spaces bei DOKOM21 abgespeichert.
Lösung:
Speichern Sie Ihre Startseite mit Hilfe eines FTP-Programms auf der obersten Verzeichnis-Ebene Ihres Web-Spaces bei DOKOM21 ab.
Beschreibung:
Sie erhalten die Fehlermeldung Der Benutzername enthält ungültige Zeichen!, wenn Sie im Anmeldefenster des Kundenbereichs im Feld Benutzername beispielsweise Ihre vollständige E-Mail-Adresse eingetragen haben.
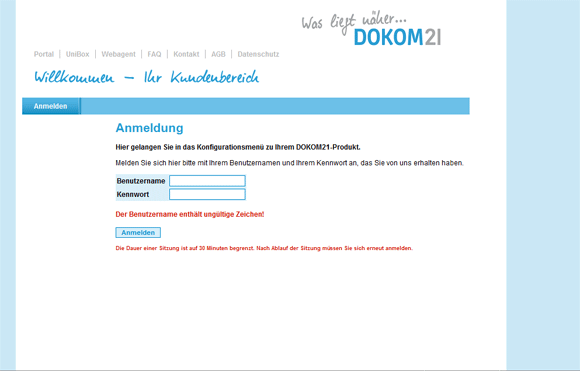
Lösung:
Stellen Sie sicher, dass im Feld Benutzername ausschließlich Ihr Benutzername für Ihren Kundenbereich steht, so wie er auf Ihrem Konfigurationsblatt im Abschnitt Zugangsdaten DOKOM21 Kundenbereich steht.
1. Klicken Sie auf das Zahnrad-Symbol, welches sich im Menü unten links befindet:

2. Klicken Sie auf Konten verwalten:

3. Klicken Sie auf Ihr DOKOM21-E-Mailkonto:

4. Klicken Sie auf Synchronisationseinstellungen für Postfach ändern.

5. Scrollen Sie an das Ende des Feldes und klicken Sie auf Erweiterte Postfacheinstellungen:

6. Prüfen Sie die korrekten Eingaben:
Posteingangsserver: imap.dokom.net (für IMAP-Abruf)
Posteingangsserver: pop3.dokom.net (für POP3-Abruf)
Postausgangsserver (SMTP): smtp.dokom.net
Aktivieren Sie diese Optionen:
Ausgangsserver erfordert Authentifizierung
Denselben Benutzername und dasselbe Kennwort zum Senden von E-Mails verwenden
Optional, aber empfohlen:
SSL für eingehende E-Mails erforderlich
SSL für ausgehende E-Mails erforderlich
Klicken Sie anschließend auf Fertig.
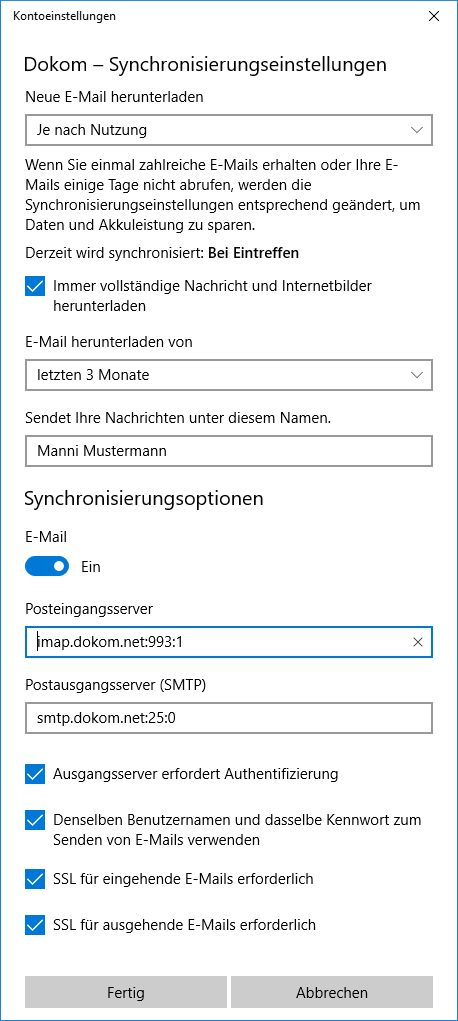
7. Klicken Sie auf Speichern:

1. Unter www.service.dokom.net:
Benutzername: Ihr Benutzername (z.B. manni.mustermann)
Kennwort: Ihr Kundenbereich-Kennwort
Klicken Sie auf Anmelden.

2. Klicken Sie auf Ihr DOKOM21 Produkt:
z.B. DOKOM21 kompakt

3. Unter der Kategorie Internet klicken Sie auf DSL Transfer.

4. Unter DSL-Transferübersicht
erhalten Sie eine Übersicht über Up- u. Downloadmenge des laufenden und des Vormonats.
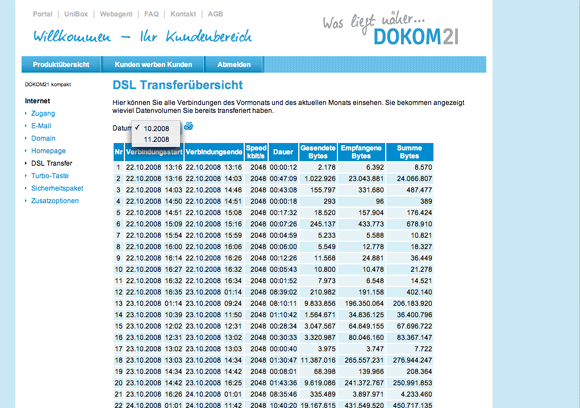
1. Klicken Sie in der Menüleiste auf den Apfel und anschließend auf "Systemeinstellungen ...".
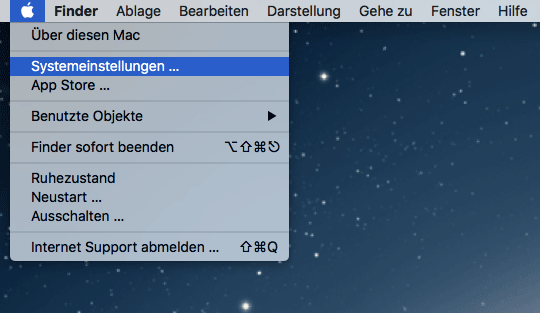
2. Klicken Sie anschließend auf "Netzwerk".
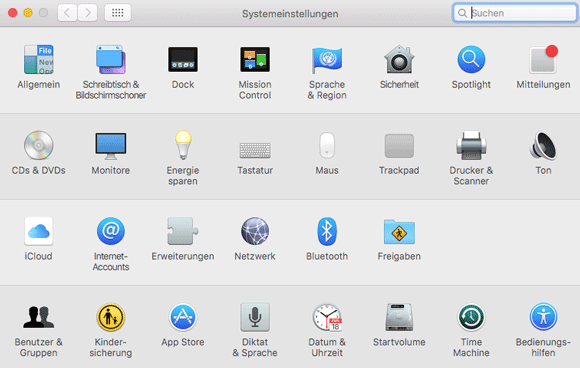
3. Klicken Sie auf der linken Seite auf die "DOKOM21"-Verbindung.
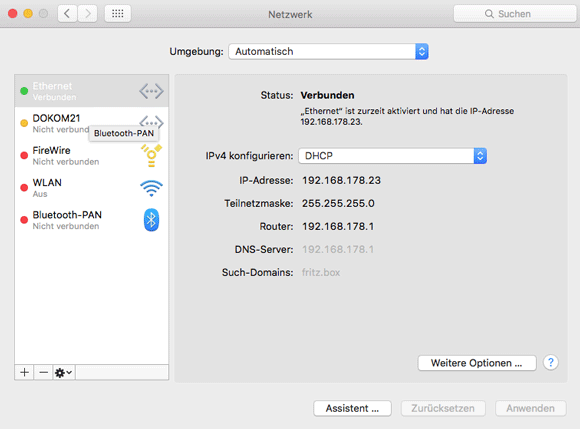
4. Klicken Sie nun unten rechts auf die Schaltfläche "Weitere Optionen ...".

5. Klicken Sie auf den Reiter "PPP".
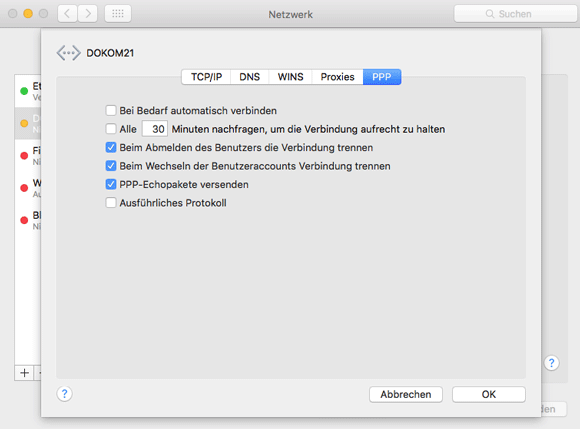
6. Setzen Sie den Haken bei "Bei Bedarf automatisch verbinden".
Klicken Sie auf "OK".
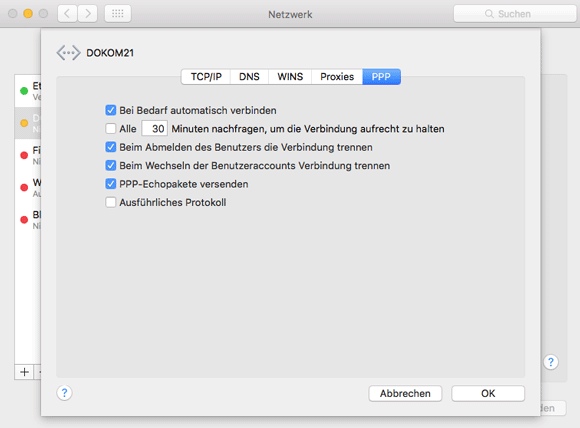
7. Klicken Sie abschließend auf "Anwenden", die Schaltfläche wird daraufhin ausgegraut.

1. In der Menüleiste von Safari klicken Sie unter Safari auf Einstellungen.
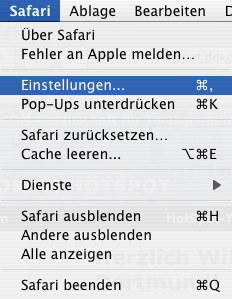
2. Im Fenster Erweitert:
Klicken Sie neben "Proxies:" auf die Schaltfläche "Einstellungen ändern".
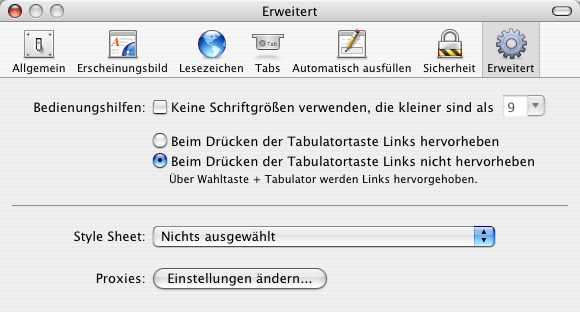
3. Im Fenster Netzwerk unter "Proxies:"
FTP Proxy: proxy.dokom.net 8080
Web Proxy (HTTP): proxy.dokom.net 8080
Sicherer Web Proxy (HTTPS): proxy.dokom.net
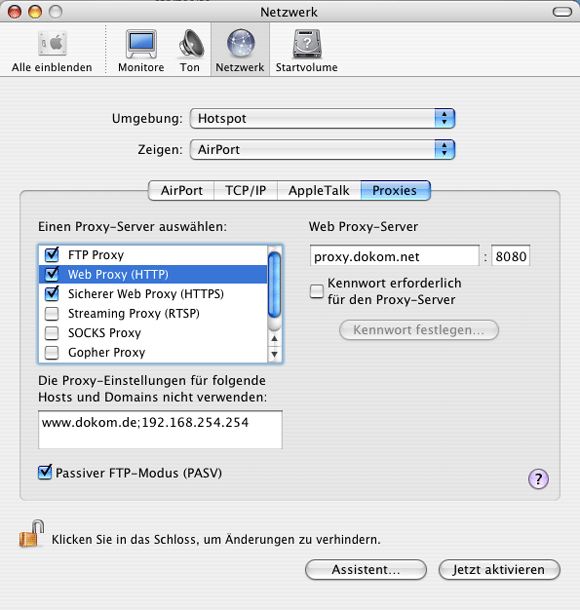
1. Klicken Sie in der Menüleiste auf Safari und anschließend auf Einstellungen.
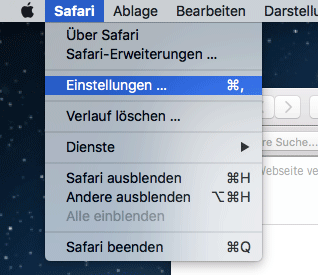
2. Klicken Sie auf den Reiter Datenschutz.
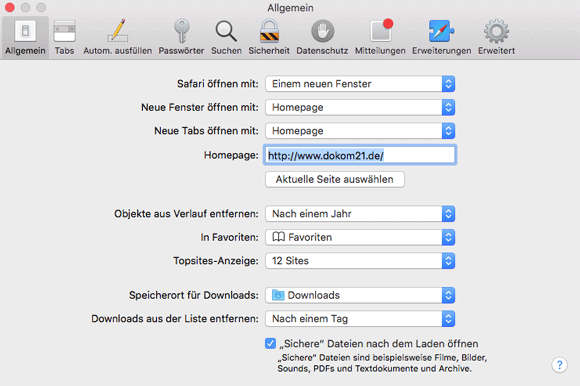
3. Klicken Sie nun auf die Schaltfläche "Alle Website-Daten entfernen ...".
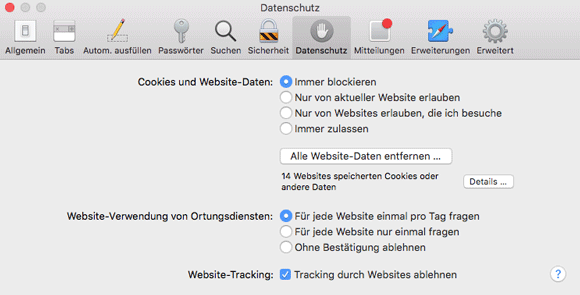
4. Klicken Sie nun auf die Schaltfäche "Jetzt entfernen".
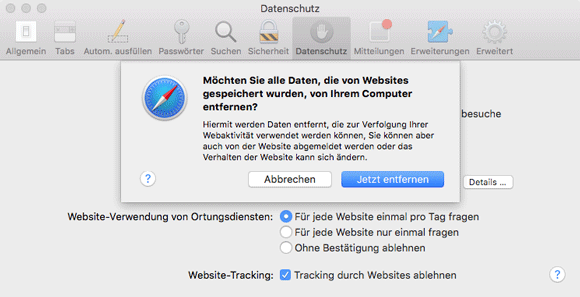
Lösung für Windows:
1. Erzeugen Sie das Fehlerbild erneut und drücken die "Druck"-Taste auf Ihrer Tastatur, um eine (zunächst unsichtbare) Kopie der Bildschirmansicht zu speichern.
2. Anschließend öffnen Sie über Start/Programme/Zubehör das Windows Programm "Paint"
3. Betätigen Sie die Tastenkombination "Strg" + "V"
4. Klicken Sie in der Menüleiste auf "Datei" -> "Speichern unter", vergeben einen Dateinamen, wechseln den Dateityp von '24 Bit-Map' auf 'JPEG' und klicken auf "Speichern".
5. Schicken Sie uns die so gespeicherte Screenshot-Datei als E-Mail Anhang an support@dokom21.de
Lösung für Apple Macintosh (ab OS X):
1. Erzeugen Sie das Fehlerbild erneut, halten die "Apfel"- und Shift-Taste gedrückt und drücken 1x die Taste "3".
2. Schicken Sie uns die so gespeicherte Screenshot-Datei als E-Mail Anhang an support@dokom21.de
Problem:
Beim Einrichten oder Starten der VMWare Sicherung erscheint die Fehlermeldung:
Cannot connect SSH, please check the SSH settings
Lösung:
Ab VMware ESXi v6 Update 2 kommt OpenSSH 7.1 oder neuer zum Einsatz.
Seit OpenSSH 7.0 wurden einige ältere kryptografische Algorithmen standardmäßig deaktiviert.
Dies betrifft auch den vom DOKOM21 Online Backup Manager (OBM Client) benötigten "diffie-hellman-group1-sha1" für SSH Verbindungen.
Als Workaround muss dieser Algorithmus im ESXi wieder aktiviert werden.
1. Login auf der ESXi Konsole
2. Wechseln in das SSH Konfigurationsverzeichnis cd /etc/ssh
3. Sicherung der aktuelle Konfiguration cp sshd_config sshd_config.bak
4. Editieren der Konfigurationsdatei vi sshd_config
5. Hinzufügen der folgenden Zeile und speichern der Datei KexAlgorithms +diffie-hellman-group1-sha1
6. Neustarten des SSH Dienstes /etc/init.d/SSH restart
Danach sollte es wieder möglich sein, ESXi Backups zu erstellen bzw. zu starten.
1. Klicken Sie in der Menüleiste auf Datei.

2. Klicken Sie auf Konto hinzufügen.

3. Tragen Sie Ihre DOKOM21-E-Mailadresse ein.
Klicken Sie auf Verbinden.

4. Klicken Sie auf IMAP.
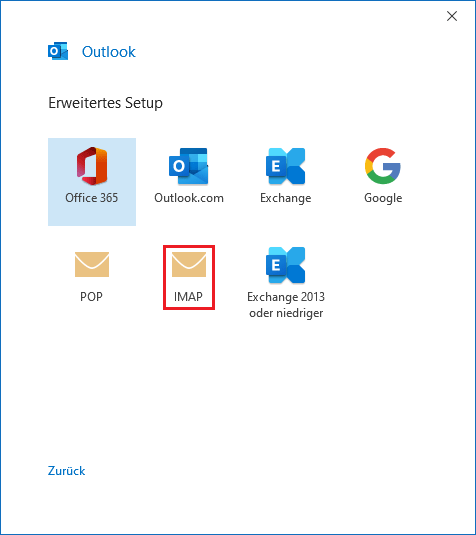
5. IMAP-Kontoeinstellungen
Eingehende E-Mail
Server: imap.dokom.net
Port: 993
Verschlüsselungsmethode: SSL/TLS
Port: 143
Verschlüsselungsmethode: STARTTLS
Port: 143
Verschlüsselungsmethode: Keinen
Anmeldung mithilfe der gesicherten Kennwortauthentifizierung (SPA) erforderlich: NICHT aktiviert (Standardeinstellung)
Ausgehende E-Mail
Server: smtp.dokom.net
Port: 465
Verschlüsselungsmethode: SSL/TLS
Port: 587
Verschlüsselungsmethode: STARTTLS
Port: 25
Verschlüsselungsmethode: Keinen
Anmeldung mithilfe der gesicherten Kennwortauthentifizierung (SPA) erforderlich: NICHT aktiviert (Standardeinstellung)
Klicken Sie auf Weiter.
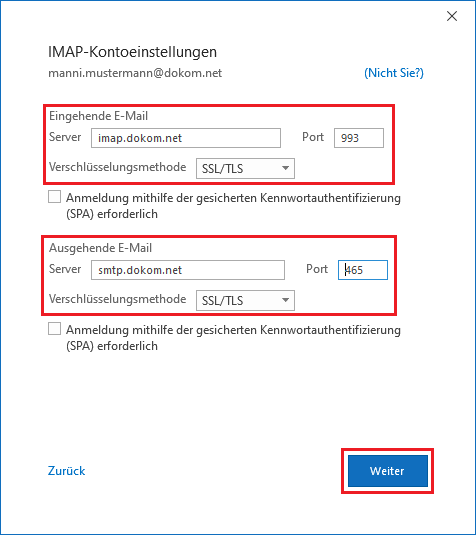
6. Geben Sie das Kennwort ein und klicken Sie auf Verbinden.
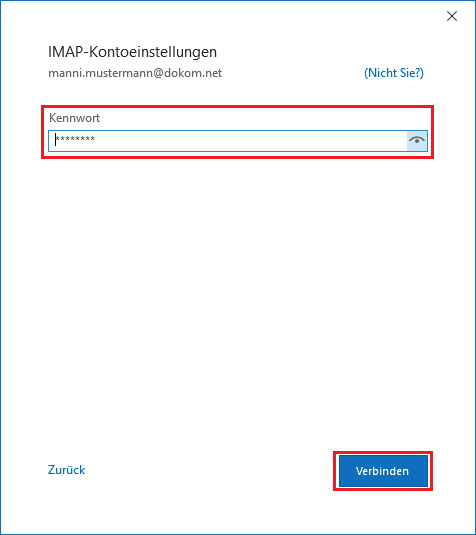
7. Die Kontoeinstellungen werden nun getestet.

8. Das Konto wurde erfolgreich hinzugefügt. Klicken Sie auf Vorgang abgeschlossen.
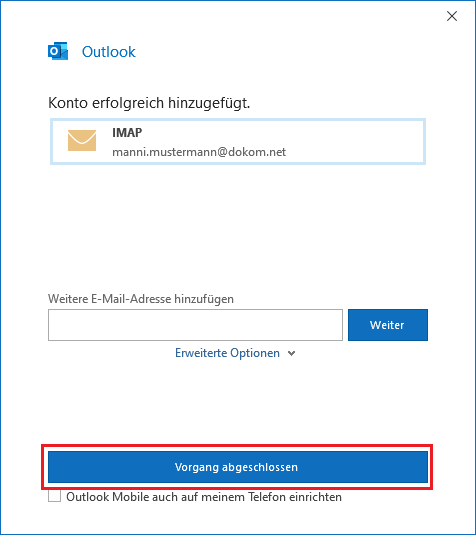
Der virtuelle Ordner ist eine gespeicherte Suchanfrage, die für Sie in allen Ordnern nach neuen Nachrichten schaut. Es werden alle Ordner, die Sie für diesen Zweck ausgewählt haben, automatisch nach neuen Nachrichten durchsucht und in einer einzigen Übersicht dargestellt.
Techniker der DOKOM21 sind selbstverständlich kostenlos, sofern das technische Problem auf Seiten der DOKOM21 liegt.
Andernfalls werden berechnet:
29,75 € brutto pro angefangene Viertelstunde und als Kilometerpauschalte 0,49 Cent brutto pro Kilometer.
1. Prüfen Sie, ob in der Weiterleitungskonfiguration der betreffenden E-Mail Adresse die Zieladresse mit Ihrer DOKOM21 E-Mail-Adresse übereinstimmt und korrigieren diese gegebenenfalls.
2. Prüfen Sie ggf. eingesetzte Spamfilter-Ordner.
3. Lassen Sie vom Absender-Provider sicherstellen, dass die betreffende E-Mail Nachricht tatsächlich gesendet wurde.
4. Prüfen Sie das im DOKOM21 Webagent für Ihre E-Mail Adresse angezeigte verfügbare Speicherplatz-Kontingent.
E-Mail Nachrichten können mit einer Größe von bis zu 50 MB versendet bzw. empfangen werden.
1. Klicken Sie auf die Schaltfläche "OK".
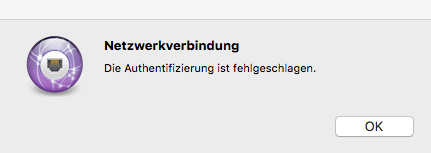
2. Klicken Sie in der Menüleiste auf den Apfel und anschließend auf "Systemeinstellungen ...".
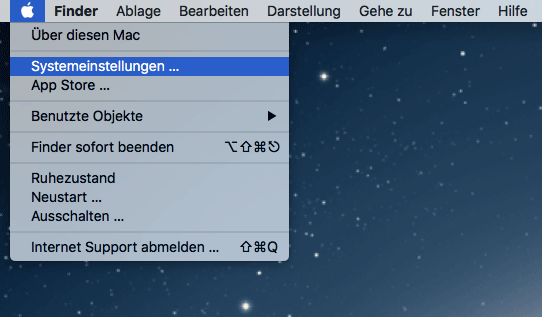
3. Klicken Sie anschließend auf "Netzwerk".
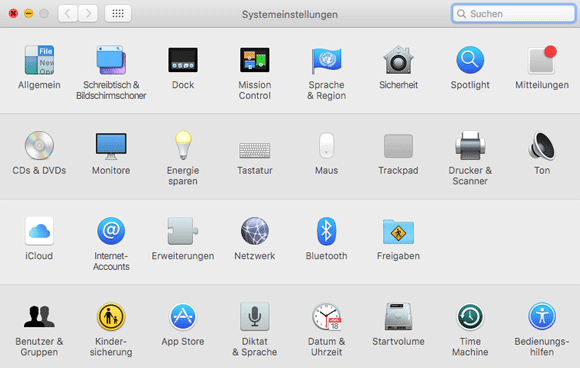
4. Überprüfen Sie Ihre eingegebene Zugangsdaten und geben diese im Zweifel noch einmal ein.
Klicken Sie anschließend auf die Schaltfläche "Anwenden".
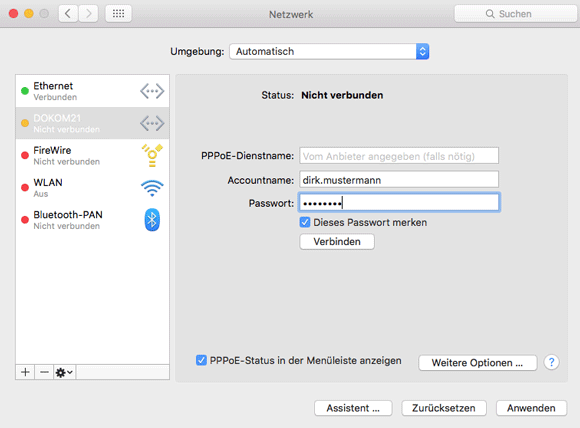
5. Klicken Sie in der Menüleiste auf das Verbindungssymbol und wählen "Mit DOKOM21 verbinden".
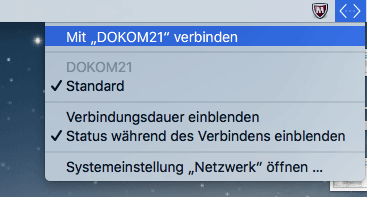
6. Sie sind nun verbunden.
Die Punkte zwischen den Klammern sind in sattem Schwarz.

7. Auf Wunsch können Sie die Verbindung nun trennen.
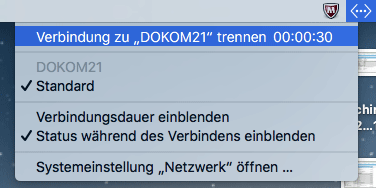
Beschreibung:
Ihr Internet Browser meldet: Es besteht ein Problem mit dem Sicherheitszertifikat der Website.
Lösung:
1. Doppelklicken Sie unten rechts die Uhrzeit.
2. Im Fenster "Eigenschaften von Datum und Uhrzeit" klicken Sie auf das Register "Internetzeit".
3. Unter dem Register: "Internetzeit" haken Sie
"Automatisch mit dem Internetserver synchronisieren" an
Server: time.windows.com
Klicken Sie auf "Jetzt aktualisieren"
Achtung! Sollte sich die Systemzeit wiederholt verstellen, so kann dies unter Umständen auf eine leere Batterie des Mainboards hindeuten, welches die BIOS Werte auf die Default- (Auslieferungs-)Werte zurücksetzt (flasht), u.a. auch den Auslieferungs-Zeitwert.
1. Öffnen Sie das Fenster, von dem Sie einen Screenshot erstellen möchten, und drücken Sie die "Druck"-Taste auf Ihrer Tastatur, um eine (zunächst unsichtbare) Kopie der Bildschirmansicht zu speichern.
2. Klicken Sie auf das Lupen-Symbol oder das Eingabefeld links unten in der Taskleiste neben dem Windows-Startknopf.
Ist kein Symbol oder Eingabefeld vohanden, drücken Sie die Tastenkombination Windows-Taste + S

3. Geben Sie in dem weißen Suchen-Feld Paint ein.
Klicken Sie anschließend auf das Symbol Paint.
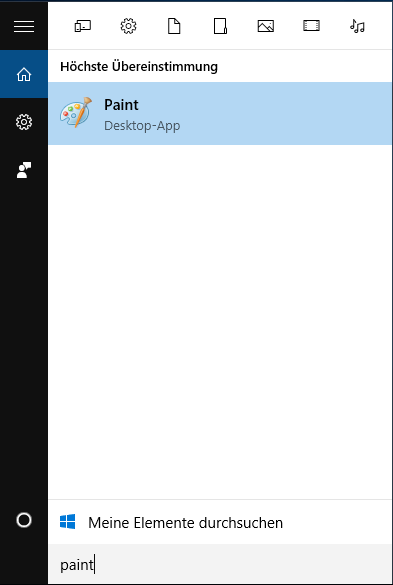
4. Betätigen Sie die Tastenkombination Strg + V
5.Klicken Sie in der Menüleiste auf Datei -> Speichern unter, vergeben einen Dateinamen, wechseln den Dateityp auf JPEG und klicken auf Speichern.
1. Klicken Sie in der Menüleiste auf Extras -> Internetoptionen -> Erweitert:
2. Hier unter Browsing: Skript Debugging deaktivieren anhaken und Häkchen bei Skriptfehler anzeigen entfernen.
3. Leeren Sie den sogenannten Cache Ihres Webbrowsers.
Hier gelangen Sie zu einer bebilderten Anleitung des Webbrowsers Apple Safari:
Beschreibung:
450 Requested mail action not taken: mailbox unavailable
550 Requested action not taken: mailbox unavailable
554 You are not allowed to connect / Transaction failed / Service unavailable
Hier nutzt der Empänger-Mailserver eine oder mehrere DNS-Blacklists (DNSBL).
DNS-Blacklists dienen Mailserver-Betreiber dazu, Spam-Quellen zu erkennen und Mails von dort abzulehnen.
Inzwischen hat sich hieraus jedoch leider ein Geschäftsmodell entwickelt.
So werden bei einigen DNSBL-Diensten IP-Adressen von Mailserver-Betreibern gelistet, die nur gegen Zahlung einer Gebühr, zumindest manuell, wieder entfernt werden.
Es entsteht hierbei ein äußerst fragwürdiger Eindruck, so dass wir von der Nutzung einer solchen Blacklist abraten.
Seriöse DNSBL-Betreiber wie spamhaus.org, spamcop.net oder barracudacentral.org distanzieren sich hiervon und verlangen keine Gebühr für eine Entfernung.
Wir sind stets bemüht, unseren Kunden eine reibungslose E-Mail-Kommunikation zu ermöglichen.
Daher werden auf unseren Mailsystemen verschiedene Maßnahmen zur Verhinderung von ausgehenden Spam umgesetzt, welche dafür Sorge tragen, dass ein Eintrag unserer Mailsysteme auf seriösen Blacklists möglichst nicht stattfindet.
Lösung:
Hierzu ist auf Empfängerseite entsprechende Unterstützung hinsichtlich des Verzichts auf den möglichen Einsatz von fragwürdigen DNSBL oder alternativ Prüfung auf Pflege einer Whitelist erforderlich. Wenden Sie sich diesbezüglich an den Empfänger.
1. Klicken Sie oben rechts auf die Schaltfläche "Sonstige".
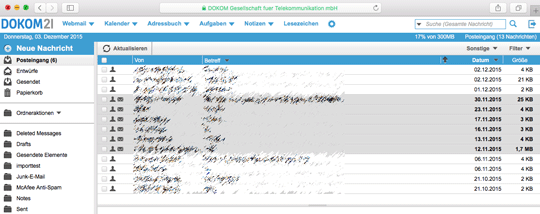
2. Klicken Sie anschließend auf "Vertikales Layout".
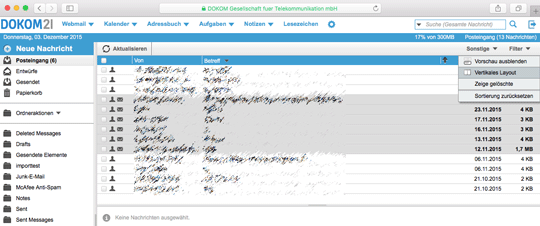
3. Das Layout ist nun vertikal.
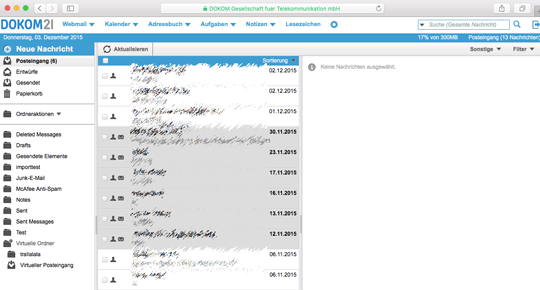
1. Klicken Sie in der Menüleiste auf Datei.
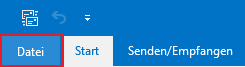
2. Klicken Sie auf Konto hinzufügen.
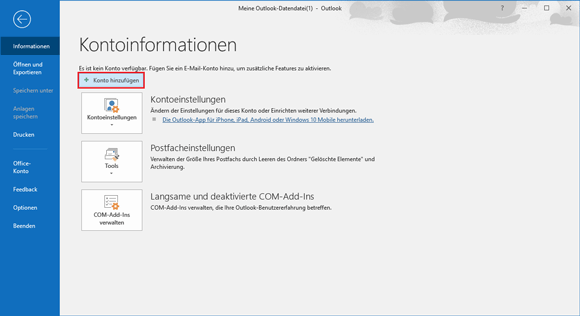
3. Tragen Sie Ihre DOKOM21-E-Mailadresse ein und klicken Sie anschließend auf Erweiterte Optionen.
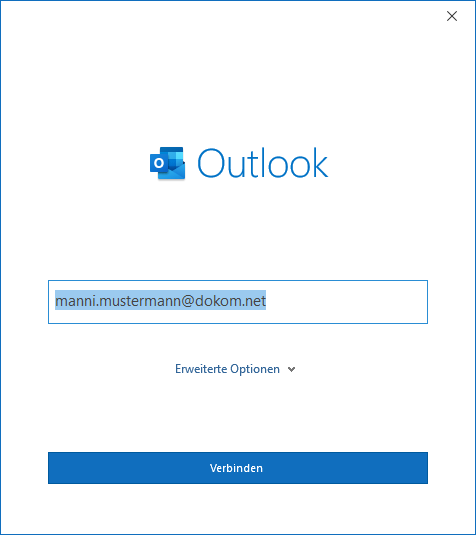
4. Aktivieren Sie die Option Ich möchte mein Konto manuell einrichten und klicken Sie auf Verbinden.
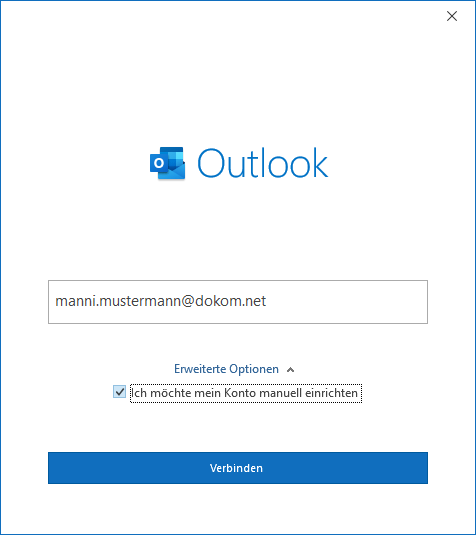
5. Klicken Sie auf POP.

6. Tragen Sie bei Kennwort: Ihr DOKOM21 E-Mail-Kennwort ein und klicken Sie anschließend auf Verbinden.
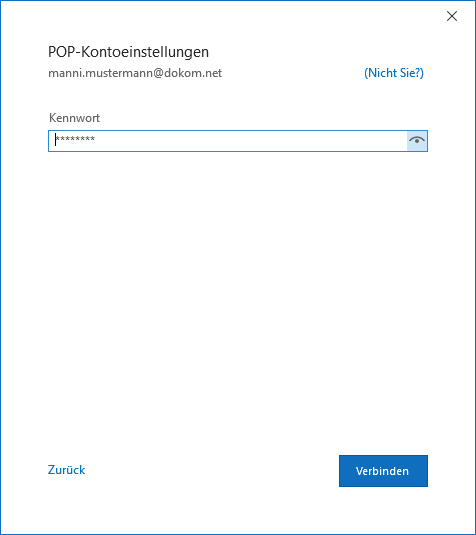
7. Klicken Sie auf Vorgang abgeschlossen.
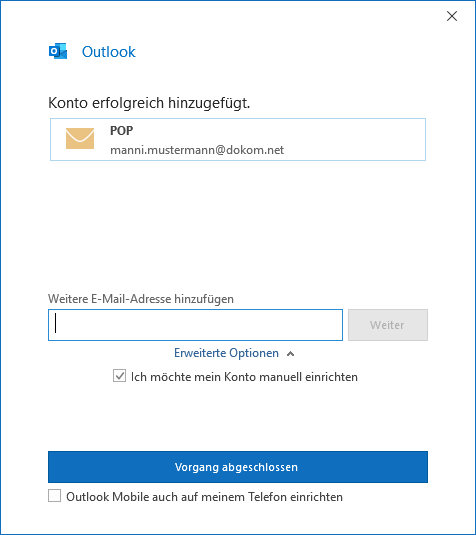
Das Problem liegt in der Programmierung der aufzurufenden Seite. Wahrscheinlich wird hier mit Session ID`s gearbeitet, wodurch es nicht möglich ist, nur mit einer IP (die vom Router) mehrmals geloggt zu werden.
Cookies sind txt-Dateien, die beim Besuch einer Webseite vom Server zum Besucher mit Infos über Art und Dauer des Besuchs der Webseite zurückgeschickt werden. Bei erneutem Aufruf der Webseite werden diese Daten zwischen Server und Browser erneut ausgetauscht und so die Bedürfnisse des Besuchers bewertet.
1. Klicken Sie in der Menüleiste auf den Apfel und anschließend auf "Systemeinstellungen ...".
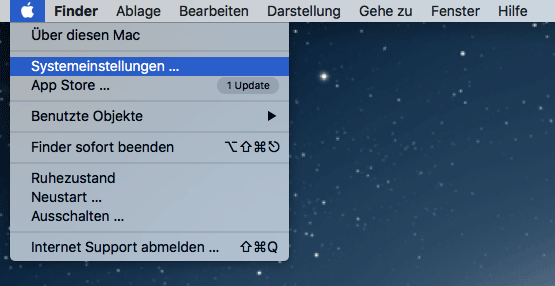
2. Klicken Sie anschließend auf "Netzwerk".
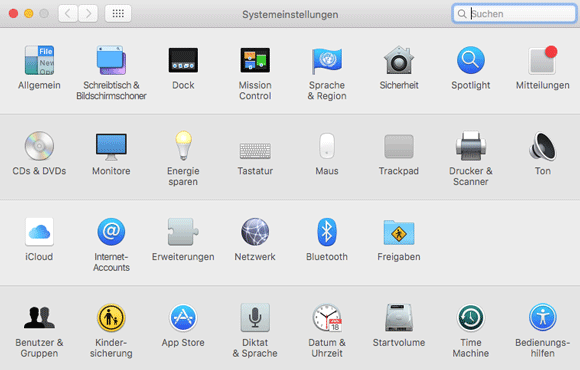
3. Klicken Sie nun auf das entsprechende Netzwerkgerät. In diesem Fall "Ethernet". Auf der rechten Seite des Fensters sehen Sie die über DHCP zugewiesenen Netzwerkeinstellungen des betreffenden Adapters.
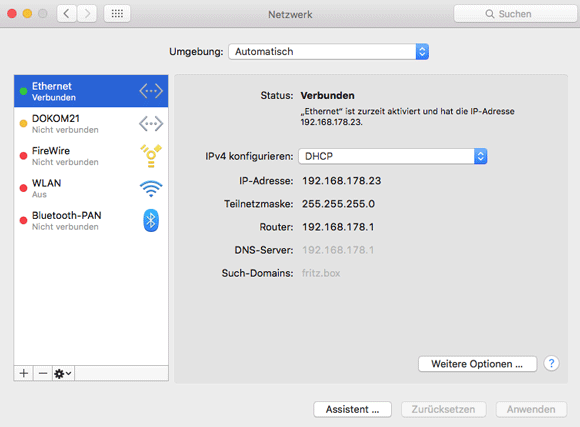
Beschreibung:
Vom UMS-Server weitergeleitete FAX-Nachrichten werden von Thunderbird unter der Voraussetzung, dass kein sonstiger Text im Text-Teil der E-Mail Nachricht enthalten ist dergestalt verarbeitet, als sei kein Anhang vorhanden.
Lösung:
Der verantwortliche Thunderbird 8 config-Schlüssel lautet : mailnews.display.show_all_body_parts_menu Wert: "false" (ohne "" Zeichen)
Damit Thunderbird Version 8 das angehängte PDF anzeigt, muss der betreffende Wert auf "true" (ohne ""Zeichen) umgestellt werden.
Zu finden sind die config-Schlüssel in Thunderbird 8
1. unter Menü Extras - Einstellungen - Erweitert: Konfiguration bearbeiten: -> Fenster: about config: Schaltfläche: "Ich werde vorsichtig sein, versprochen" anklicken
2. im Feld "Filter" o.a. config-Schlüssel mailnews.display.show_all_body_parts_menu eingeben + mit Enter bestätigen
3. daraufhin im Fensterteil darunter angezeigten gleichlautenden Schlüssel zwecks Umstellung auf "true" (ohne "" Zeichen) doppelklicken
Sie benötigen hierzu einen JavaSkript-fähigen Browser:
Geben Sie in der Adressleiste ein javascript:alert(document.lastModified) und bestätigen mit der Enter-Taste.
Beschreibung:
Beim Versuch meine Homepage aufzurufen, bekomme ich die Meldung: Directory Listing denied.
Lösung:
1. Stellen Sie sicher, dass eine index.htm oder index.html oder default.asp in Ihrem Homepage-Verzeichnis auf dem DOKOM-Homepageserver angelegt ist.
2. Stellen Sie z.B. mit dem Programm FileZilla sicher, dass Sie auf Ihrem Homepage-Verzeichnis entsprechende Leserechte gesetzt haben.
1. Klicken Sie in der Menüleiste auf Safari -> Einstellungen ... .
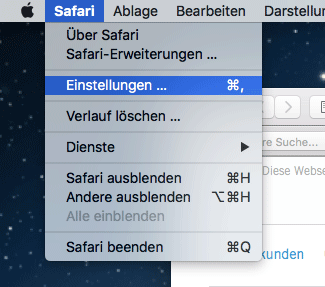
2. Klicken Sie nun auf den Reiter Datenschutz.
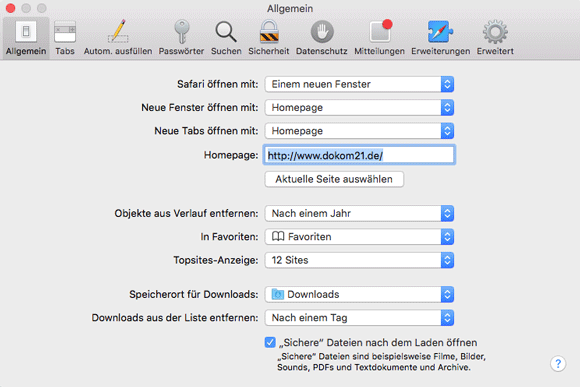
3. Im Abschnitt "Cookies und Website-Daten" klicken Sie auf "Immer zulassen".
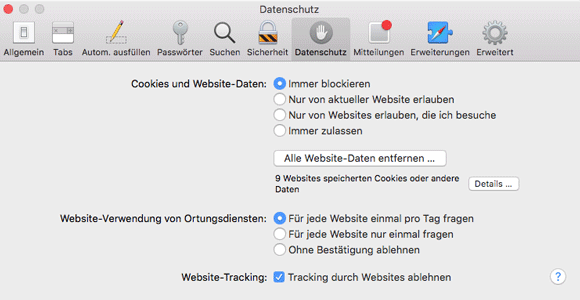
4. Sie können das Fenster nun mit einem Klick auf den roten Kreis oben links schließen.
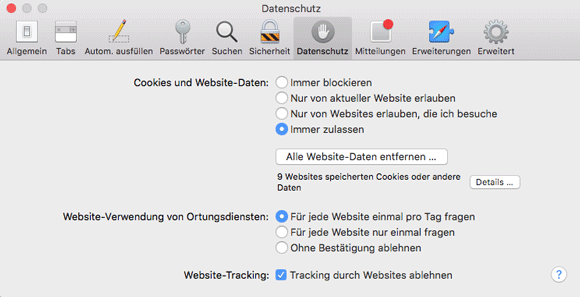
1. Klicken Sie in der Finder-Menüleiste auf Ablage, Neues Fenster, Ihr MacHD, Programme und starten Sie hier FileZilla.
(FileZilla können Sie hier kostenlos herunterladen.)
2.Tragen Sie die Daten folgendermaßen ein:
Server: members.dokom.net
Benutzername: Ihr Benutzername
Passwort: Ihr Kennwort
Port: kein Eintrag
Klicken Sie auf Verbinden
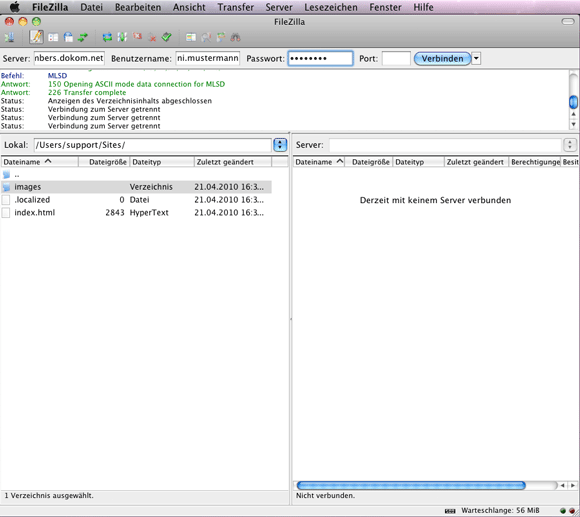
3. Nach erfolgter Anmeldung erscheinen in der linken Fensterhälfte Ihre lokalen Verzeichnisse und in der rechten Fensterhälfte Ihr Root-Verzeichnis (zunächst leer!) auf dem Server: members.dokom.net.
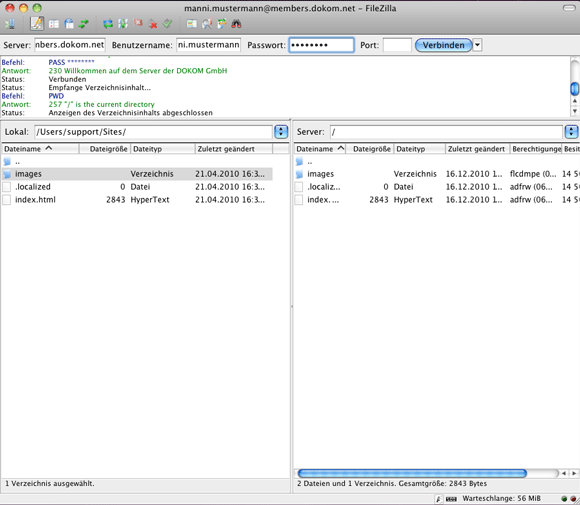
4. Zum Hochladen rechtsklicken Sie das/den betr. Verzeichnis/Ordner und wählen Hochladen
(Beachten Sie: die Startseite Ihrer Internetpräsenz/Homepage muss als index.htm direkt auf Ihr Root-Verzeichnis hochgeladen werden, keinesfalls in einem Unterordner verpackt!)
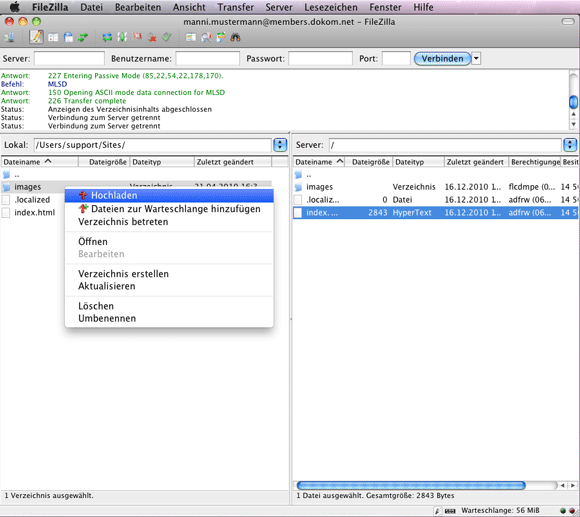
5. Zum Herunterladen rechtsklicken Sie das/den betr. Verzeichnis/Ordner und wählen Herunterladen.
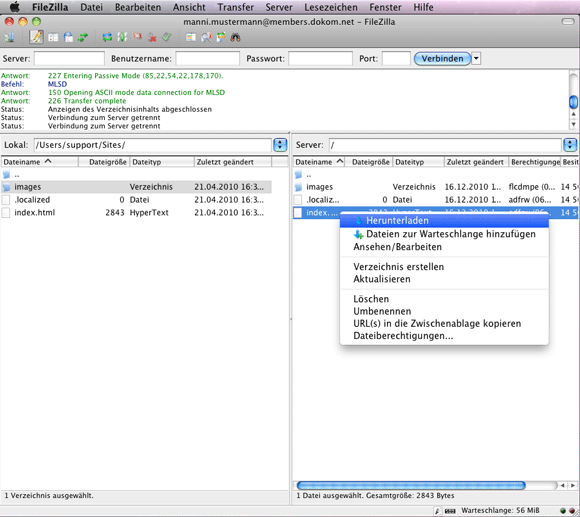
6. Zum Löschen rechtsklicken Sie das/den betr. Verzeichnis/Ordner und wählen Löschen
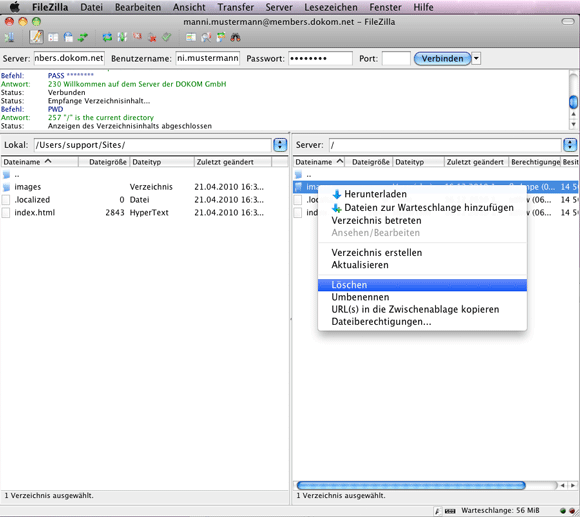
7. Zwecks Verbindungstrennung klicken Sie in der Menüleiste unter Server auf Trennen.
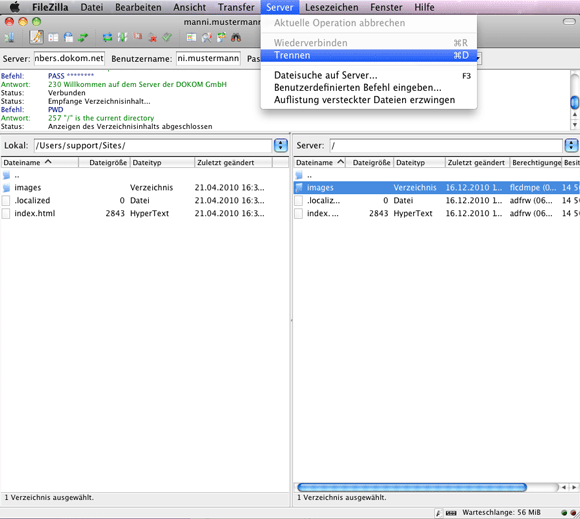
Beschreibung:
Requested action not taken. Insufficient storage space in system. File unavailable (e.g., file busy).
Lösung:
1. Überprüfen Sie in Ihrem Kundenbereich Ihre Quota hinsichtlich des noch zur Verfügung stehenden Speicherplatzes.
2. Löschen Sie ggf. nicht mehr benötigte Dateien und wiederholen anschließend den Vorgang.
Eine Volumenbegrenzung gibt es nur für DOKOM21 volume pack und DOKOM21 ADSL professional.
Sie können, selbst wenn Sie erst seit dem letzten Tag des Monats Kunde bei DOKOM21 sind, das Datentransfervolumen für diesen Monat nach Möglichkeit voll ausschöpfen.
Beschreibung:
Aufgrund fehlerhafter oder fehlender Kodierung wird die Nachricht von der spezifischen Gegenseite mit der Meldung "554 5.6.0 Message contains NUL characters." zurückgewiesen.
Lösung:
1. Versenden Sie die Nachricht alternativ über den DOKOM21 Webagent.
2. Soweit Sie einen Virenscanner verwenden, wenden Sie sich zwecks möglicher Lösung an den Support des Herstellers oder/und deaktivieren den Virenscan für ausgehende E-Mail Nachrichten.
3. Installieren Sie Ihr E-Mail Programm neu. Supportinformationen hierzu erhalten Sie vom Hersteller.
1. Klicken Sie in der Menüleiste auf Safari -> Einstellungen ...
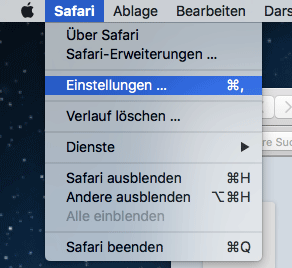
2. Klicken Sie auf den Reiter "Allgemein".
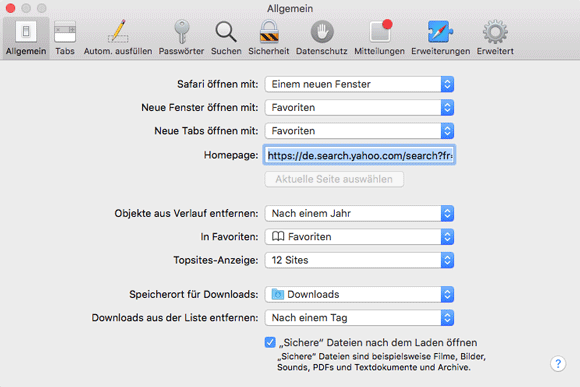
3. In dem Feld "Homepage" tragen Sie Ihre gewünschte Webseite ein (z.B. www.dokom21.de).
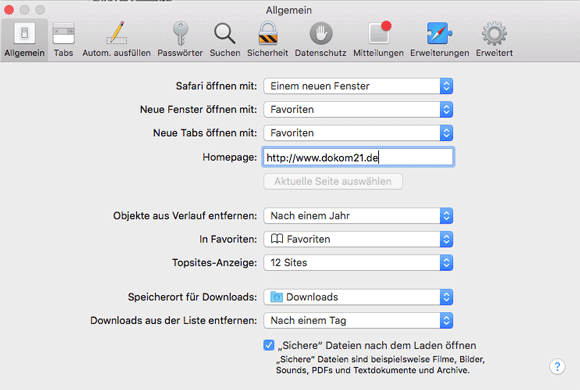
4. Im Feld "Neue Fenster öffnen mit:" wählen Sie "Homepage" aus.
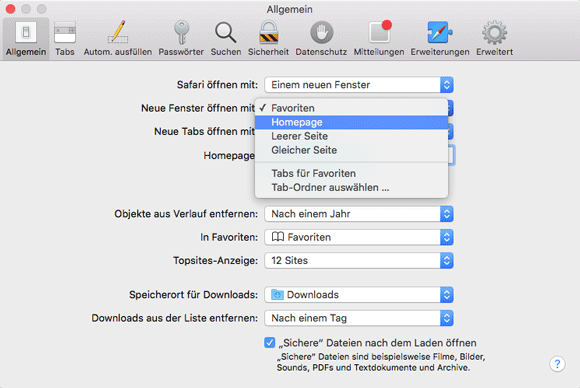
5. Im Feld "Neue Tabs öffnen mit:" wählen Sie "Homepage" aus.
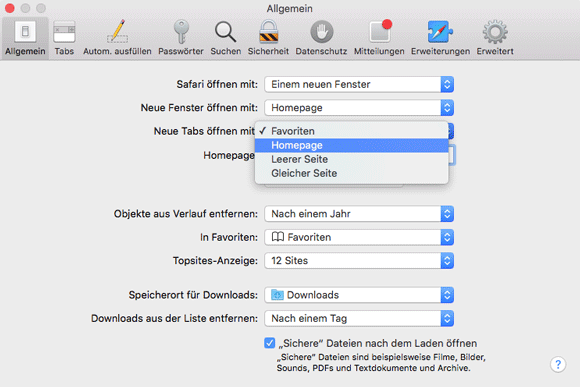
6. Klicken Sie nun oben links auf den roten Punkt, um das Fenster zu schließen.
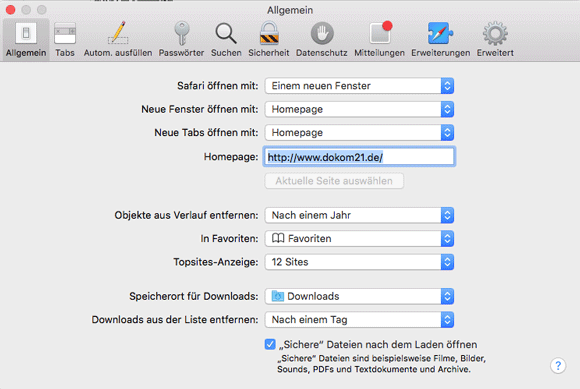
7. Wenn Sie Safari beim nächsten Mal öffnen, erscheint die von Ihnen gewünschte Webseite.
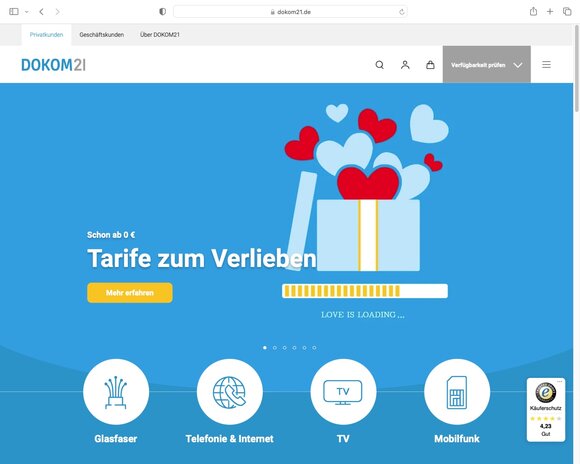
Die möglichen Toplevel Domains sind wie folgt:
.de, .com, .org, .bizz, .net, .info
1. Geben Sie in der Adress-Zeile Ihres Web-Browsers ein:
ftp://ihrbenutzername:ihrkennwort@members.dokom.net
2. Bestätigen Sie die Eingabe mit der Enter-Taste.
3. Im daraufhin erscheinenden Fenster wird Ihr Verzeichnis angezeigt.
Hinweis: Dieser Weg ist nicht zu empfehlen, da hiermit Ihr Passwort im Klartext von Ihrem Rechner übermittelt wird und durch eventuell vorhandene Sicherheitslücken Ihres Web-Browsers ausspioniert werden kann.
Zudem beachten Sie, dass hier nur das Herunterladen, nicht aber das Hochladen von Daten möglich ist.
Bei technischen Rückfragen steht Ihnen als Kunde des DOKOM21 Sicherheitspaket der Support von GData rund um die Uhr unter folgender Rufnummer zur Verfügung: 0234-9762-910.
1. Melden Sie sich mit Ihren Zugangsdaten am DOKOM21-FTP-Server an und wählen Sie im rechten Fenster unter Server die Datei aus, deren Berechtigungen Sie ändern wollen.
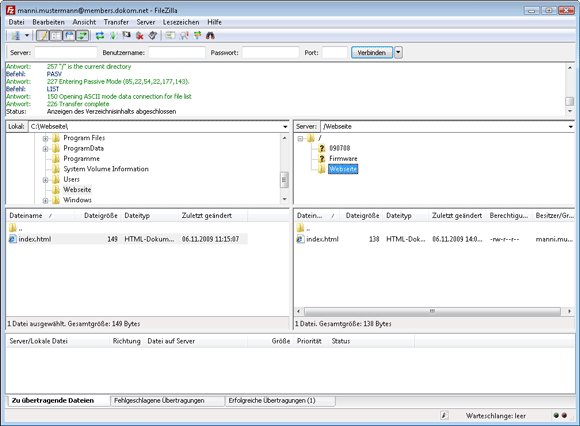
2. Klicken Sie mit der rechten Maustaste auf die zu ändernde Datei und dann mit der linken Maustaste auf
Dateiberechtungen...
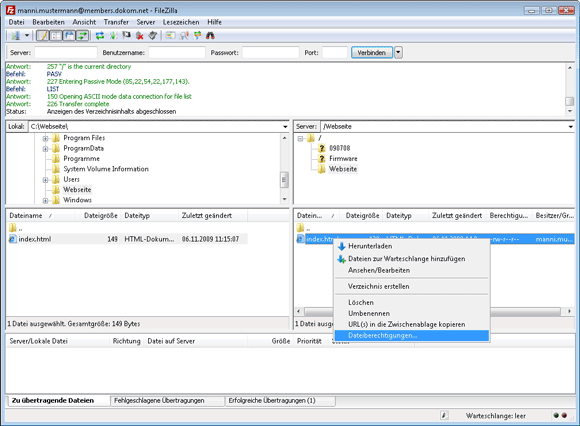
3. Ändern Sie wunschgemäß die Berechtigungen durch Anklicken der enstprechenden Felder und bestätigen Sie mit OK.
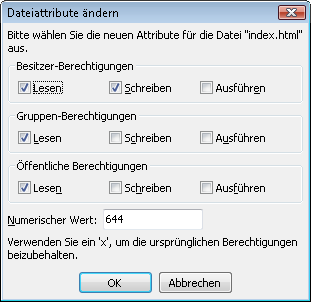
In diesem Fall müssen Sie:
1. Dem bisherigen Provider unter Hinweis auf zukünftiges Hosten der Domain durch DOKOM21 kündigen mit dem Stichwort: Konnektierungskoordination (KK).
Beachten Sie: Eigene Domains sind bei DOKOM21 nur in Verbindung mit einem entsprechenden Produkt für unsere Privatkunden bzw. unsere Geschäftskunden möglich.
2. Sobald Sie vom bisherigen Provider eine Bestätigung über die Ausführung Ihres Auftrags (Kündigung) erhalten haben, müssen Sie nur noch die DOKOM21 schriftl. beauftragen, die Konnektierung der betreffenden Domain bei Denic zu beantragen.
1. Stellen Sie sicher, dass Sie mit dem Internet verbunden sind.
2. Prüfen Sie die DFÜ-Verbindungseigenschaften, stellen die Verbindung erneut her und versuchen es nochmal.
3. Deaktivieren Sie ggf. von Ihnen betriebene Router oder Firewall-Programme bzw. kontrollieren deren Einstellungen.
4. Installieren Sie nach Möglichkeit das DFÜ-Netzwerk neu (bis Windows Me) oder führen den Windows Dateischutz (ab Windows 2000) aus.
5. Wenn auch das ohne Erfolg bleibt, dann wenden Sie sich an Microsoft oder installieren Ihr Betriebssystem neu.
Beschreibung:
Command not implemented.
Lösung:
1. Versuchen Sie den Vorgang zu einem späteren Zeitpunkt noch einmal.
2. Installieren Sie Ihr FTP-Programm und versuchen es noch einmal.
3. Sollten Sie eine Firewall installiert haben, so deaktivieren Sie diese zum Test und wiederholen den Vorgang noch einmal.
Das überschrittene Transfervolumen wird in der Rechnung in Megabyte (MB) angegeben.
1. Klicken Sie in der Menüleiste auf Safari -> Verlauf löschen ... .
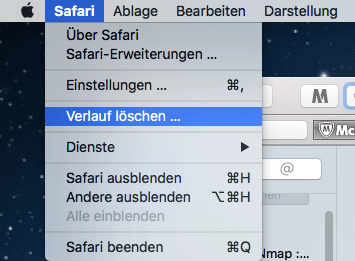
2. Klicken Sie auf das Dropdown-Menü für Löschen...
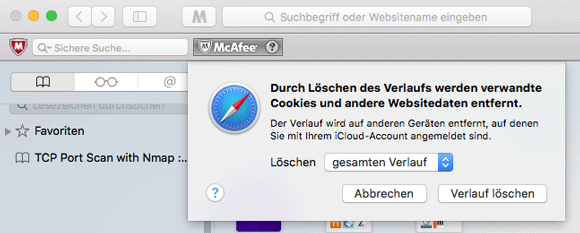
3. ... und wählen Sie "gesamten Verlauf" aus.
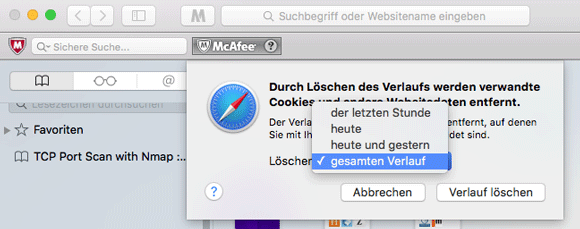
4. Klicken Sie anschließend auf die Schaltfläche "Verlauf löschen".
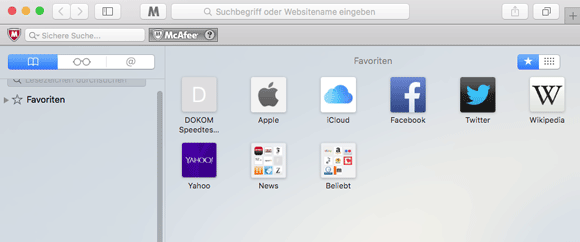
Sollten die DOKOM21-eigenen Filter Spam-Mails nicht abfangen, so liegt dies daran, dass der Spammer bisher auf keiner der sogenannten Blacklists steht.
Zur Eindämmung von Spam blockt der DOKOM21 Mailserver andere E-Mail Server z.Zt. ausschließlich anhand und abhängig von institutionell geführten, diversen Blacklisten.
Eine darüber hinausgehende Filterung/Blockierung können Sie abhängig von dem verwendeten E-Mail Programm mit Hilfe der dort zur Verfügung gestellten Filter benutzen. Nähere Informationen hierzu finden Sie in der Hilfedokumentation Ihres E-Mail Programms.
Einen Smartfilter bietet DOKOM21 im Zusammenhang mit dem DOKOM21 Sicherheitspaket von GData.
Beschreibung:
In meiner Onlinerechnung erhalte ich nach einem Klick auf den Link Rechnungsnummer oder Übersicht, gefolgt von Klick auf: Von aktuellem Ort ausführen -> Access_denied.htm
Lösung:
Das Acrobat Reader Plugin in Ihrem Browser ist defekt oder veraltert.
Installieren Sie den Acrobat Reader neu.
Eine automatische Sperre Ihres Internetzugangs bei Überschreitung der Datentransfervolumenbegrenzung kann zur Zeit nicht angeboten werden.
Zur Kontrolle Ihres Datentransfervolumens nutzen Sie bitte Ihren Kundenbereich.
Eine Beschreibung der weiteren Vorgehensweise finden Sie hier.
Nach 10x falscher Kennworteingabe wird der Zugang aus Sicherheitsgründen für 30 Minuten gesperrt.
Danach wird die Sperre automatisch wieder aufgehoben.
Versuchen Sie die Anmeldung am Server zu einem entsprechend späteren Zeitpunkt nochmal.
Ansonsten prüfen Sie Ihr Konfigurationsblatt oder wenden sich an den DOKOM21 Kundenservice, um sicherzustellen, dass Ihnen die korrekten Zugangsdaten vorliegen.
Die Datenverbindung ist bereits geöffnet, der Datentransfer beginnt.
Beschreibung:
Beim Versuch den DOKOM21 Kundenbereich (https://service.dokom.net) aufzurufen, erhalten Sie die oben genannte Fehlermeldung.
Dies geschieht, wenn für den Zugriff notwendige Daten (z.B. Referer, IP-Adresse oder User-Agent) von Ihrem Web-Browser nicht übermittelt werden.
Lösung:
1. Setzen Sie die Internetoptionen-Einstellungen Ihres Betriebssystems auf die Standardwerte zurück und versuchen den Zugriff erneut.
2. Sofern Sie eine Firewall nutzen, prüfen Sie deren Einstellungen.
3. Wenn Sie einen Router nutzen, prüfen Sie auch hier die Einstellungen. Gegebenenfalls versuchen Sie den Zugriff ohne den zwischengeschalteten Router.
Beschreibung:
Trotz Angabe einer gültigen Empfängeradresse kann es vorkommen, dass eine E-Mail nicht zugestellt werden kann.
Hier betreibt der Empfänger häufig einen Spamfilter, welcher "gute" E-Mails als "falsche Positive" erkennt und diese ohne weitere Rückmeldung automatisiert ablehnt.
Lösung:
Wenden Sie sich in einem solchem Fall, zwecks entsprechender Prüfung seiner Spamfiltereinstellungen, an den Empfänger.
1. Melden Sie sich beim DOKOM21 Webagenten an.
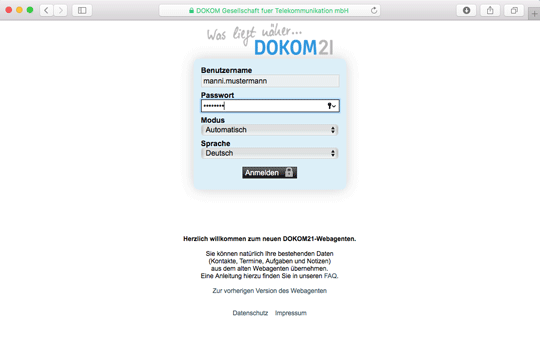
2. Klicken Sie nun oben in der Menüleiste auf Kalender.
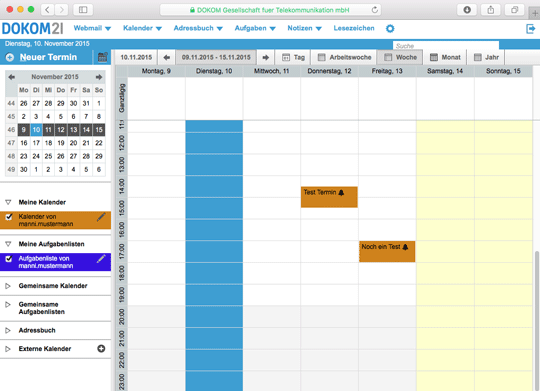
3. Klicken Sie nun auf der linken Seite neben Ihrem Kalender auf den Stift.
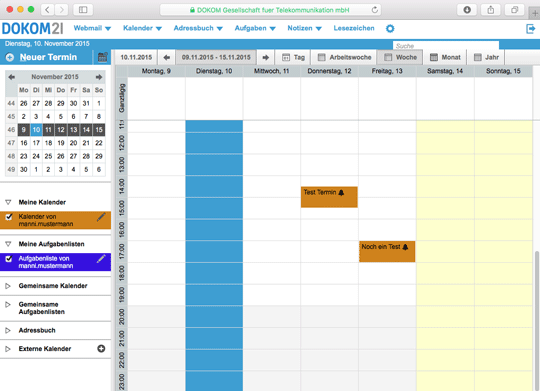
4. Klicken Sie nun auf das Farbauswahlsymbol rechts neben der Farbe.
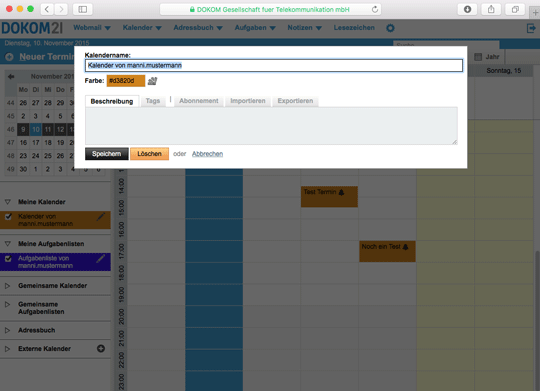
5. Wählen Sie nun eine neue Farbe aus.
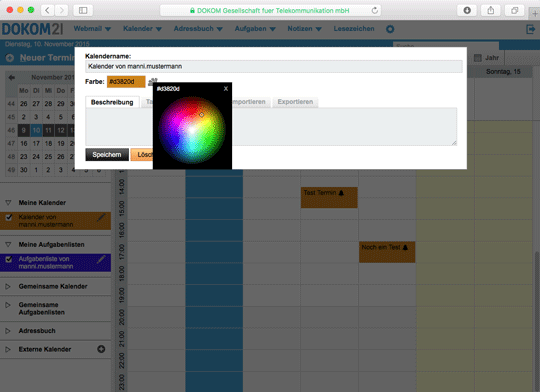
6. Schließen Sie das Farbauswahlfeld.
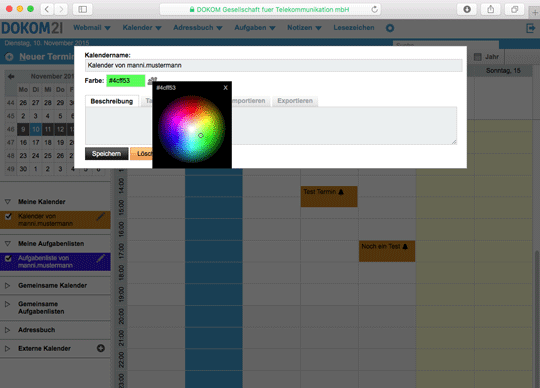
7. Klicken auf die Schaltfläche "Speichern".
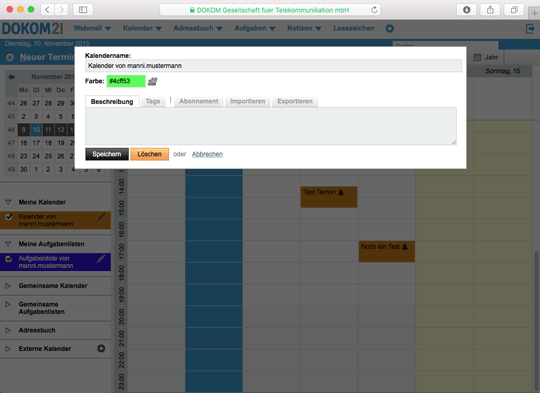
8. Der Kalenderfarbe wurde nun geändert.
Gegebenenfalls muss der Kalender einmalig neu aufgerufen werden, damit die Farbumstellung bei allen Terminen übernommen wird.
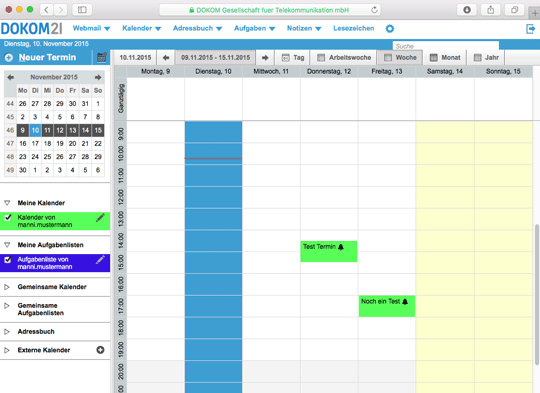
1. Löschen Sie den Browser Cache.
2. Versuchen Sie, die fehlerhafte Seite über den DOKOM21 Proxy-Server aufzurufen.
3. Ansonsten stellen Sie sicher, dass Ihre Firewall zum Test deinstalliert ist (Eine Firewall kann teilweise den Zugriff auf Seiten auch im deaktivierten Modus noch behindern).
4. Wenden Sie sich an den Host bzw. Betreiber der betreffenden Seite.
Der Passive Mode wird aktiviert (h1, h2, h3, h4, p1, p2).
Der Einsatz von Firewalls ist empfehlenswert, um so mehr und je länger Sie fortdauernd ohne zwischenzeitliche Verbindungsunterbrechung im Internet sind.
Voraussetzung für den erfolgreichen Betrieb einer Firewall ist die korrekte Konfiguration. Hierzu ist die Hilfe-Dokumentation des Herstellers zu Rate zu ziehen.
Ansonsten wenden Sie sich an den Hersteller.
Die Notwendigkeit des Einsatzes einer Firewall hängt von den persönlichen Erfordernissen ab.
Bedenkenswert ist zudem der zusätzliche Einsatz eines Antivirenprogramms. Hier sind Komplett-Lösungen wie beispielsweise das DOKOM21 Sicherheitspaket zu empfehlen.
Weitere Informationen darüber hinaus erhalten Sie im Fachhandel, beispielsweise bei unseren Vertriebspartnern.
Firewalls und Antivirenprogramme werden von DOKOM21 selbst nur hinsichtlich der DOKOM21-eigenen Systeme eingesetzt und nicht hinsichtlich des einzelnen DOKOM21 Kunden.
Hier haben Sie alle Freiheiten, aber zugleich natürlich auch die volle Verantwortung für Ihr eigenes System.
Restart marker reply: Markierung für Wiederaufnahme der Übertragung
1. In der Menüleiste von Safari klicken Sie unter Safari auf Einstellungen....
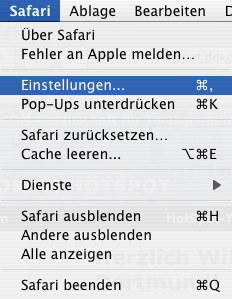
2. Unter Allgemein:
Neue Fenster öffnen mit: Startseite
Startseite: www.dokom21.de
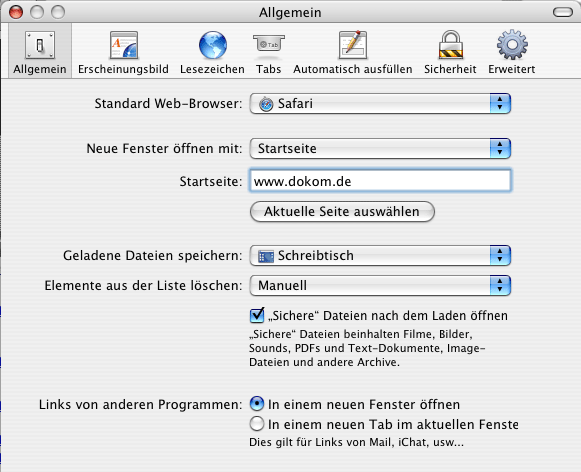
Beschreibung:
Requested action aborted. Local error in processing. (Angeforderte Aktion abgebrochen. Lokaler Fehler in der Verarbeitung.)
Lösung:
Starten Sie Ihren Rechner neu und versuchen Sie es zu einem späteren Zeitpunkt erneut.
Beschreibung:
Command not implemented for that parameter.
Lösung:
1. Versuchen Sie den Vorgang zu einem späteren Zeitpunkt noch einmal.
2. Installieren Sie Ihr FTP-Programm und versuchen es noch einmal.
3. Sollten Sie eine Firewall installiert haben, so deaktivieren Sie diese zum Test und wiederholen den Vorgang noch einmal.
Ja, der Zugang ist unabhängig davon, über welchen Provider Sie gerade mit dem Internet verbunden sind, möglich.
1. In der Menüleiste von Safari klicken Sie unter Safari auf Cache leeren.
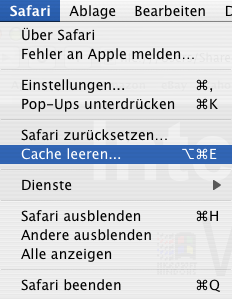
2. Klicken Sie auf Leeren.
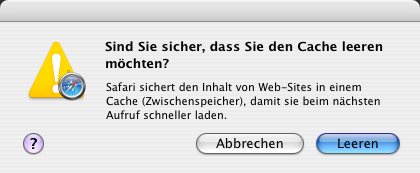
Dieser Zeitraum bezieht sich auf den Zeitraum vom ersten bis zum letzten Tag eines Monats.
Die Berechnung von kostenpflichtigen Überschreitungen erfolgt dann in der jeweiligen Monatsrechnung.
Beschreibung:
Requested file action aborted. Exceeded storage allocation (for current directory or dataset).
Lösung:
Sie haben die zulässige Speichergrenze Ihres Homepage-Verzeichnisses (Quota) erreicht.
Dies können Sie in Ihrem Kundenbereich prüfen.
Um neue Daten hochzuladen, müssen zuvor mit Hilfe Ihres FTP-Programms Daten in ausreichender Menge aus Ihrem Homepage-Verzeichnis gelöscht werden.
Der Benutzername darf nur aus Ziffern, Buchstaben und den Zeichen ".", "-", "_" bestehen!
Alle übrigen Zeichen sind nicht erlaubt.
Hierbei handelt es sich um Formulare bzw. Merkmale, die als Bestandteil der jeweiligen Seite lediglich transportiert werden.
Eine Beschränkung beim Transport durch DOKOM21 exisistiert nicht.
Das Funktionieren der oben genannten Schnittstellen bzw. Skripte obliegt der Verantwortung des Anbieters der betreffenden Portale sowie dem Anwender (z.B. hinsichtlich Browser-Skriptunterstützung).
1. Starten Sie Ihren Web-Browser (z.B.Microsoft Edge).
2. Klicken Sie in der Menüleiste auf Datei -> Seite einrichten -> Ränder auf maximalen Wert 5 (mm) einstellen.
3. Speichern Sie die Änderung mit einem Klick auf OK.
Beschreibung:
Beim Versuch eine Webseite aufzurufen, erhalten Sie die Fehlermeldung: Server nicht gefunden.
Lösung:
Prüfen Sie den Internet-Verbindungsstatus und verbinden sich falls nötig neu.
Der Befehl ist auf dem Server nicht implementiert bzw. überflüssig.
Die Meldung bestätigt, dass der Dienst die Prüf-Verbindung beendet.
Beschreibung:
Beim Versuch, sich in Ihrem Kundenbereich anzumelden, erhalten Sie die Fehlermeldung: Benutzername oder Kennwort falsch!
Lösung:
1. Beachten Sie bei Eingabe von Benutzername und Kennwort die Gross- und Kleinschreibung.
2. Löschen Sie ggf. in Ihrem Web-Browser (z.B. Internet Explorer) gespeicherte Benutzernamen und Kennwörter für Formulare.
3. Um die korrekte Kennworteingabe über Ihre Tastatur unverschlüsselt zu prüfen, geben Sie es in einem Textprogramm wie Microsoft Word ein.
4. Sollte Ihnen Ihr aktuelles Kennwort nicht mehr vorliegen, so können Sie ein neues anfordern, eine Anleitung erhalten Sie hier.
5. Sollte Ihr Benutzername nicht mehr vorliegen, melden Sie sich bitte bei der Kundenberatung unter der kostenfreien Rufnummer: 0800-930.1050.
Als DOKOM21 Kunden stehen Ihnen zwischen 5 -30 Zeichen, bezogen auf die Zeichenfolge vor dem @-Zeichen zur Verfügung.
Diese Möglichkeit besteht leider nicht.
Nicht genutztes Transfervolumen verfällt am Monatsende.
Die Meldung besagt, dass die Datenverbindung beendet wird und die geforderte Aktion erfolgreich ausgeführt wurde (z.B. Datentransfer oder Transferabbruch).
Sie haben die Möglichkeit, in Ihrem Kundenbereich die gewünschten Änderungen orts- und zeitunabhängig kostenlos vorzunehmen.
Auf Wunsch können Änderungen auch durch DOKOM21 vorgenommen werden.
Diese sind jedoch schriftlich zu beauftragen und werden gemäß der DOKOM21 Preisliste - Weitere Optionen / Sonstiges - Konfigurationsänderungen berechnet.
Die Meldung 211 bedeutet "System Status" oder "Antwort der System-Hilfe".
Beschreibung:
Dies kann an einer ggf. auf Ihrem Rechner installierten Firewall liegen.
Lösung:
Deaktivieren Sie Ihre Firewall bzw. überprüfen deren Einstellungen hinsichtlich des Ports 21.
Der User ist angemeldet. Fahren Sie fort oder melden sich wieder ab, wenn nötig.
Die Meldung erscheint bei Anforderung eines Hilfetextes zu Bedienungshinweisen für den Anwender.
Die Meldung bedeutet, dass die Datenverbindung geöffnet ist und zurzeit kein Transfer läuft.
Zunächst einmal hat sich der Einsatz Ihrer Firewall in diesem Zusammenhang offensichtlich bewährt.
Nach unserer Erfahrung ist der Angriff eines Rechners mittlerweile bedauerlicher Weise ein weit verbreitetes Phänomen und keineswegs auf DOKOM21 Nutzer beschränkt.
DOKOM21 ist als Internet-Provider zunächst nicht für die Aktivitäten Ihrer Kunden verantwortlich, sondern stellt lediglich den Netzzugang zur Verfügung.
Zur Kontrolle des Nutzerverhaltens ist DOKOM21 nicht verpflichtet und auch nur in Ausnahmefällen nach den Regelungen der einschlägigen gesetzlichen Vorschriften berechtigt.
DOKOM21 prüft nach entsprechender Meldung innerhalb der vorhandenen Möglichkeiten, ob der mitgeteilte Sachverhalt einen Missbrauch darstellt und insofern gegen die allgemeinen Geschäftsbedingungen verstößt.
Sollten vergleichbare Manipulationsversuche aus dem DOKOM21 Netz heraus wiederholt festzustellen sein, bitten wir hierzu um Informationen per Mail an service@dokom21.de
Auskunft über die Identität des Verursachers kann DOKOM21 nicht erteilen. Die IP-Adresse ist als Telekommunikationsdatum im Sinne des Telekommunikationsgesetzes (TKG) und der Telekommunikations-Datenschutzverordnung (TDSV) besonders geschützt.
Auskünfte über diese Daten und die damit verbundenen personenbezogenen Nutzerdaten erteilt DOKOM21 nur im Rahmen der gesetzlich vorgesehenen Fälle d.h. bei Ermittlungsverfahren durch Polizei oder Staatsanwaltschaft.
Diesbezüglich steht dem Betroffenen/Geschädigten selbstverständlich der allgemeine Rechtsweg offen.
1. Klicken Sie auf das Zahnradsymbol, welches sich unten links im Hauptfenster von Windows Mail befindet.
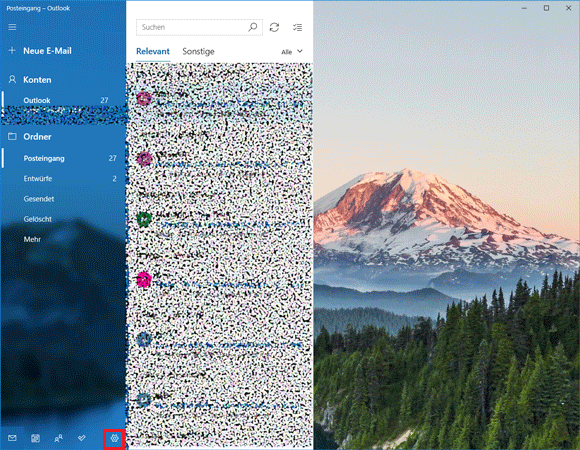
2. Klicken Sie auf Konto verwalten.
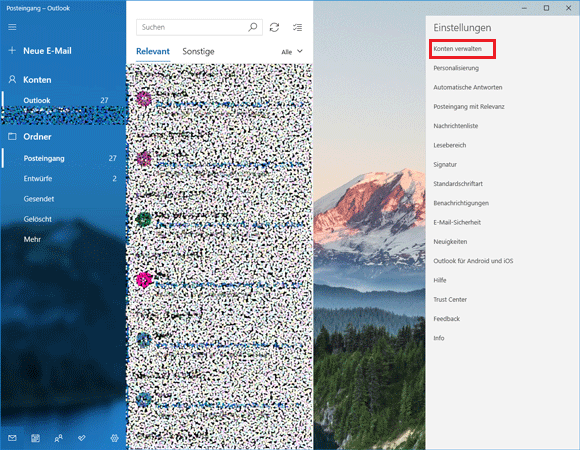
3. Klicken Sie auf Konto hinzufügen.
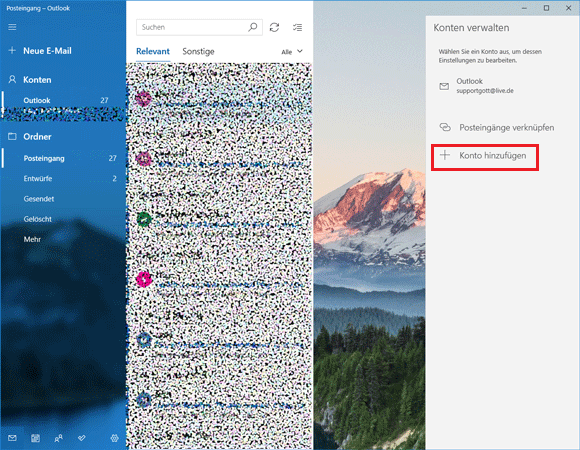
4. Klicken Sie auf Erweitertes Setup.
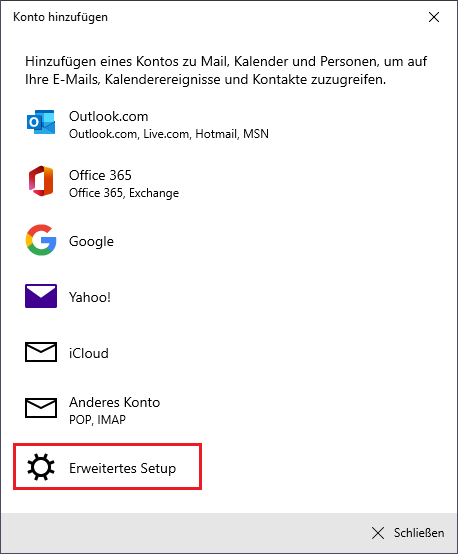
5. Klicken Sie auf Internet-E-Mail
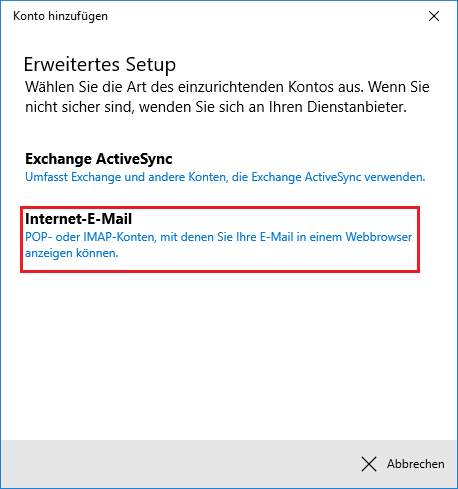
6. Füllen Sie die Felder wie folgt aus:
E-Mail-Adresse: Ihre DOKOM21-E-Mail-Adresse
Benutzername: Ihr DOKOM21-E-Mail-Benutzername
Kennwort: Ihr DOKOM21-E-Mail-Kennwort
Kontoname: Der gewünschte Name des Mailkontos
Ihre Nachrichten unter diesem Namen senden:
Der gewünschte angezeigter Name, optional
Posteingangsserver (für IMAP): imap.dokom.net
Kontotyp:
Klicken Sie zunächst auf einen auswählen und dann auf IMAP4
Posteingangsserver (für POP3): pop3.dokom.net
Kontotyp:
Klicken Sie zunächst auf einen auswählen und dann auf POP3
Postausgangsserver (SMTP): smtp.dokom.net
Aktivieren Sie diese Optionen:
Ausgangsserver erfordert Authentifizierung
Benutzername und Kennwort auch zum Senden von E-Mails verwenden
Optional, aber empfohlen:
SSL für eingehende E-Mails erforderlich
SSL für ausgehende E-Mails erforderlich
Klicken Sie zum Abschließen auf Anmelden.
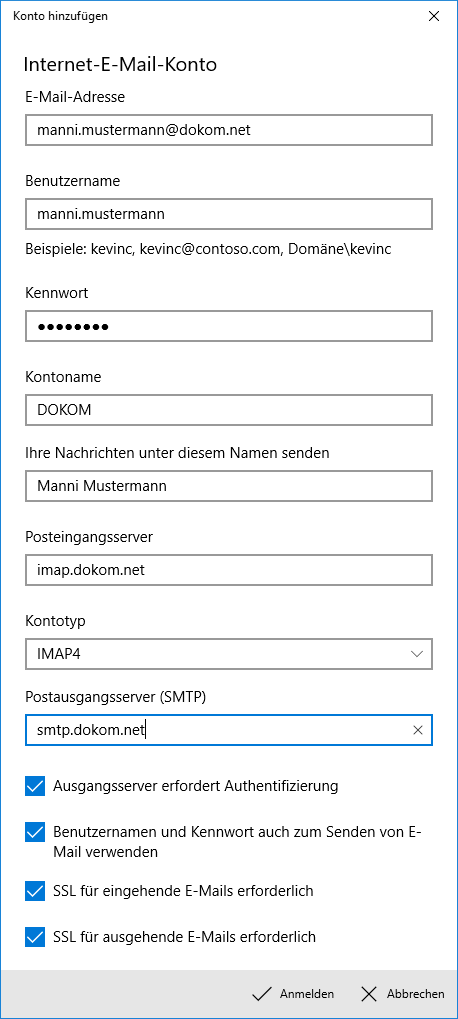
7. Bestätigen Sie mit einem Klick auf Fertig
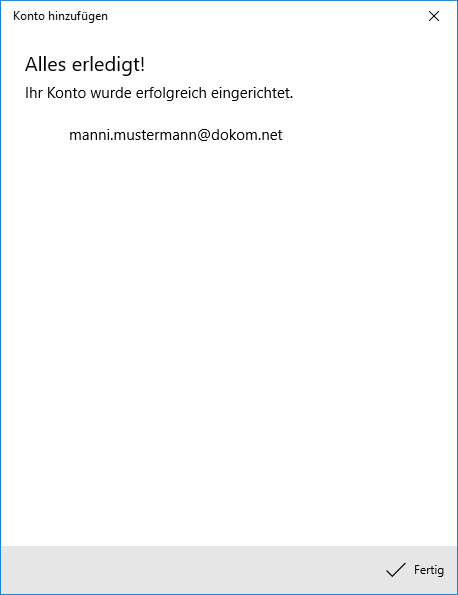
Wenn Apps von Streamingdiensten wie DAZN oder RTL+ in Ihrem heimischen Netzwerk nicht mehr funktionieren, liegt das vermutlich daran, dass Ihre IP-Adresse durch den Dienstleister MAXMIND (Vorleister für DAZN, RTL+ und weitere) mit einem nicht zutreffenden Eintrag versehen ist. Dieser verhindert eine Nutzung Ihres Bezahldienstes. DOKOM21 hat hier keinen Einfluss auf die eingesetzten Filtermechanismen.
Das können Sie unternehmen:
Über die Seite: Wie ist meine IP-Adresse? können Sie Ihre aktuelle IP Adresse ermitteln und eine Störung an Ihren Bezahldienst melden. Teilen Sie diesem mit, dass die Geodaten für die genutzte IP Adresse korrekt sind und es sich um eine fälschliche Einstufung "anonymous, residential proxy" bei MAXMIND handelt.
Weitere Empfehlung:
Trennen Sie Ihre laufende Internetverbindung um eine neue IP-Adresse zu erhalten. Ist die Nutzung der Streamingdienste nun möglich, deaktivieren Sie ggfs. anschließend die automatische Zwangstrennung in Ihrem Router. Hinweise zur Vorgehensweise erhalten Sie vom jeweiligen Hersteller.
Ein Virus ist ein Programm oder Programm-Code, welcher auf Ihren Rechner ohne Ihr Wissen geladen und gegen Ihren Willen ausgeführt wird. Viren können sich selbst vervielfältigen. Alle Computerviren sind von Menschenhand gemacht. Ein einfacher Virus, welcher von sich selbst permanent eine Kopie erstellt, ist sehr einfach zu erzeugen. Selbst ein einfacher Virus ist gefährlich, da er schnell die komplette Speicherkapazität in Beschlag nimmt und so das System in die Knie zwingt. Eine noch gefährlichere Art von Viren ist in der Lage, sich selbst innerhalb von Netzwerken und darüber hinaus zu verbreiten und Sicherheitssysteme zu umgehen.
Schutz bietet das DOKOM21 Sicherheitspaket, sowie die Hinweise des Herstellers Ihres Betriebssystems.
Mit dem DOKOM21 Sicherheitspaket von GData sind Sie sicher im Internet unterwegs. Es bietet Ihnen effektiven Schutz vor Schädlingen wie Viren, Spam E-Mails und weiteren Online-Bedrohungen für verschiedene Geräte.
1. Klicken Sie in der Menüleiste auf Mail und anschließend auf Account hinzufügen ...
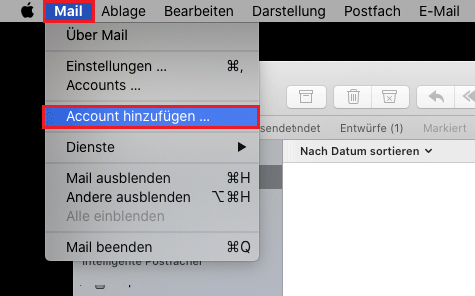
2. Klicken Sie im neu erscheinenden Fenster auf Anderer Mail-Account ..., dann auf Fortfahren.
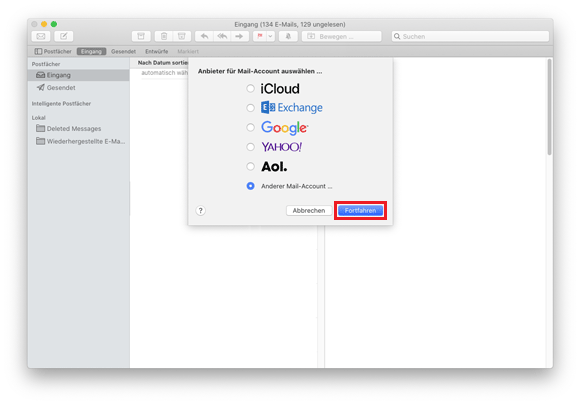
3. Es öffnet sich ein neues Fenster. Geben Sie hier die folgenden Daten ein:
Name: Ihr Name
E-Mail-Adresse: Ihre DOKOM21-E-Mail-Adresse
Passwort: Ihr DOKOM21-E-Mail-Kennwort
Klicken Sie auf Anmelden.
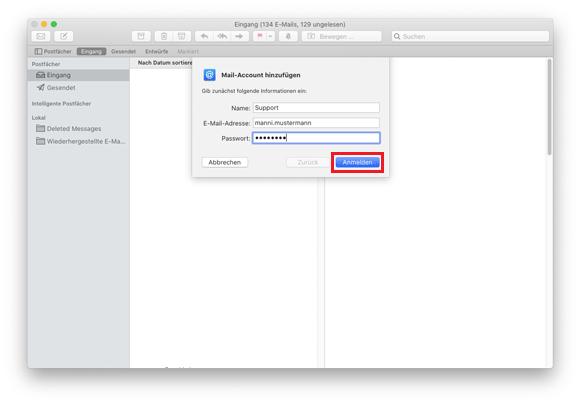
4. Das Fenster wird mit einer Fehlermeldung erweitert, bitte füllen Sie die neuen Felder entsprechend aus:
Sollte Ihr Benutzername von dem vorderen Teil der E-Mail Adresse abweichen, so geben Sie diesen bitte im Feld Benutzername ein.
Server für eintreffende E-Mails: imap.dokom.net
Server für ausgehende E-Mails: smtp.dokom.net
Klicken Sie anschließend auf die Schaltfläche Anmelden.
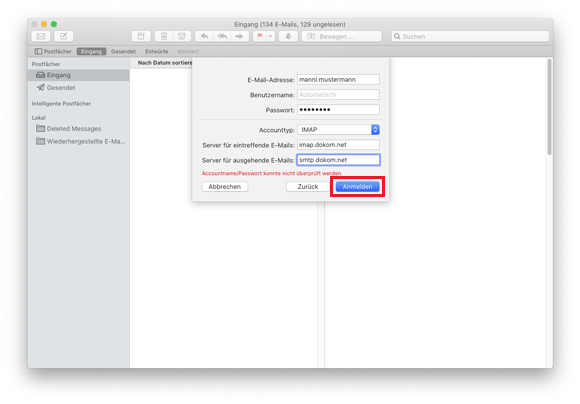
5. Klicken Sie auf Fertig.
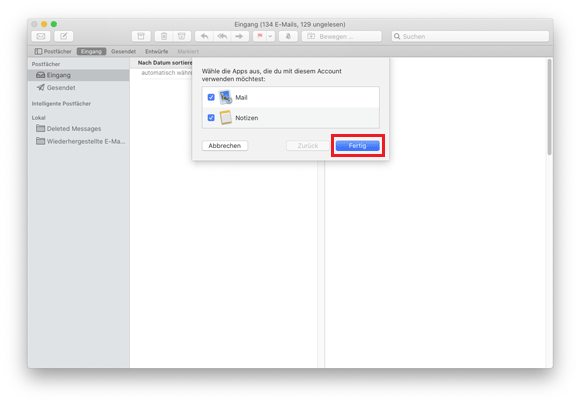
6. Öffnen Sie nun Apple Mail, Sie haben nun Zugriff auf Ihre E-Mails.
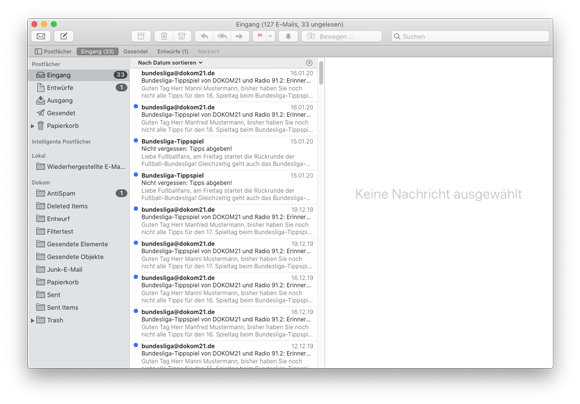
Virenfilter werden nicht direkt vom DOKOM21 Mailserver angeboten.
Falls Sie noch keinen Virenscanner installiert haben sollten, empfehlen wir das DOKOM21 Sicherheitspaket von GData.
1. Klicken Sie in der Menüleiste auf Mail und anschließend auf Account hinzufügen ...
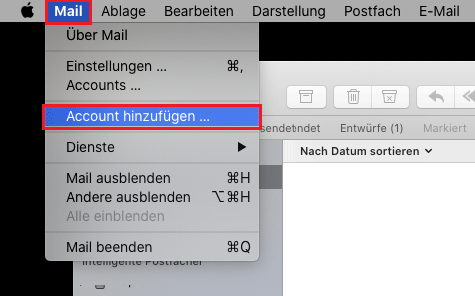
2. Klicken Sie im neu erscheinenden Fenster auf Anderer Mail-Account ..., dann auf Fortfahren.
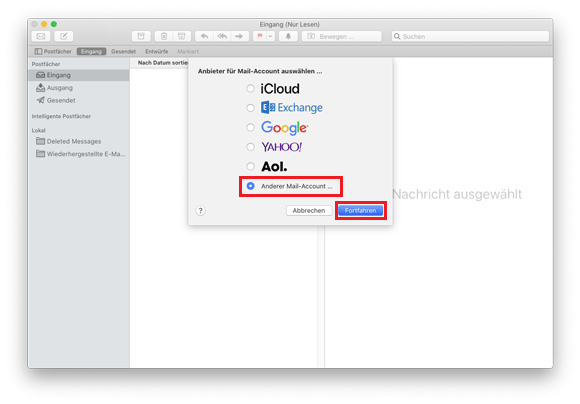
3. Es öffnet sich ein neues Fenster. Geben Sie hier folgendes ein:
Name: Ihr Name
E-Mail-Adresse: Ihre DOKOM21-E-Mail-Adresse
Passwort: Ihr DOKOM21-E-Mail-Kennwort
Klicken Sie auf Anmelden.
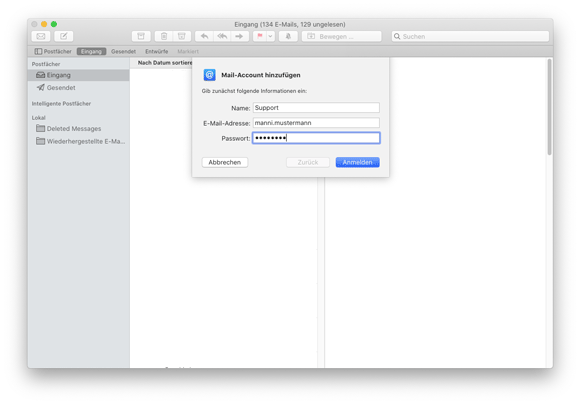
4. Das Fenster wird mit einer Fehlermeldung erweitert, bitte füllen Sie die neuen Felder entsprechend aus:
E-Mail-Adresse: Ihre DOKOM21-E-Mail-Adresse
Benutzername: Optional (falls Benutzername abweichend von E-Mail Adresse ist)
Passwort: Ihr DOKOM21-E-Mail-Kennwort
Accounttyp: POP
Server für eintreffende E-Mails: pop3.dokom.net
Server für ausgehende E-Mails: smtp.dokom.net
Klicken Sie anschließend auf die Schaltfläche Anmelden.
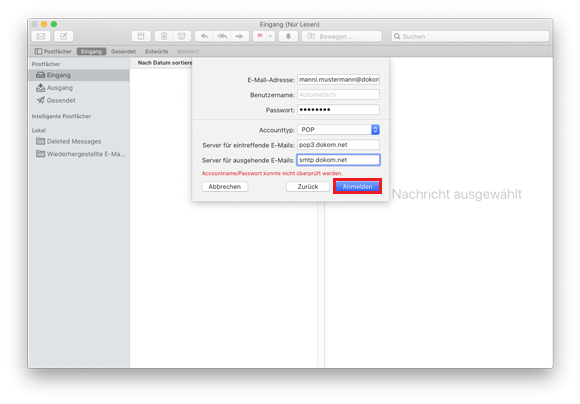
5. Schließen Sie nun das folgende Fenster, indem Sie oben links auf den roten Punkt klicken.
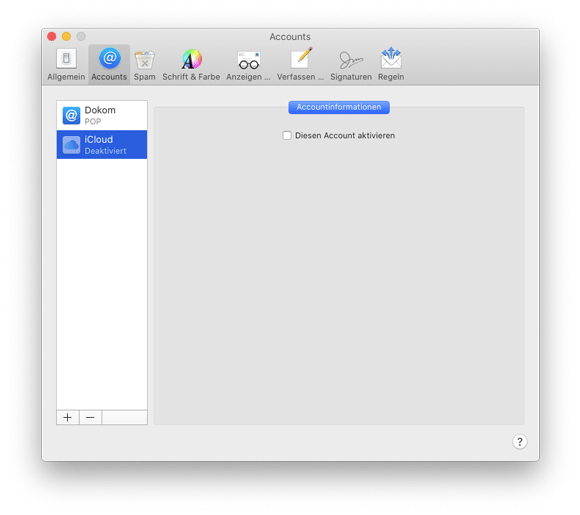
6. Öffnen Sie nun Apple Mail, Sie haben nun Zugriff auf Ihre E-Mails.
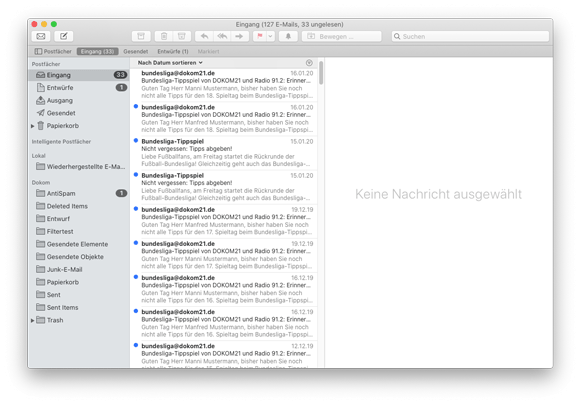
1. Klicken Sie auf Extras und dann auf Konten-Einstellungen

2. Klicken Sie auf das Listenfeld Konten-Aktionen und anschließend auf E-Mail-Konto hinzufügen.

3. Füllen Sie die Felder wie folgt aus:
Ihr vollständiger Name: Ihr Name
E-Mail-Adresse: Ihre DOKOM21-E-Mail-Adresse
Passwort: Ihr DOKOM21-E-Mail-Kennwort
Aktivieren Sie die Option
Passwort speichern
Klicken Sie auf Weiter

4. Thunderbird versucht nun die Einstellungen automatisch zu erkennen, warten Sie den Vorgang ab.

5. Klicken Sie auf Manuell einrichten, wenn Sie die Kontoeinstellungen anpassen möchten.
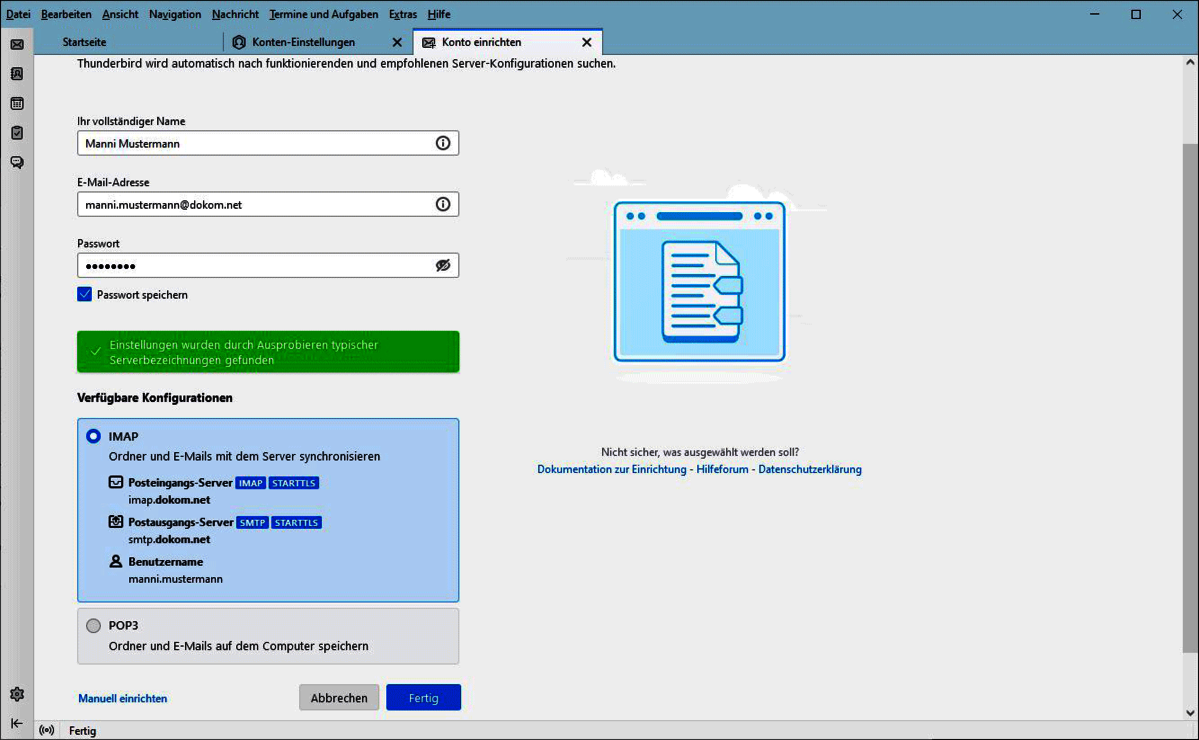
6. Füllen Sie die Felder wie folgt aus:
Posteingangs-Server (Protokoll): IMAP
Posteingangs-Server (Hostname): imap.dokom.net
Die Art der Verschlüsselung kann unter Verbindungssicherheit gewählt werden, abhängig davon ist der zu verwendende Port:
Posteingangs-Server (Port): 143
Posteingangs-Server (Verbindungssicherheit): STARTTLS
Posteingangs-Server (Port):993
Posteingangs-Server (Verbindungssicherheit): SSL/TLS
Posteingangs-Server (Port): 143
Posteingangs-Server (Verbindungssicherheit): Keine Verbindu... (nicht empfohlen)
Posteingangs-Server (Authentifizierung): Passwort, normal
Posteingangs-Server (Benutzername): Ihr DOKOM21-E-Mail-Benutzername
Postausgangs-Server (Hostname): smtp.dokom.net
Die Art der Verschlüsselung kann unter Verbindungssicherheit gewählt werden, abhängig davon ist der zu verwendende Port:
Postausgangs-Server (Port): 25 oder 587
Postausgangs-Server (Verbindungssicherheit): STARTTLS
Postausgangs-Server (Port): 465
Postausgangs-Server (Verbindungssicherheit): SSL/TLS
Postausgangs-Server (Port): 25
Postausgangs-Server (Verbindungssicherheit): Keine Verbindu... (nicht empfohlen)
Postausgangs-Server (Authentifizierung): Passwort, normal
Postausgangs-Server (Benutzername): Ihr DOKOM21-E-Mail-Benutzername
Klicken Sie auf Fertig,
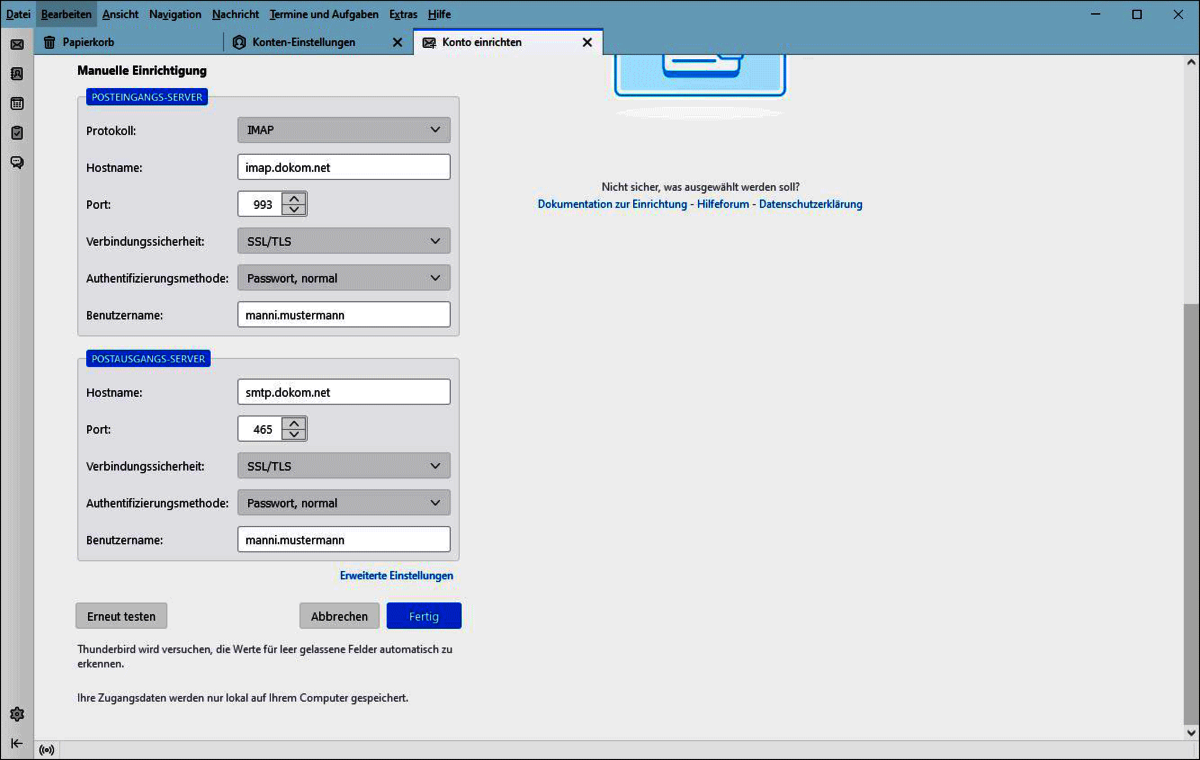
7. Klicken Sie Beenden, anschliessend wird wieder der Startbildschirm von Mozilla Thunderbird angezeigt.
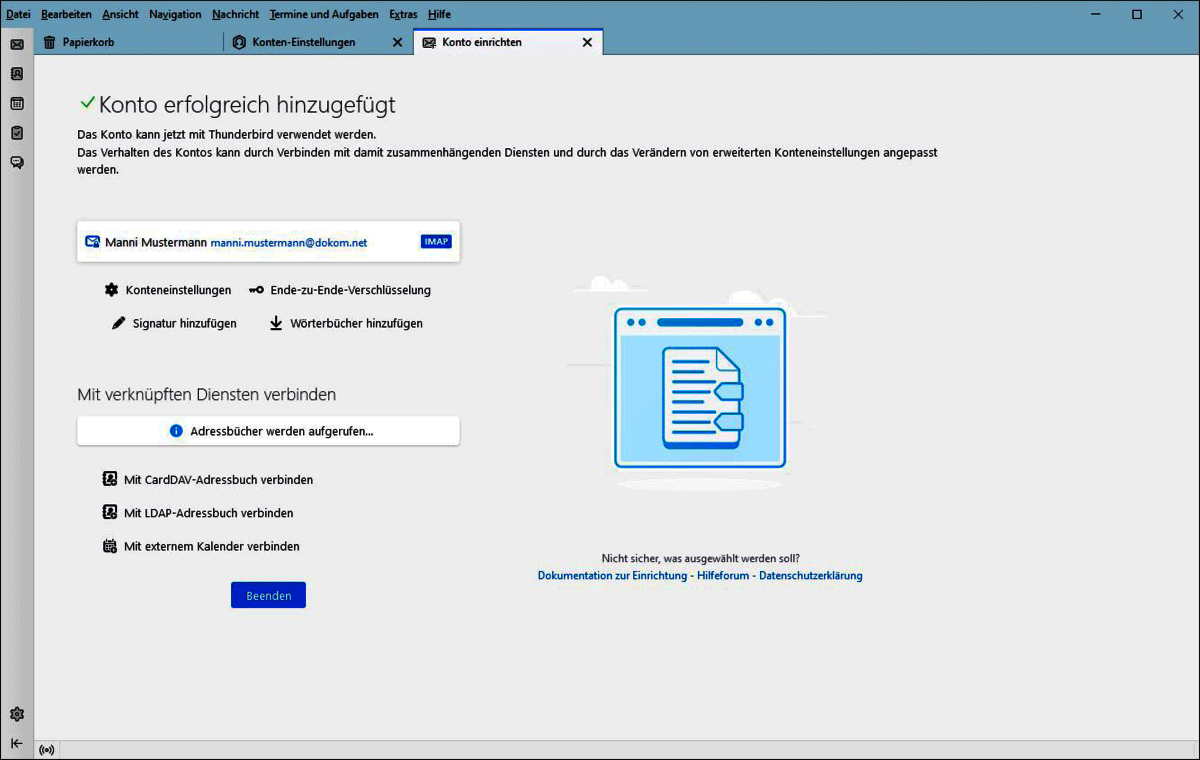
Diese Vorgehensweise ist erforderlich, wenn der Benutzername von den Standards abweicht, wie bei einer E-Mailadresse mit eigener Domain.
1. Benutzen Sie die Windowssuche, um nach Systemsteuerung zu suchen und klicken Sie auf die entsprechende App:
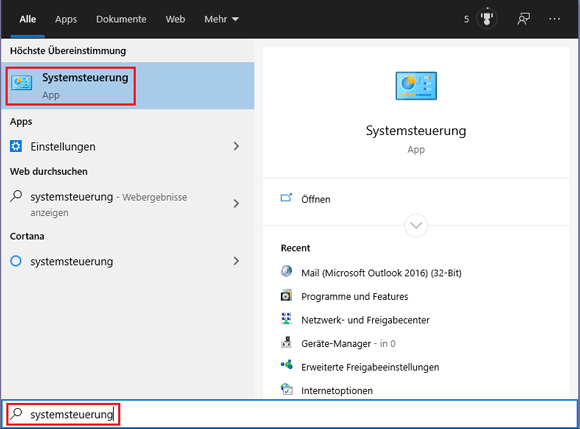
2. Klicken Sie auf Mail:
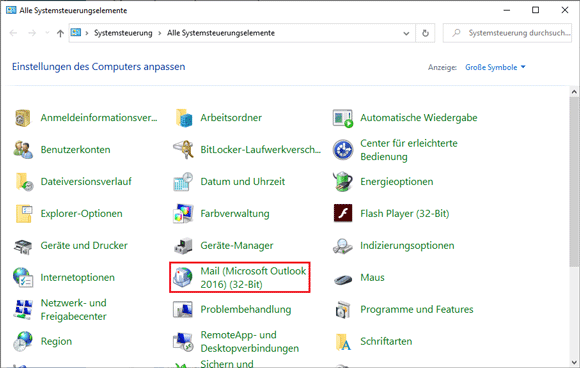
3. Zum Anlegen eines neuen Mail-Profils klicken Sie auf E-Mail-Konten...:

4. Klicken Sie auf Neu...
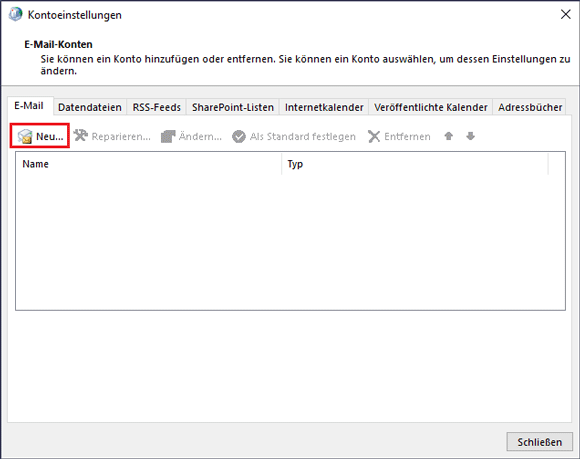
5. Aktivieren Sie die Option Manuelle Konfiguration oder zusätzliche Servertypen
und klicken Sie anschließend auf Weiter >.
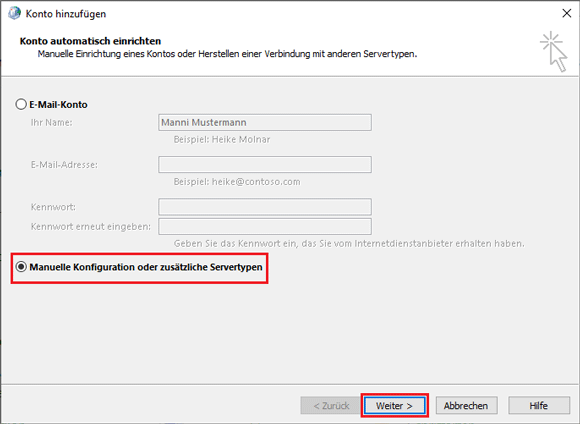
6. Aktivieren Sie die Option POP oder IMAP
und klicken Sie auf Weiter >.
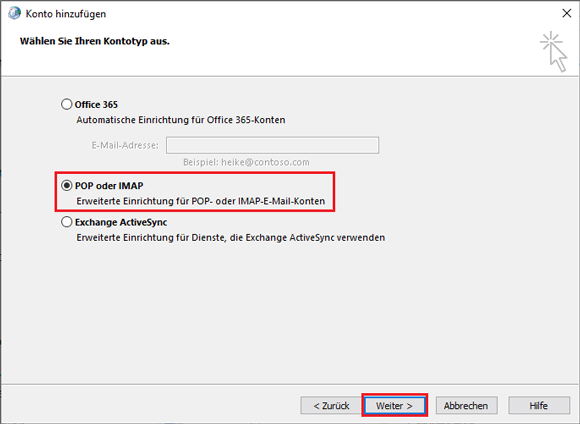
7. Einstellungen für IMAP-Konten:
Ihr Name: Ihren Namen eintragen
E-Mail-Adresse: Ihre DOKOM21 E-Mail-Adresse
Kontotyp: IMAP
Posteingangsserver: imap.dokom.net
Postausgangsserver (SMTP): smtp.dokom.net
Benutzername: Ihr DOKOM21 E-Mail-Benutzername
Kennwort: Ihr DOKOM21 E-Mail-Kennwort
Klicken Sie anschließend auf Weitere Einstellungen:
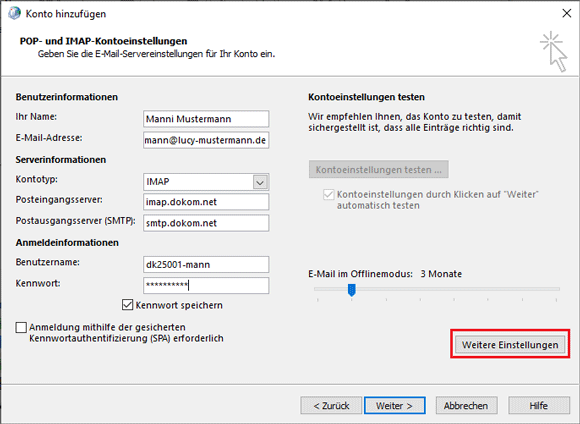
Einstellungen für POP3-Konten:
Ihr Name: Ihren Namen eintragen
E-Mail-Adresse: Ihre DOKOM21 E-Mail-Adresse
Kontotyp: POP3
Posteingangsserver: pop3.dokom.net
Postausgangsserver (SMTP): smtp.dokom.net
Benutzername: Ihr DOKOM21 E-Mail-Benutzername
Kennwort: Ihr DOKOM21 E-Mail-Kennwort
Klicken Sie anschließend auf Weitere Einstellungen:
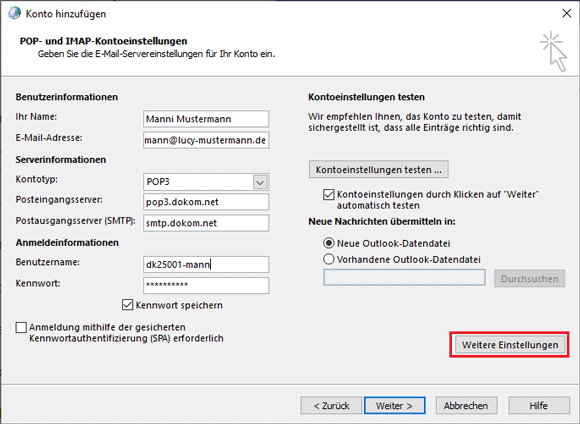
8. Klicken Sie auf den Reiter Postausgangsserver:
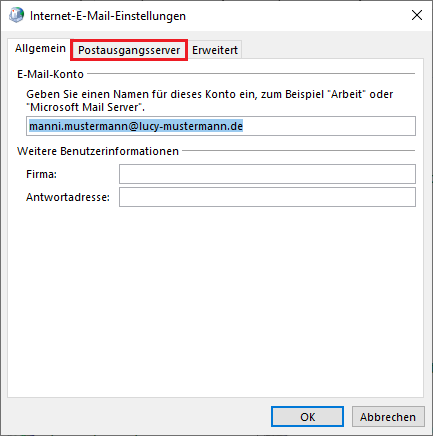
9. Aktivieren Sie die Optionen
Der Postausgangsserver (SMTP) erfordert Authentifizierung und Gleiche Einstellungen wie für Posteingangsserver verwenden.
Klicken Sie anschließend auf den Reiter Erweitert:
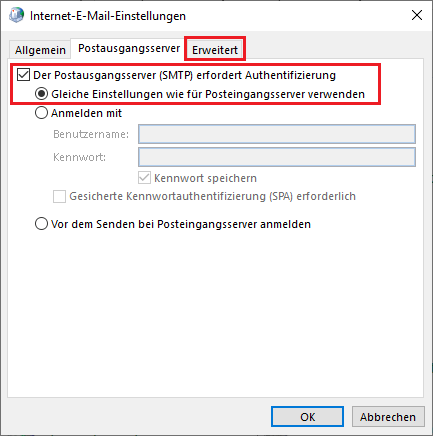
10. Einstellungen für IMAP-Konten:
Posteingangsserver (IMAP): 993
Verwenden Sie den folgenden verschlüsselten Verbindungstyp: SSL/TLS
Posteingangsserver (IMAP): 143
Verwenden Sie den folgenden verschlüsselten Verbindungstyp: STARTTLS
Posteingangsserver (IMAP): 143
Verwenden Sie den folgenden verschlüsselten Verbindungstyp: Keinen
Postausgangsserver (SMTP): 465
Verwenden Sie den folgenden verschlüsselten Verbindungstyp: SSL/TLS
Postausgangsserver (SMTP): 587
Verwenden Sie den folgenden verschlüsselten Verbindungstyp: STARTTLS
Postausgangsserver (SMTP): 25
Verwenden Sie den folgenden verschlüsselten Verbindungstyp: Keinen
Klicken Sie anschließend auf OK.
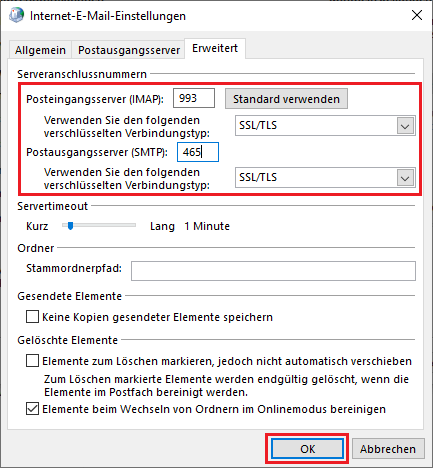
Einstellungen für POP3-Konten
Posteingangsserver (POP3): 995
Server erfordert eine verschlüsselte Verbindung (SSL/TLS): aktiviert
Posteingangsserver (POP3): 110
Server erfordert eine verschlüsselte Verbindung (SSL/TLS): deaktiviert
Postausgangsserver (SMTP): 465
Verwenden Sie den folgenden verschlüsselten Verbindungstyp: SSL/TLS
Postausgangsserver (SMTP): 587
Verwenden Sie den folgenden verschlüsselten Verbindungstyp: STARTTLS
Postausgangsserver (SMTP): 25
Verwenden Sie den folgenden verschlüsselten Verbindungstyp: Keinen
Klicken Sie anschließend auf OK:
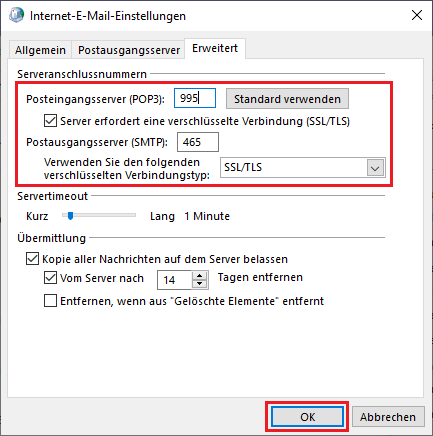
11. Klicken Sie auf Weiter >.
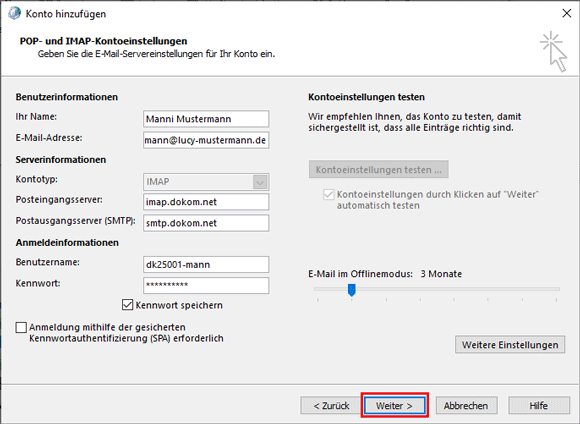
12. Die Kontoeinstellungen werden nun getestet,
klicken Sie anschließend auf Schließen:
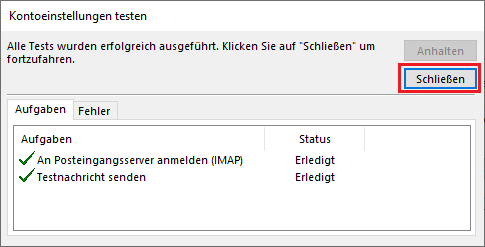
13. Die Kontoeinstellungen sind abgeschlossen.
Klicken Sie auf Fertig stellen:
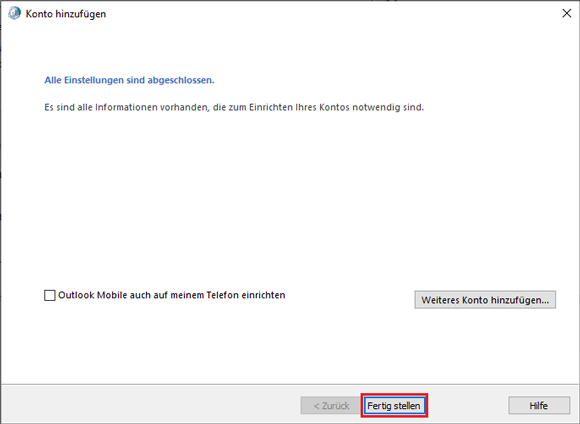
14. Die neu eingerichtete E-Mailadresse wird nun in den Kontoeinstellungen angezeigt.
Klicken Sie auf Schließen:
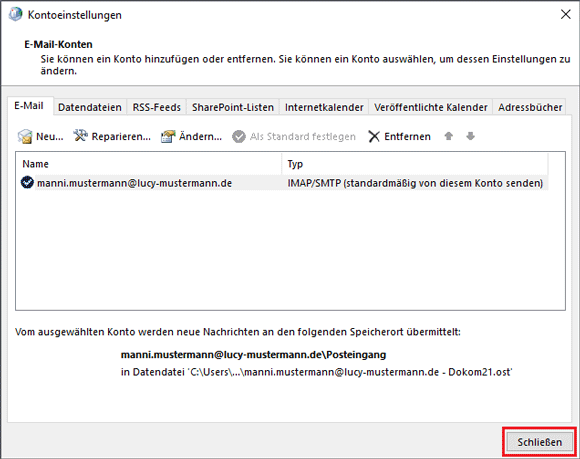
15. Klicken Sie auf Schließen:
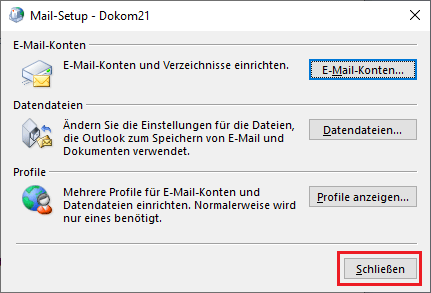
NAT (Network Address Translation) bedeutet die Umsetzung von IP-Adressen.
Zum Beispiel ist ein Firmennetzwerk über einen NAT-fähigen Router oder Firewall mit dem Internet verbunden, arbeitet intern allerdings mit einem eigenen vom Internet unabhängigen IP-Adressraum.
Von außen ist das Netzwerk nur über eine einzige (oder einige wenige) IP-Adressen ansprechbar. Anhand der Port-Nummer im empfangenen TCP/IP-Paket wird dieses an einen bestimmten internen Netzwerkteilnehmer weitergeleitet.
HBCI (Home Banking Computer Interface) ist unabhängig von der Zugangsart nutzbar, da es direkt auf das standardmäßig im Internet verwendete Internet Protokoll (TCP/IP) aufsetzt.
Sie können daher problemlos mit Ihrem DOKOM21 Anschluss die Schnittstelle HBCI nutzen.
Die Nutzung von HBCI ist jedoch unter Umständen abhängig von der Unterstützung durch das Kreditinstitut, die verwendete Software und das genutzte Betriebssystem.
Im Zweifel erhalten Sie hierzu nähere Informationen von Ihrem Kreditinstitut bzw. dem Hersteller der verwendeten Banking Software.
1. Klicken Sie in der Menüleiste auf Datei.

2. Klicken Sie auf Kontoeinstellungen, dann auf Servereinstellungen.
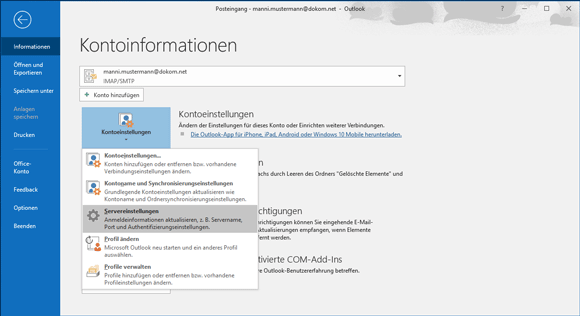
3. Abruf mit SSL/TLS Verschlüsselung
Im Abschnitt Eingehende E-Mail
Benutzername: Ihr DOKOM21-E-Mail Benutzername
Anmerkung: bei automatischer Einrichtung wird als Benutzername die komplette Mailadresse angelegt. Versand und Empfang funktionieren aber trotzdem!
Kennwort: Ihr DOKOM21 Email-Kennwort
Server: imap.dokom.net
Port: 993
Verschlüsselungsmethode: SSL/TLS
Port: 143
Verschlüsselungsmethode: STARTTLS
Port: 143
Verschlüsselungsmethode: Keinen
Die Option Anmeldung mithilfe der gesicherten Kennwortauthentifizierung (SPA) erforderlich darf nicht aktiviert werden!
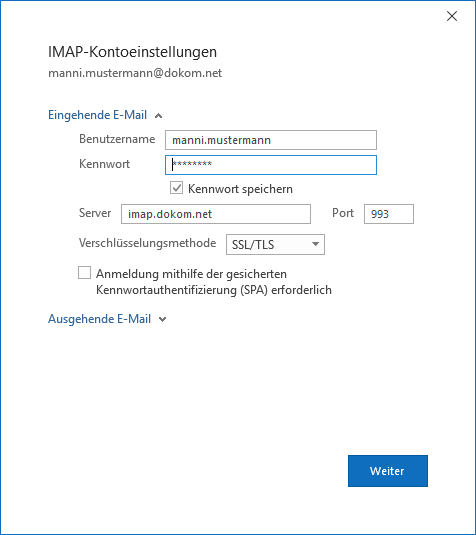
4. Versand mit SSL/TLS Verschlüsselung
Im Abschnitt Ausgehende E-Mail
Server: smtp.dokom.net
Port: 465
Verschlüsselungsmethode: SSL/TLS
Port: 587
Verschlüsselungsmethode: STARTTLS
Port: 25
Verschlüsselungsmethode: Keinen
Die Option Anmeldung mithilfe der gesicherten Kennwortauthentifizierung (SPA) erforderlich darf nicht aktiviert werden!
Die Option Mein Postausgangsserver (SMTP) erfordert Authentifizierung muss aktiviert sein,
außerdem ist empfehlenswert die Option Gleiche Einstellungen wie für Posteingangsserver verwenden zu aktivieren.
Zum Bestätigen der Einstellungen klicken Sie auf Weiter.
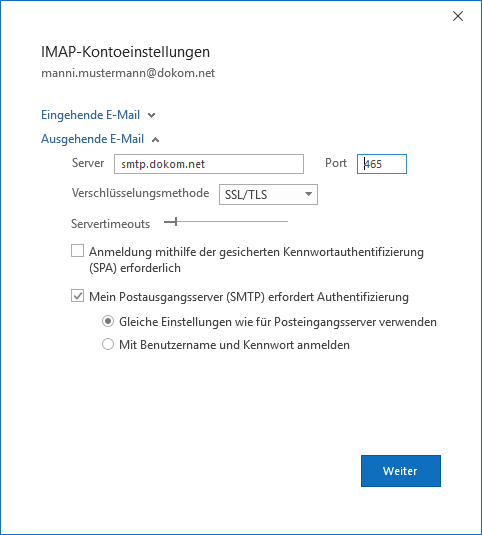
5. Das Konto wurde erfolgreich aktualisiert. Klicken Sie auf Vorgang abgeschlossen.

1. Klicken Sie in der Menüleiste auf Mail und anschließend auf Einstellungen ...
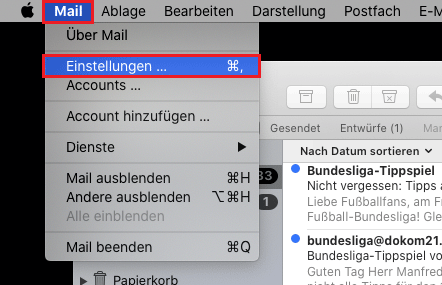
2. Klicken Sie auf das zu prüfende Konto.
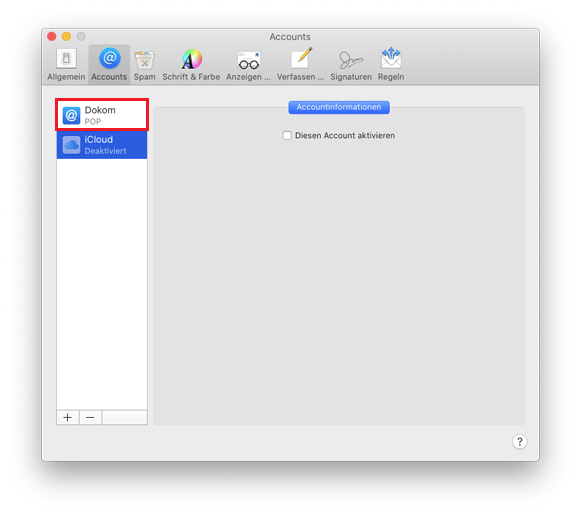
3. Wählen Sie Servereinstellungen aus.
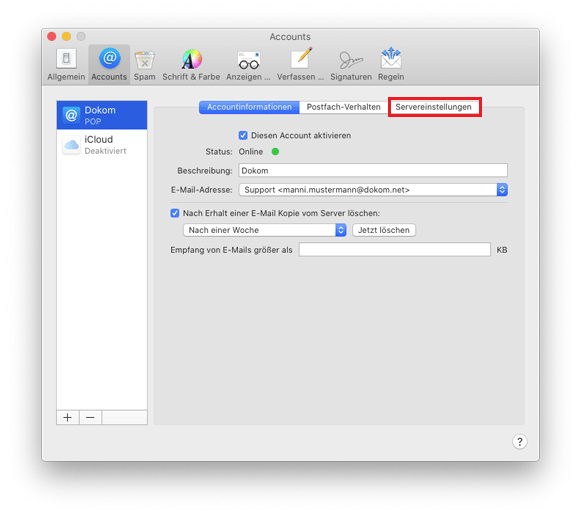
4. Entfernen Sie den Haken bei Verbindungseinstellungen automatisch verwalten unter E-Mail-Eingagsserver (POP).
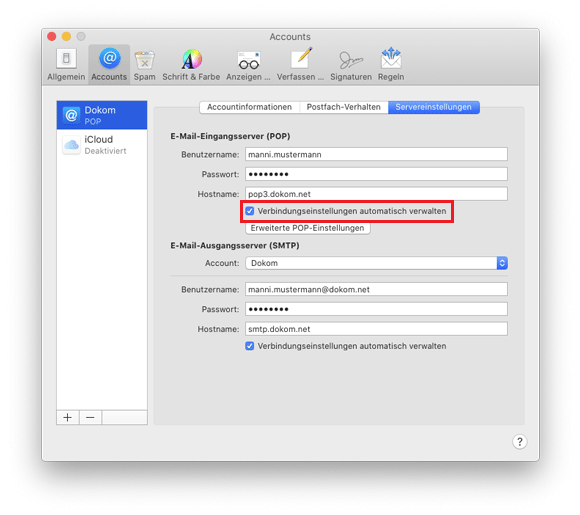
5. Überprüfen Sie folgende Einstellungen:
Port: 995
TLS/SSL verwenden: JA
Authentifizierung: Passwort
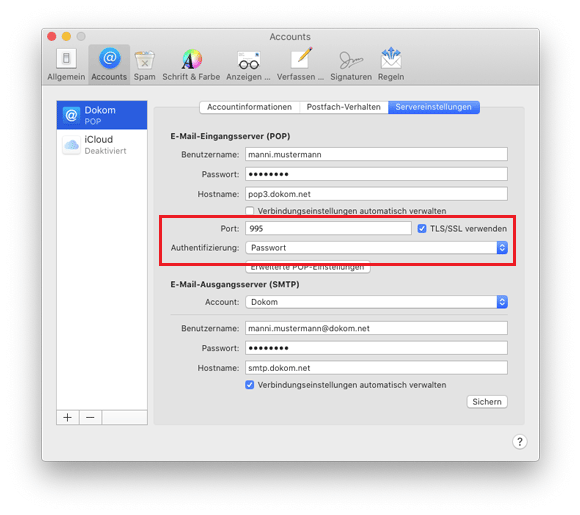
6. Bei Problemen mit dem Postausgang entfernen Sie den Haken bei Verbindungseinstellungen automatisch verwalten unter E-Mail-Ausgagsserver (SMTP).
Überprüfen Sie folgende Einstellungen:
Port: 465
TLS/SSL verwenden: JA
Authentifizierung: Passwort
Schließen Sie danach das Fenster durch Klicken des roten Knopfs oben links.
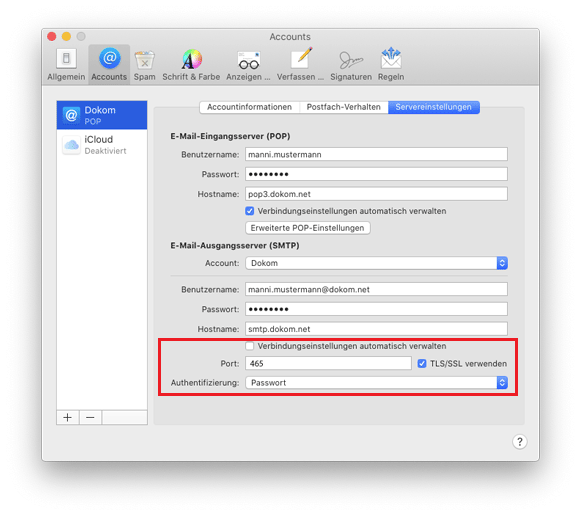
1. Klicken Sie in der Menüleiste auf Datei.

2. Klicken Sie auf Kontoeinstellungen, dann auf Servereinstellungen.
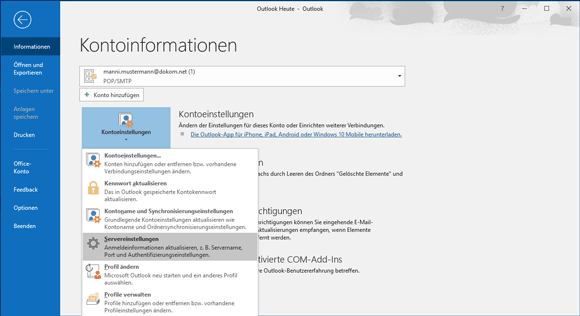
3. Abruf mit SSL/TLS Verschlüsselung
Im Abschnitt Eingehende E-Mail
Benutzername: Ihr DOKOM21-E-Mail Benutzername
Anmerkung: bei automatischer Einrichtung wird als Benutzername die komplette Mailadresse angelegt. Versand und Empfang funktionieren aber trotzdem!
Kennwort: Ihr DOKOM21 Email-Kennwort
Server: pop3.dokom.net
Port: 995
Server erfordert eine verschlüsselte Verbindung (SSL/TLS): aktiviert
Port: 110
Server erfordert eine verschlüsselte Verbindung (SSL/TLS): deaktiviert
Die Option Anmeldung mithilfe der gesicherten Kennwortauthentifizierung (SPA) erforderlich darf nicht aktiviert werden!
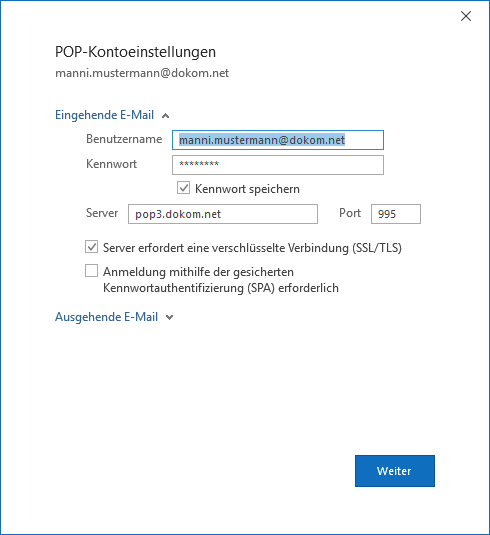
4. Versand mit SSL/TLS Verschlüsselung
Im Abschnitt Ausgehende E-Mail
Server: smtp.dokom.net
Port: 465
Verschlüsselungsmethode: SSL/TLS
Port: 587
Verschlüsselungsmethode: STARTTLS
Port: 25
Verschlüsselungsmethode: Keinen
Die Option Anmeldung mithilfe der gesicherten Kennwortauthentifizierung (SPA) erforderlich darf nicht aktiviert werden!
Die Option Mein Postausgangsserver (SMTP) erfordert Authentifizierung muss aktiviert sein,
außerdem ist empfehlenswert die Option Gleiche Einstellungen wie für Posteingangsserver verwenden zu aktivieren.
Zum Bestätigen der Einstellungen klicken Sie auf Weiter.
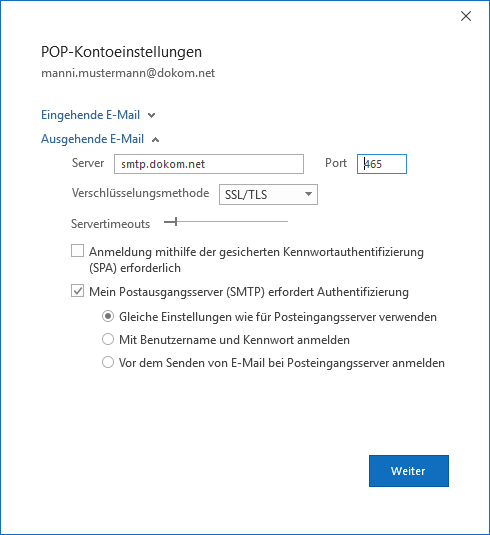
5. Klicken Sie auf Vorgang abgeschlossen.

Für die Reduzierung von E-Mail-Spoofing und Spam gibt es verschiedene Möglichkeiten:
SPF
Durch Sender Policy Framework (SPF) lässt sich prüfen, ob ein Mailserver berechtigt ist, E-Mails mit einer bestimmten Absenderadresse zu versenden. Dies wird in einem speziellen DNS TXT Eintrag festgelegt. Die DOKOM21 Mailsysteme können Sie über ein "include" in Ihrem SPF Eintrag hinzufügen.
Beispiel: "v=spf1 include:_spf.dokom.net ~all"
Achtung: Es müssen alle Mailsysteme aufgeführt werden, die im Namen Ihrer Organisation E-Mails versenden dürfen. In dem obigen Beispiel werden nur die DOKOM21 Mailsysteme berechtigt.
Den SPF Eintrag können Sie selbst im DOKOM21 DNS Manager vornehmen:
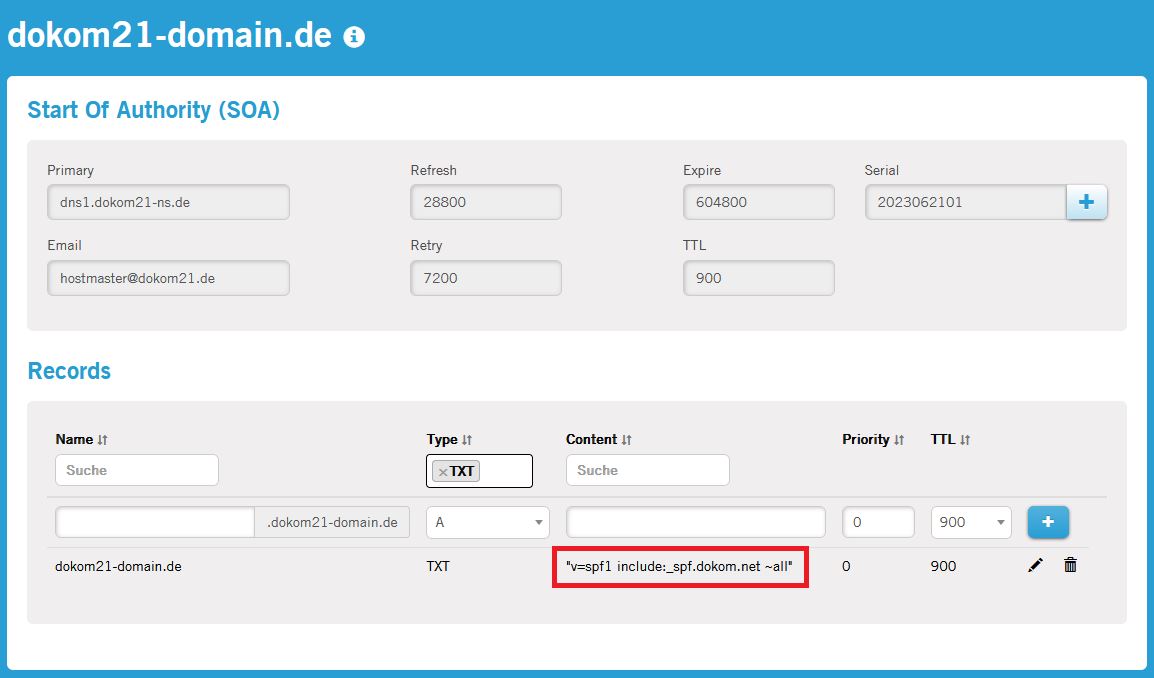
DKIM
Domain Keys Identified Mail (DKIM) versieht den Kopf einer E-Mail mit einer digitalen Signatur. Der Empfangsserver verifiziert diese nun anhand des öffentlichen Schlüssels und entscheidet darüber, ob die Mail empfangen oder abgelehnt wird. Der öffentliche Schlüssel ist in einem speziellen DNS TXT Eintrag hinterlegt.
Senden Sie ausschließlich Ihre E-Mails über die DOKOM21 Mailsysteme (smtp.dokom.net), so können wir gerne die erforderliche DKIM Konfiguration für Sie vornehmen. Wenden Sie sich hierzu bitte an unsere Kundenberatung oder den Vertriebsinnendienst.
DMARC
Domain-based Message Authentication, Reporting and Conformance (DMARC) soll den Missbrauch von E-Mails reduzieren. Es baut auf den Techniken SPF und DKIM auf und kann ergänzend eingerichtet werden. Über DMARC werden Regeln definiert, wie der Empfangsserver mit E-Mails umgehen soll. So können E-Mails in die Quarantäne gestellt oder gar abgelehnt sowie Verstöße gemeldet werden. Auch hier erfolgt die Einstellung über einen speziellen DNS TXT Eintrag.
E-Mail Versand an Gmail-Konten
Seit November 2022 ist die Nutzung von SPF oder DKIM für den Versand von E-Mails an private Gmail-Konten zwingend erforderlich. E-Mails ohne eine dieser Authentifizierungsmethoden für die Absenderdomain werden demnach von Google mit dem Fehler 5.7.26 abgelehnt.
https://support.google.com/a/answer/174124?hl=de
DOKOM21 empfiehlt daher die Einrichtung eines SPF Eintrags.
Wo wird mir die Version angezeigt?
Klicken Sie auf Einstellungen.
Scrollen Sie bis an das untere Ende des Menüs. Dort wird Ihnen angezeigt, welche Version Sie installiert haben (Info zu dieser App).
Wo überprüfe ich den Proxy Server?
Klicken Sie auf Einstellungen.
Im Menü nach unten bis zu den erweiterten Einstellungen scrollen und auf
Erweiterte Einstellungen anzeigen klicken.
Proxyeinstellungen öffnen.
Bei Verbindungsproblemen deaktivieren Sie die Benutzung eines Proxy Servers. Klicken Sie auf Ein.
Wie kann ich Cookies akzeptieren?
Klicken Sie auf Einstellungen.
Im Menü bis Erweiterte Einstellungen anzeigen runter scrollen und anklicken.
Bis Cookies runter scrollen.
Im Auswahlfeld Keine Cookies blockieren auswählen.
Wo kann ich den Cache leeren?
Klicken Sie auf Einstellungen.
Klicken Sie unter Browserdaten löschen auf Zu löschendes Element auswählen.
Klicken Sie auf die zu löschenden Einträge (bei Darstellungsproblemen einer Webseite:
- Cookies und gespeicherte Websitedaten
- Zwischengespeicherte Daten und Dateien)
und dann auf Löschen
Wie richte ich die Startseite ein?
Klicken Sie auf Einstellungen.
Klicken Sie auf Bestimmte Seite(n).
MSN.
...wählen dann Benutzerdefiniert aus.
Bei Webadresse eingeben geben Sie die gewünschte Website ein.
Klicken Sie auf das +-Zeichen.
Wo kann ich mir die Kennwörter anzeigen lassen?
Klicken Sie auf Einstellungen.
Im Menü bis Erweiterte Einstellungen anzeigen runter scrollen und anklicken.
Bis Datenschutz und Dienste runter scrollen.
Klicken Sie auf Meine gespeicherten Kennwörter verwalten.
Hinweis: Wenn ein Problem mit der Anmeldung an einer Webseite besteht, kann das gespeicherte Kennwort durch klicken auf das X gelöscht werden.
1. Klicken Sie in der Menüleiste auf Mail und anschließend auf Einstellungen ...
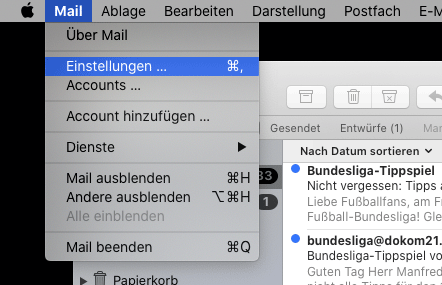
2. Klicken Sie auf das zu prüfende Konto...
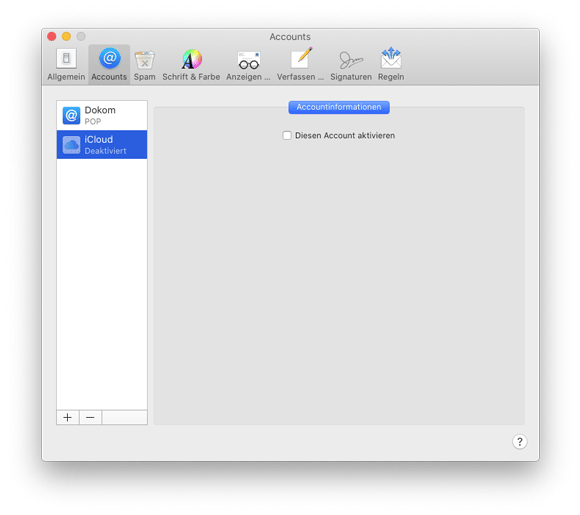
3. ...und dann auf "Servereinstellungen".
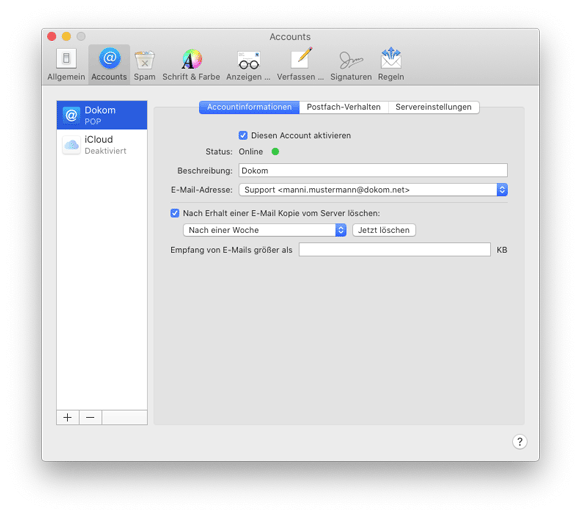
4. Kllicken Sie auf "Verbindungseinstellungen automatisch verwalten" unter E-Mail Ausgangsserver (SMTP)
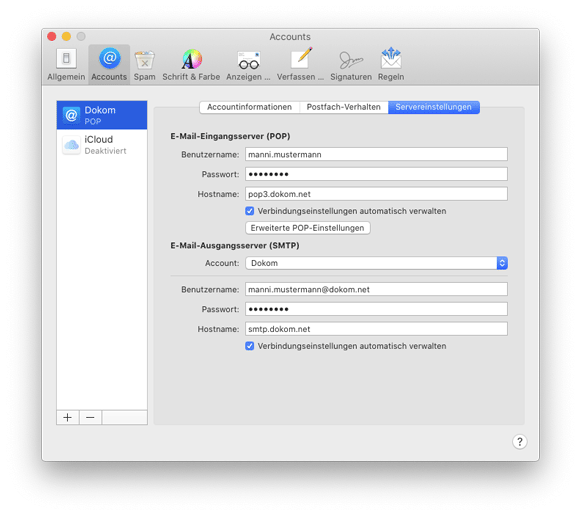
5. Überprüfen Sie folgende Einstellungen:
Port: 465
TLS/SSL verwenden: JA
Authentifizierung: Passwort
Schließen Sie nun das Fenster, in dem Sie oben links auf den roten Punkt klicken.
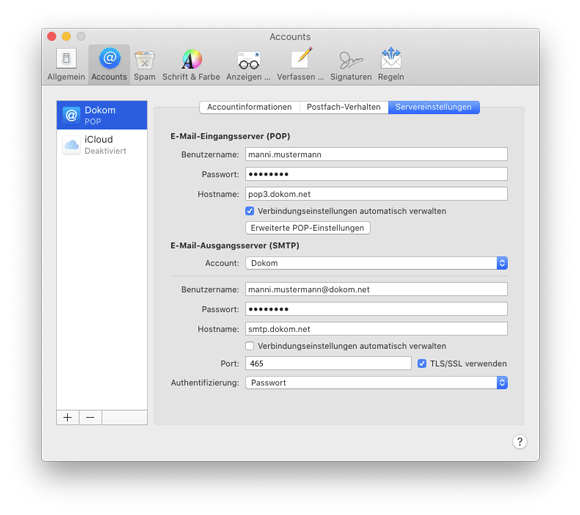
1. Klicken Sie in der Menüleiste auf Mail und anschließend auf Einstellungen ...
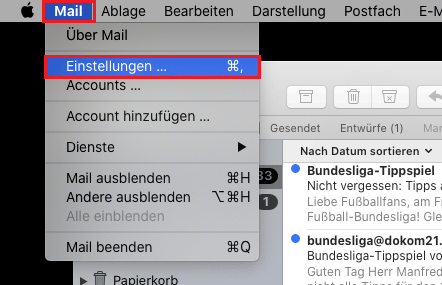
2. Klicken Sie auf das zu prüfende Konto.
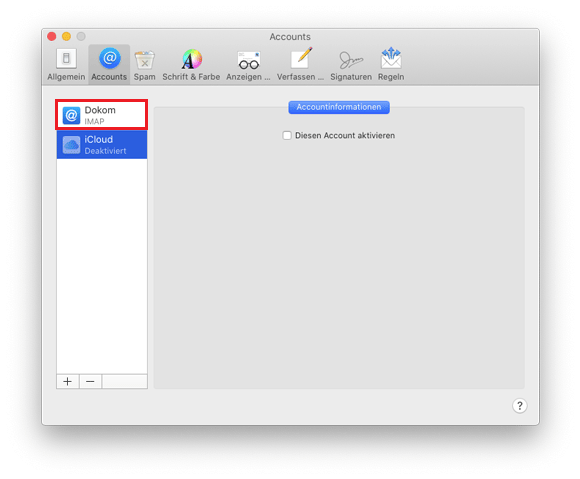
3. Wählen Sie die Servereinstellungen aus.
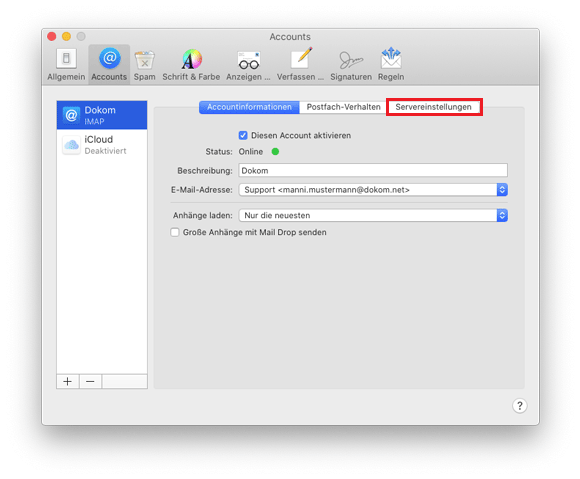
4. Entfernen Sie den Haken bei Verbindungseinstellungen automatisch verwalten unter E-Mail-Eingagsserver (IMAP)
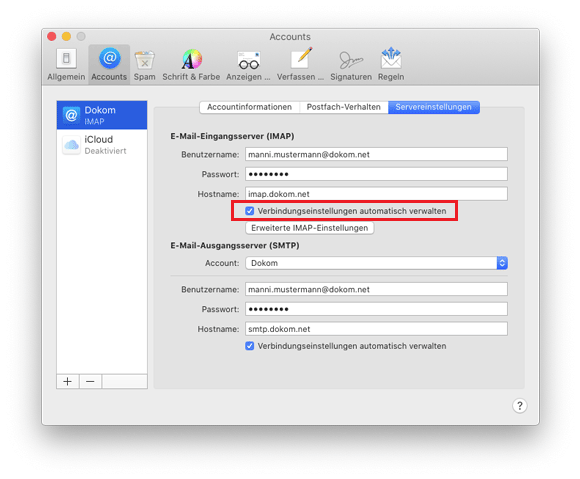
5. Überprüfen Sie folgende Einstellungen:
Port: 993
TLS/SSL verwenden: JA
Authentifizierung: Passwort
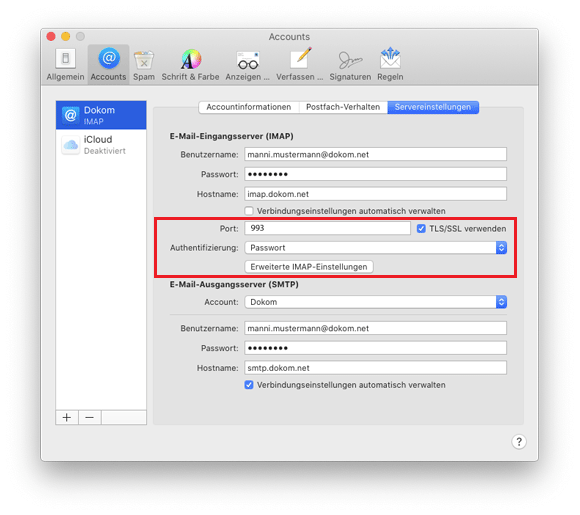
6. Bei Problemen mit dem Postausgang entfernen Sie den Haken bei Verbindungseinstellungen automatisch verwalten unter E-Mail-Ausgagsserver (SMTP).
Überprüfen Sie folgende Einstellungen:
Port: 465
TLS/SSL verwenden: JA
Authentifizierung: Passwort
Schließen Sie danach das Fenster durch Klicken des roten Knopfs oben links.
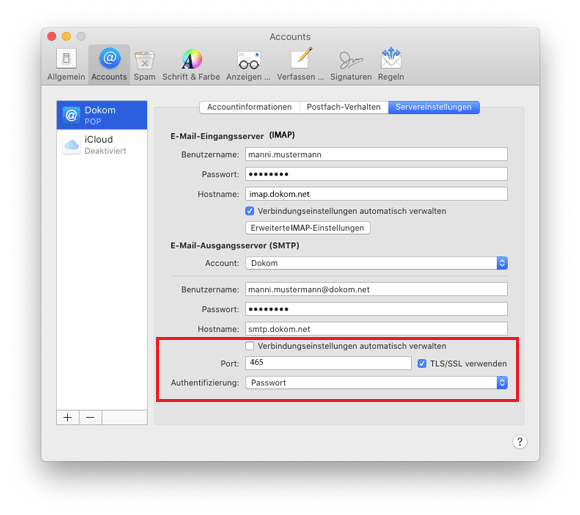
Ein Kinderschutz kann bei Windows Betriebssystemen ab Windows 7 mit Hilfe des DOKOM21 Sicherheitspaketes eingerichtet werden.
Hinsichtlich weiterer Lösungen zum Kinderschutz für andere Betriebssysteme erhalten Sie Informationen vom betreffenden Hersteller oder im Fachhandel.
1. Allgemeines
DOKOM21 stellt mit dem DNS Manager ein Self-Service Portal zur Verwaltung von bei DOKOM21 registrierten Domain(s) zur Verfügung.
Folgende Kenntnisse werden hierfür vorausgesetzt:
Wird eine Störung in der Erreichbarkeit der im DNS registrierten Hosts oder Dienste durch eine Fehleingabe des Kunden verursacht, so übernimmt DOKOM21 keine Haftung.
Bitte beachten Sie, dass der DOKOM21 DNS Manager aktuell nur unseren Geschäftskunden zur Verfügung steht.
2. Login
Das DOKOM21 DNS Manager System ist unter https://www.dokom21-dns.de zu erreichen. Bitte geben Sie in die Login-Maske die Ihnen mitgeteilten Zugangsdaten ein. DOKOM21 empfiehlt die Verwendung eines aktuellen Webbrowsers (z.B. Mozilla Firefox, Google Chrome, Microsoft Edge).
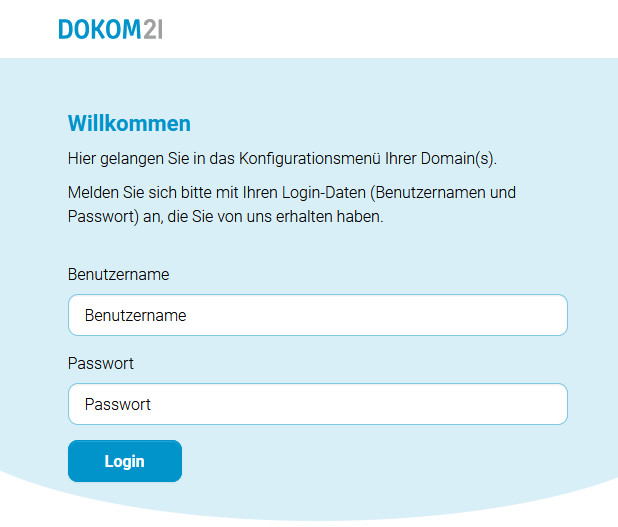
3. Domain-Übersicht
Auf der Domain-Übersichtsseite finden Sie eine Auflistung Ihrer bei DOKOM21 verwalteten Domains mit Angabe der bereits genutzten Anzahl an DNS Einträgen (Records).
Es können pro Domain 100 Einträge verwalten werden. Sollten Sie mehr Records benötigen, wenden Sie sich bitte an den DOKOM21 Kundenservice.
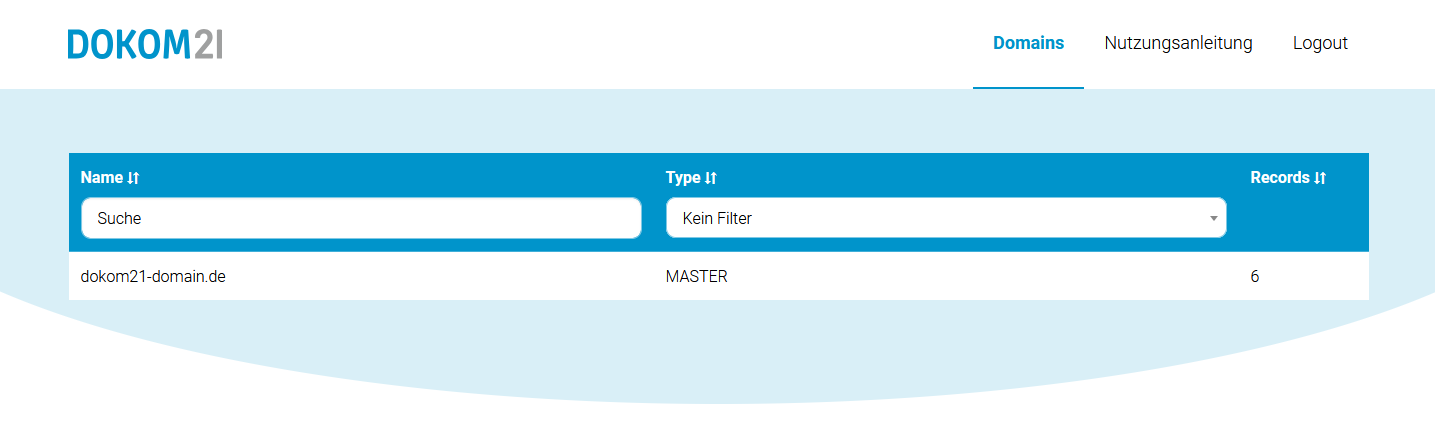
Je nach Anzahl Ihrer Domains erleichtern Such- und Filterfunktionen das Auffinden und Ordnen.
4. Domain-Administration
Durch einen Klick auf die gewünschte Domain gelangen Sie zur Verwaltungsansicht.
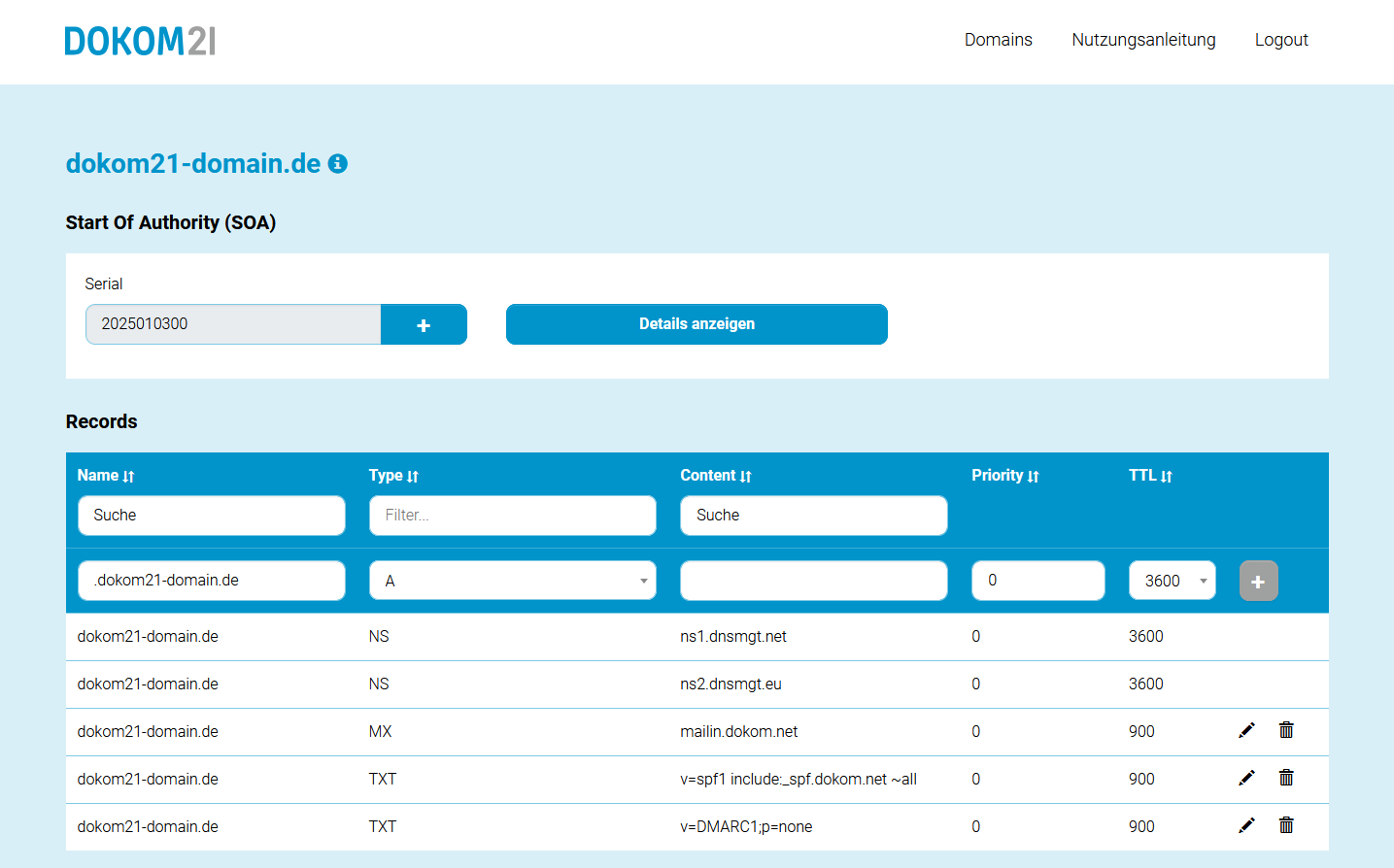
Links oben sehen Sie den Domain-Namen. Sollten Sie eine Umlaut-Domain registriert haben, so wird diese entsprechend im sogenannten Punycode dargestellt (mehr zu diesem Thema finden Sie unter Punkt 7). Ein Klick auf das Info-Symbol zeigt als Hilfestellung den eigentlichen Klartextnamen an.
5. Start Of Authority (SOA)
Unter dem Domain-Namen sehen Sie den „SOA Resource Record“:
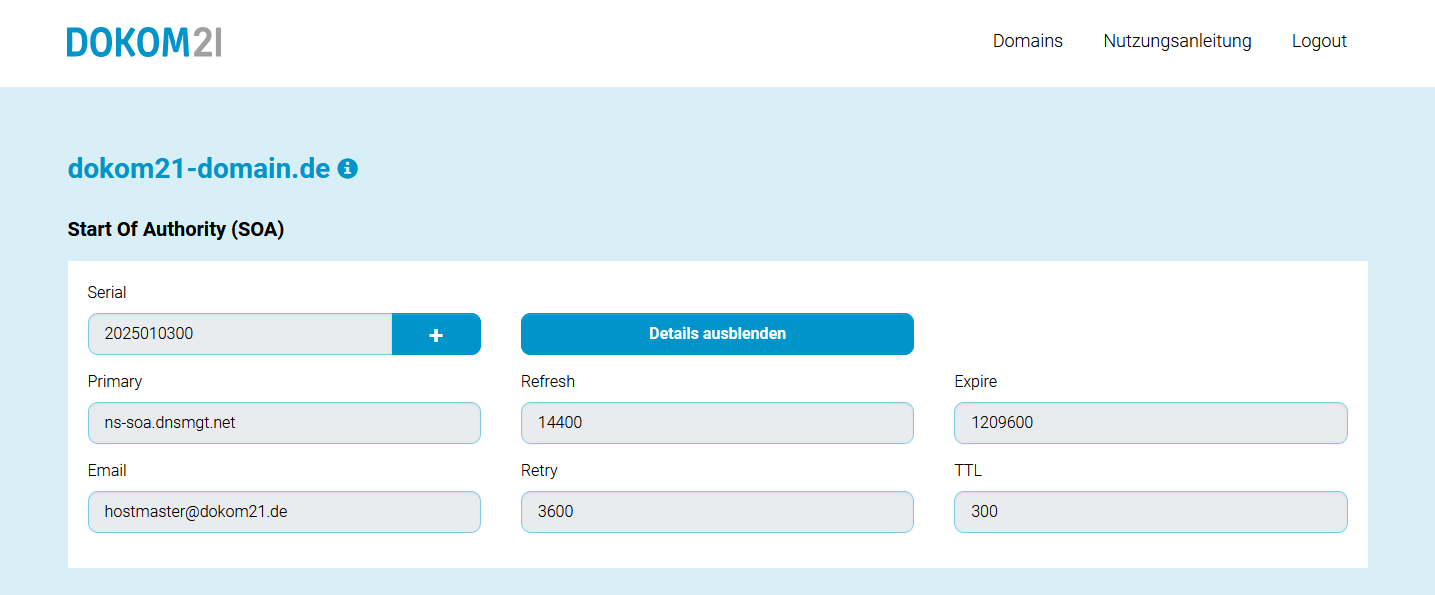
Der SOA Resource Record ist nicht editierbar. Eine Ausnahme bildet hier die Versionsnummer (Serial), die bei Änderungen im Zonefile durch den Kunden durch Betätigung des Plussymbols erhöht werden muss. Dadurch werden die Änderungen im DNS-System aktualisiert.
6. Records
Unter „Records“ verwalten Sie Ihre Zoneneinträge. Sämtliche Werte können von Ihnen angepasst werden. Änderungen sind in der Regel innerhalb von wenigen Minuten im DNS aktiv.
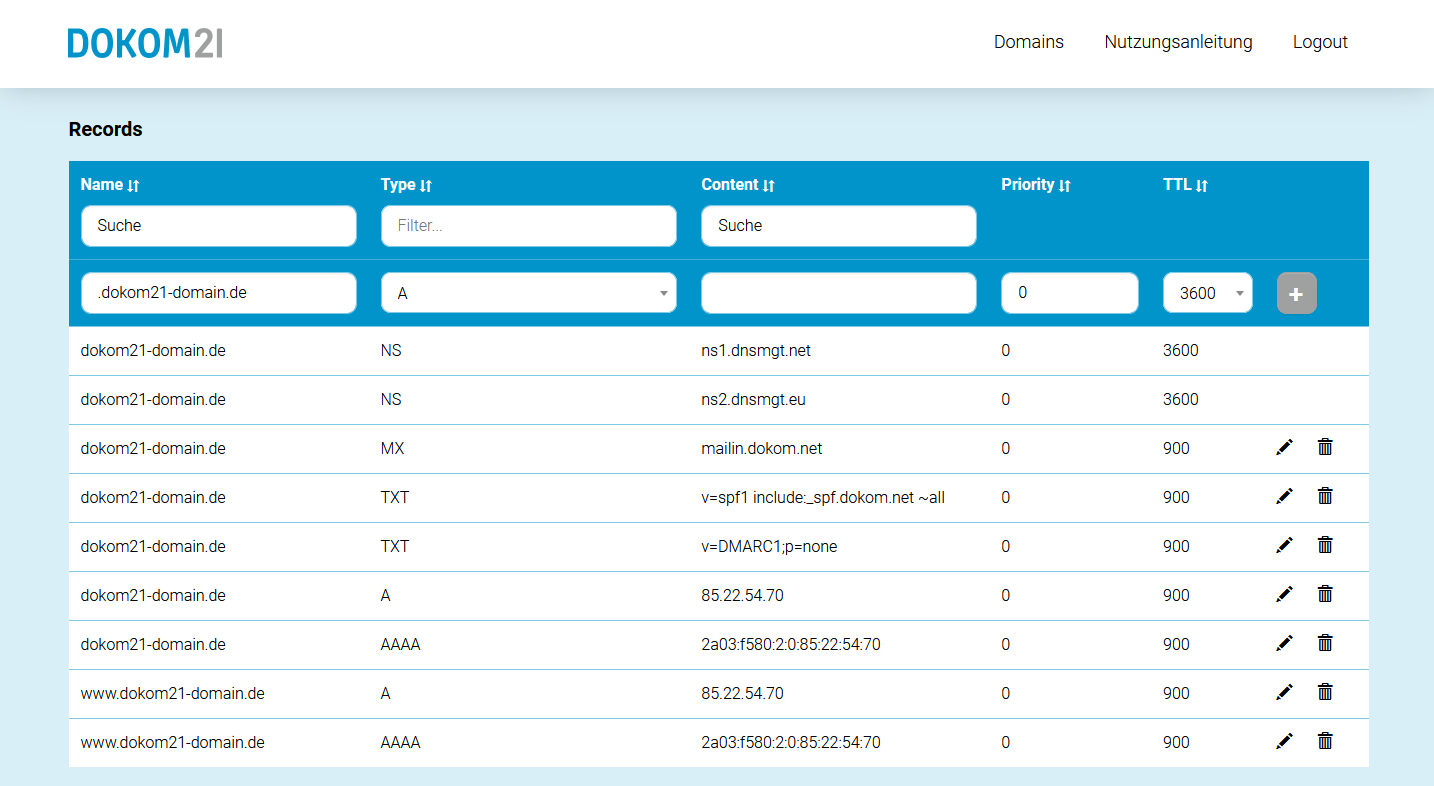
Zur vereinfachten Ansicht stehen Suchfunktionen und Typenfilter zur Verfügung. Die Filtermöglichkeiten innerhalb der Zone werden mittels Auswahlmenü bereitgestellt.
Neue Einträge legen Sie über das Plus-Symbol an. Bestehende Einträge können über das Stift-Symbol editiert oder über das Mülltonnen-Symbol gelöscht werden. Im Falle einer Löschung erfolgt eine Sicherheitsabfrage.
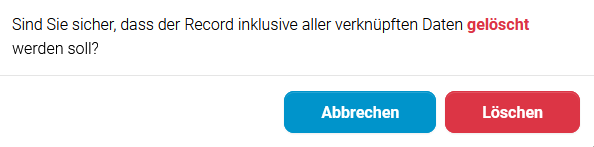
Wenn Sie Änderungen durchführen, so erhalten Sie einen entsprechenden Hinweis zur Aktivierung.
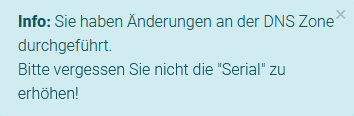
7. Punycode Konverter
Um Ihnen den Umgang mit Umlaut-Domänen zu erleichtern, besitzt der DOKOM21 DNS Manager ein Konvertierungsprogramm. Da das DNS nur mit ASCII-Zeichen arbeitet, ist hier eine Umwandlung von Umlauten in Punycode als Kodierverfahren notwendig.
Sie erreichen den Punycode Konverter durch einen Klick auf den Link „Punycode Konverter“ im untersten Bereich der Seite.
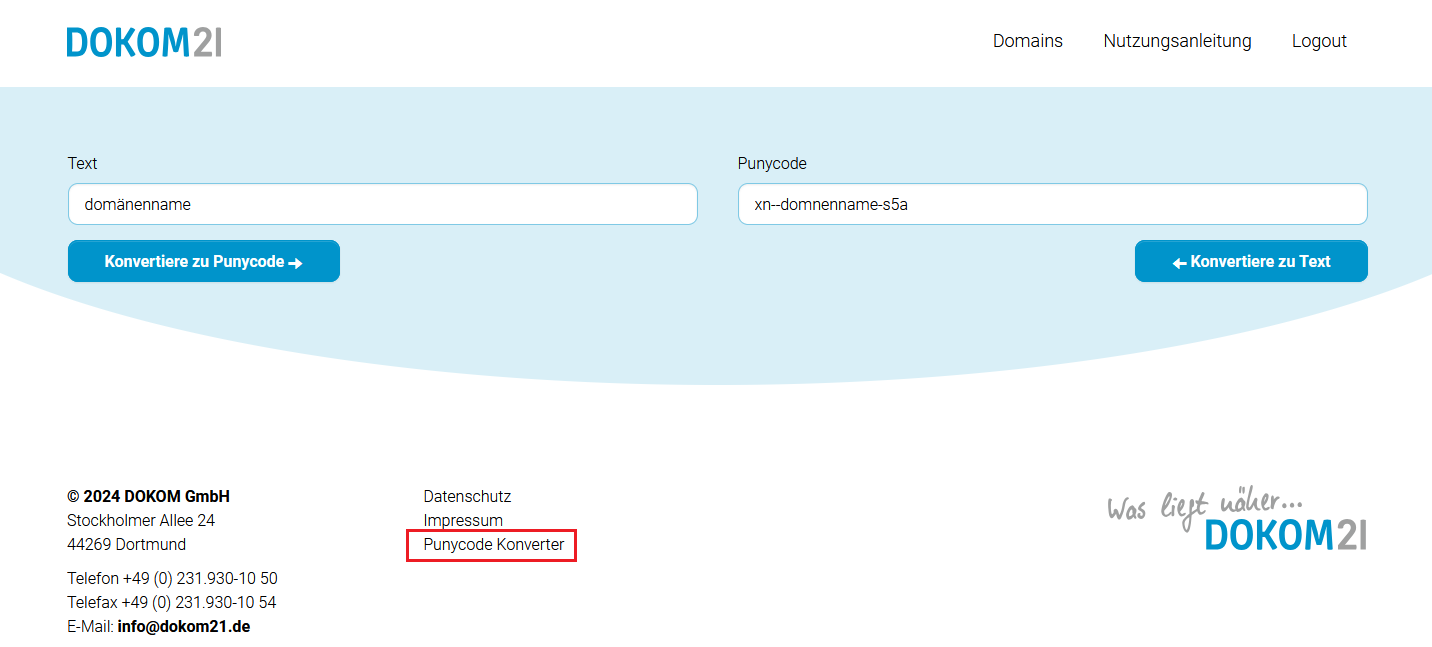
Warum ist E-Mail-Sicherheit wichtig?
Vielleicht haben Sie schon einmal eine E-Mail bekommen, die angeblich von einer bekannten Firma stammt – aber in Wirklichkeit war sie gefälscht. Solche E-Mails werden oft benutzt, um Daten zu stehlen oder Schadsoftware zu verbreiten.
Damit so etwas nicht mit Ihrer eigenen Domain passiert (z. B. example.com), gibt es Sicherheitsverfahren wie SPF, DKIM und DMARC. Diese helfen dabei, zu verhindern, dass jemand unter Ihrem Namen E-Mails verschickt.
Was ist SPF?
SPF steht für Sender Policy Framework. Es sorgt dafür, dass nur bestimmte Mailserver E-Mails im Namen Ihrer Domain verschicken dürfen.
Beispiel: Wenn Sie E-Mails über Ihren Webserver oder ein Newsletter-Tool versenden, dann geben Sie mit SPF an: "Diese Server dürfen E-Mails für meine Domain versenden". Empfangsserver können das prüfen. Wenn eine E-Mail von einem nicht autorisierten Server kommt, wird sie als verdächtig markiert oder abgewiesen.
Was ist DKIM?
DKIM steht für DomainKeys Identified Mail. Bei DKIM wird jede ausgehende E-Mail mit einer digitalen Signatur versehen.
Dies funktioniert wie ein Siegel, das zeigt: "Diese E-Mail wurde wirklich von meiner Domain versendet und wurde unterwegs nicht verändert." Der Empfänger kann dieses „Siegel“ mithilfe eines öffentlichen Schlüssels prüfen, der im DNS Ihrer Domain hinterlegt ist.
Was ist DMARC?
DMARC steht für Domain-based Message Authentication, Reporting and Conformance. Es ist eine Art „Regelwerk“, das auf SPF und DKIM aufbaut.
Damit legen Sie fest, was mit E-Mails passieren soll, die diese Prüfungen nicht bestehen:
DMARC hilft außerdem, Berichte zu erstellen – so sehen Sie, ob jemand versucht, Ihre Domain zu missbrauchen.
Wie richte ich SPF, DKIM und DMARC ein?
Konfiguration des SPF-Datensatzes Ihrer Domain:
Setzen oder ergänzen Sie den SPF-Datensatz Ihrer Domain wie folgt:
Name: example.com
Type: TXT
Content: v=spf1 include:_spf.dokom.net ~all
Hinweis: Bitte ersetzen Sie "example.com" durch Ihre eigene Domain.
Konfiguration des DKIM-Datensatzes Ihrer Domain:
Ein DKIM-Schlüsselpaar besteht aus
Die folgenden 4 DNS-CNAME-Einträge müssen gesetzt werden, wenn Sie die DOKOM21 Mailsysteme für den Versand von E-Mails verwenden:
Name: dokom-key1._domainkey.example.com
Type: CNAME
Content: dokom-key1._domainkey.dokom.net
Name: dokom-key2._domainkey.example.com
Type: CNAME
Content: dokom-key2._domainkey.dokom.net
Name: dokom-key3._domainkey.example.com
Type: CNAME
Content: dokom-key3._domainkey.dokom.net
Name: dokom-key4._domainkey.example.com
Type: CNAME
Content: dokom-key4._domainkey.dokom.net
Hinweis: Bitte ersetzen Sie "example.com" durch Ihre eigene Domain.